תיקון: אוזניות Logitech G335 לא עובדות או לא מזוהות
Miscellanea / / June 17, 2022
Logitech G335 היא אוזניות גיימינג מרשימות וקלות משקל עם תאורת RGB ומנהלי התקן שמע בגודל 40 מ"מ. זה תואם לכל מכשיר עם שקע אוזניות 3.5 מ"מ, בין אם זה מחשב, Xbox, פלייסטיישן, Nintendo Switch, או כל טלפון נייד. למרות ש-Logitech מייצרת מוצרי אודיו טובים, מוצרים אלקטרוניים, מטבעם המגוון, נתקלים לעתים קרובות בבעיות. משתמשים רבים דיווחו כי אוזניות Logitech G335 שלהם לא עובדות או לא מצליחות לזהות את המכשיר שאליו היא מחוברת. אם גם אתה נתקל בבעיה דומה עם אוזניות Logitech שלך, עיין במדריך זה, מכיוון שאנו נחשוף את כל הדרכים האפשריות לתקן את הבעיה.
אם אוזניות Logitech G335 שלך לא עובדות, הסיבה הנפוצה ביותר היא שהמכשיר לא הצליח להתאים למכשיר השני. ייתכן שהבעיה נוצרה עקב מנהל התקן שמע מיושן. זה יכול להתרחש גם אם האוזניות לא מוגדרות כהתקן האודיו המוגדר כברירת מחדל. אם המחשב שלך לא מצליח לזהות את אוזניות Logitech G335, הסיבות האפשריות כוללות שקע שמע פגום, או שאולי יש איזה באג. בלי להכביר מילים, בואו נקפוץ לפתרונות לתיקון בעיות שלך לוג'יטק אוזניות.

תוכן העמוד
-
תיקונים אפשריים לאוזניות Logitech G335 לא עובדות או לא מזוהה בעיה
- תיקון 1: בדוק את רמת הווליום הנוכחית
- תיקון 2: התקן את מנהלי התקן האודיו העדכניים ביותר
- תיקון 4: הפעל את פותר הבעיות של Windows
- תיקון 5: השתמש באוזניות עם מכשיר אחר
תיקונים אפשריים לאוזניות Logitech G335 לא עובדות או לא מזוהה בעיה
תיקון 1: בדוק את רמת הווליום הנוכחית
הדבר הראשון שאתה צריך לבדוק הוא שהרמקול לא מושתק או שהווליום לא מוגדר נמוך מדי. לעת עתה, בואו נגדיר את עוצמת הקול במלואה ונבדוק אם האוזניות עדיין לא עובדות. כדי לשנות את עוצמת הקול של הרמקול, לחץ על סמל עוצמת הקול בצד ימין למטה והעביר את מחוון עוצמת הקול לימין הקיצוני שלו.
אתה גם צריך לוודא שהרמקול אינו מושתק. הקש על סמל עוצמת הקול הממוקם בצד ימין למטה (בדיוק כמו שעשינו לפני רגע). כעת, אם יש סמל צלב ליד סמל עוצמת הקול, זה אומר שהרמקולים מושתקים אחרת הרמקולים אינם מושתקים. אם מושתק, הקש על סמל עוצמת הקול כדי לבטל את ההשתקה.
תיקון 2: התקן את מנהלי התקן האודיו העדכניים ביותר
מנהל התקן שמע מיושן עבור אוזניות Logitech שלך יכול לגרום לבעיות רבות. זה יכול להוביל לבעיה הקשורה להתאמה או שהדיבורית לא תזוהה על ידי המחשב שלך. לכן, חיוני לעדכן את מנהלי ההתקן (לא רק את מנהלי ההתקן של האודיו) כדי למנוע בעיות הקשורות לדרייברים.
פרסומות
כך תעדכן מנהלי התקנים של שמע במחשב שלך:
1. לִפְתוֹחַ מנהל התקן במחשב שלך.

2. הרחב את כניסות ויציאות אודיו אפשרויות.
פרסומות

3. מצא את אוזניות Logitech שלך ו מקש ימני על זה.
4. בחר עדכן דרייבר.
פרסומות

5. הקש חפש אוטומטית מנהלי התקנים.

Windows תוריד ותתקין באופן אוטומטי את מנהל ההתקן העדכני ביותר עבור האוזניות.
תיקון 3: בחר אוזניות Logitech כהתקן ברירת המחדל
גם לאחר זיווג ה-Logitech G335 שלך למחשב, הצליל לא יוצא מהאוזניות, סביר להניח ש-Windows לא הגדירה אוטומטית את המכשיר לפלט השמע. יהיה עליך לבחור באופן ידני את אוזניות Logitech כהתקן הפלט, דבר שניתן לעשות באמצעות השלבים הבאים:
1. פתח את ה הגדרות אפליקציה במחשב האישי שלך.

2. הקלק על ה נשמע אוֹפְּצִיָה.

3. בחר את האוזניות של Logitech כדי להשתמש בה כהתקן פלט שמע.
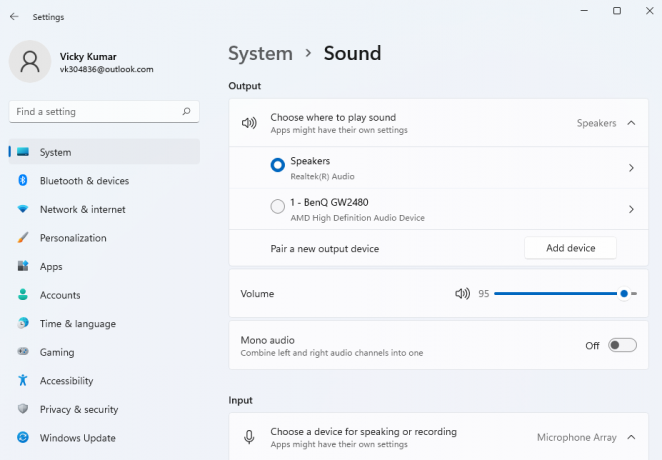
תיקון 4: הפעל את פותר הבעיות של Windows
עם פותר הבעיות של Windows, אתה יכול לתקן בקלות את כל הבעיות הקשורות לאודיו. עם זאת, לפעמים זה לא מצליח לזהות בעיות ולא יכול להחיל תיקונים כלשהם. במקרים כאלה, עליך להשתמש בפתרונות שהזכרנו במאמר זה.
כדי להפעיל את פותר הבעיות של Windows במחשב האישי שלך, בצע את השלבים הבאים:
1. פתח את ה הגדרות אפליקציה במחשב האישי שלך.

2. גלול מטה והקש על פתרון בעיות אוֹפְּצִיָה.

3. בחר פותרי בעיות אחרים.

4. הקש על לָרוּץ כפתור ליד מנגן אודיו.

5. בחר את אוזניות Logitech שלך ולחץ על הַבָּא.
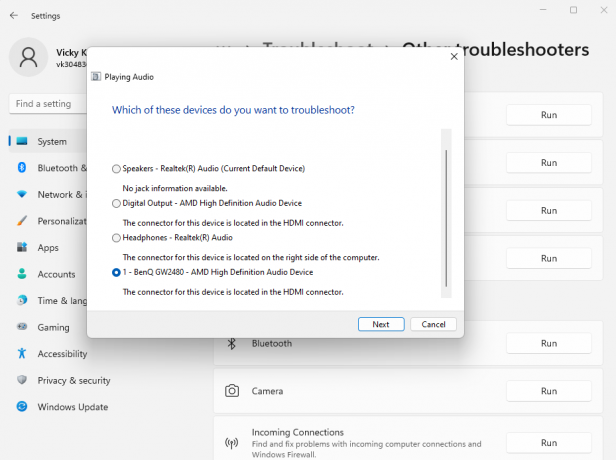
Windows יבדוק אוטומטית אם יש בעיות במכשיר או בתצורות. אם יימצא, הוא יחיל את התיקון הטוב ביותר האפשרי.
תיקון 5: השתמש באוזניות עם מכשיר אחר
בפתרונות לעיל, ניסינו לתקן דברים ברמת התוכנה. אז גם לאחר החלת כל התיקונים, הבעיה עדיין קיימת, סביר להניח שזו תקלת חומרה. או ששקע האוזניות במחשב שלך פגום או שיש בעיה באוזניות. כל מה שאתה צריך פשוט להשתמש באוזניות עם מכשיר אחר. אם זה מתחיל לעבוד, כנראה שתצטרך להחליף את שקע השמע על ידי לקיחת המכשיר למרכז השירות.
בפוסט זה בבלוג, דיברנו בקצרה על פתרונות שונים לתיקון האוזניות של Logitech G335 לא עובדות או לא מזוהות. אני מקווה שהצלחת לתקן את הבעיה עם אוזניות Logitech שלך. ספר לנו על המחשבות או ההצעות שלך (אם יש) בקטע ההערות למטה.



