כיצד לתקן טקסטורות חלודה שלא נטענות במשחק
Miscellanea / / June 25, 2022
Rust הוא משחק וידאו הישרדות מרובה משתתפים שפותח ופורסם על ידי אולפני Facepunch. המשחק היה זמין כגישה מוקדמת בשנת 2013, ולאחר חמש שנים, הוא ראה אור בשחרור פומבי בשנת 2018 עבור פלטפורמות כולל Apple iMac ו-Microsoft Windows. המשחק הזה קיבל תגובות חיוביות משחקנים ומבקרים לאורך תקופה. עם העדכון האחרון שלו, חלק מהשחקנים מתמודדים עם ה-Rust המרקם לא נטען בעיה במשחק במחשב.

תוכן העמוד
-
כיצד לתקן טקסטורות חלודה שלא נטענות במשחק
- 1. כבה אפקטים חדשים של מסך
- 2. כוונון שדה ראייה
- 3. סינון אנטיסטרופי
- 4. השתמש ב-DX11
- 4. התאם את הגדרות הטקסטורה
- 6. הגדל את הזיכרון הוירטואלי
- 7. כבה את מצב Nvidia DLSS
- 8. אמת ותקן קובצי משחק
כיצד לתקן טקסטורות חלודה שלא נטענות במשחק
אנחנו צריכים גם לומר שמשחק Rust קיבל לאחרונה עדכון חדש שהביא לבעיות אלו ולמפתחים המליצו למעריצים לא להיכנס אליו כבר עכשיו. אנו יכולים לצפות שמפתחים יציגו כמה תיקוני תיקון. אבל עד אז נצטרך לחכות לזה ולנסות לתקן את הבעיה הספציפית באופן ידני. עכשיו, בלי לבזבז עוד זמן, בואו נקפוץ לזה.
1. כבה אפקטים חדשים של מסך
1) להיכנס ל הגדרות במשחק ובחר אפשרויות, מתחת אפשרויות -> הגדר שדה הראייה לגבוהה. מַעֲרֶכֶת MAX GIBS בסביבות 1000. כבה דם באפשרויות.
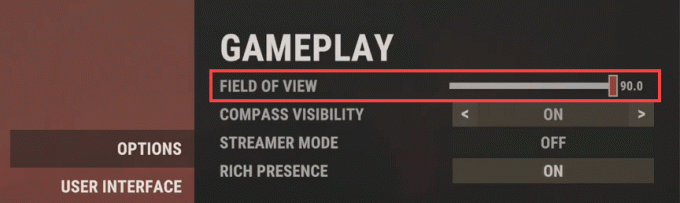

3) הקש גרָפִיקָה ושנה את איכות גרפית כפי שמוצג מטה.
פרסומות

3) שנה גם את איכות רשת כפי שמוצג מטה.

4) עכשיו שנה את השפעות תמונה.
פרסומות
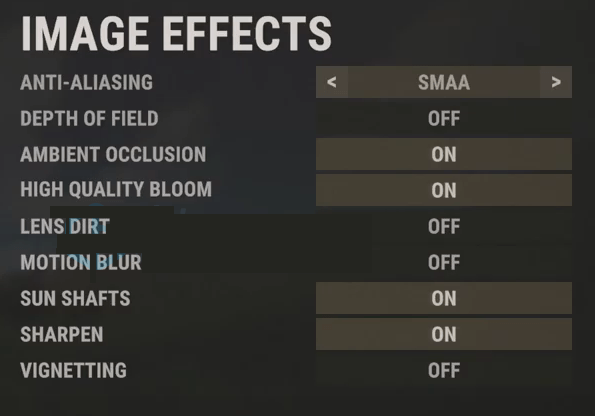
5) הקפד לכבות את כל ההגדרות תחת נִסיוֹנִי.
כעת חזור והפעל מחדש את משחק החלודה כדי לבדוק אם אתה מתמודד שוב עם הבעיה.
פרסומות
2. כוונון שדה ראייה
ובכן, הגדלת שדה הראייה (FOV) תגדיל את ספירת ה-FPS בצורה דרסטית שתשפר את הבעיות הגרפיות. אתה יכול לברר את אפשרות שדה הראייה בתפריט הגדרות המשחק Rust. פשוט גרור את המחוון בהתאם לביצועי החומרה כדי לבדוק איזו הגדרה מתאימה באופן מושלם למשחק שלך. בינתיים, עליך גם להגדיר הגדרות גרפיות אחרות לנמוכות או בינוניות, מה שעלול להפחית תקלות גרפיות או בעיות טעינת מרקם.
אם אין אפשרות כזו זמינה אז אתה יכול להתאים הגדרות ויזואליות אחרות מהתפריט במשחק כמו אפקטי צללים, אנטי-aliasing ועוד.
3. סינון אנטיסטרופי
הפעל סינון אנטיסטרופי ובדוק אם הגדרות ה-GPU שלך עוקפות את ההגדרות במשחק.
עריכה: גם תזוזה של הדשא והשלכת צריך להיות 0
4. השתמש ב-DX11
כדאי גם להמליץ לשחק במשחק Rust במחשב Windows שלך באמצעות גרסת DirectX 11 (DX11) במקום DirectX 12. אם אתה משתמש ב-Steam, תוכל לבצע את השלבים הבאים:
- פתח את לקוח Steam > עבור אל סִפְרִיָה.
- אתר ו מקש ימני על חֲלוּדָה מִשְׂחָק.
- לחץ על נכסים > בחר כללי מתפריט החלונית השמאלית > סוג -dx11 תחת אפשרויות הפעלה.
- כעת, פשוט חזור אחורה והפעל את המשחק. אם תתבקש, לחץ על לחצן הבחירה שליד אפשרות ההפעלה של Rust.
4. התאם את הגדרות הטקסטורה
אתה יכול גם להתאים את הגדרות המרקם במשחק מתפריט המשחק על ידי ביצוע השלבים הבאים:
- פתח את ה קִיטוֹר משגר > עבור אל סִפְרִיָה > לחץ על חֲלוּדָה מהחלונית השמאלית.
- לחץ על לְשַׂחֵק כדי להפעיל את המשחק > ברגע שאתה בתוך המשחק, לחץ על הגדרות.
- לך ל לְהַצִיג > הגדר טקסטורות ל אפוס > הגדר Texture Streaming בגודל בריכה ל 7000.
- אם זה כבר מוגדר ל-7000 אז הפחית את זה ל-2000 ואז הגדר אותו שוב ל-7000 כדי לשנות אפקטים.
כעת, יש לשפר הרבה את מרקמי המשחק Rust ואת איכות הגרפיקה.
6. הגדל את הזיכרון הוירטואלי
עליך לנסות להגדיל את הזיכרון הווירטואלי במחשב שלך כדי לבדוק את הבעיה והאם היא תוקנה או לא. לפעמים היעדר זיכרון פנוי במערכת עלול לגרום לבעיות כאלה. כדי לעשות זאת:
- הקלק על ה הַתחָלָה תפריט > לחץ על לוח בקרה.
- לחץ על ביצועים ותחזוקה > עבור אל מערכת.
- מ ה מִתקַדֵם לשונית, לחץ על הגדרות תַחַת ביצועים.
- על מִתקַדֵם לשונית, לחץ על שינוי תַחַת זיכרון וירטואלי.
- תַחַת נהיגה [תווית עוצמת הקול], לחץ על הכונן שמכיל את קובץ ההחלפה שברצונך לשנות.
- תַחַת גודל קובץ ההחלפה עבור הכונן שנבחר, לחץ על גודל מנוהל מערכת > לחץ על מַעֲרֶכֶת.
- אם אפשרות זו לא סומנה בעבר, הפעל מחדש את המחשב לאחר סימון זה.
- אם גודל קובץ ההחלפה של המערכת משמש להיות מנוהל מערכת, אז תחת גודל קובץ ההחלפה עבור הכונן הנבחר, לחץ על גודל מותאם אישית.
- כעת, הקלד גודל קובץ החלפה חדש במגה-בייט ב- גודל התחלתי (MB) אוֹ גודל מקסימלי (MB) קופסא.
- לבסוף, לחץ על מַעֲרֶכֶת > הפעל מחדש את המחשב כדי להחיל שינויים.
7. כבה את מצב Nvidia DLSS
בעיות גרפיות כאלה עלולות להיגרם עקב תכונת DLSS של NVIDIA. הקפד לכבות אותו בחלק התצוגה של תפריט ההגדרות במשחק כדי להפחית תקלות גרפיות או בעיות נראות וכו'. עם זאת, אם איכשהו מצב DLSS אינו גלוי בתפריט, אז אתה יכול לשנות את קובץ ה-.ini של המשחק.
8. אמת ותקן קובצי משחק
אם קבצי המשחק פגומים או חסרים איכשהו, הקפד לבצע שיטה זו כדי לתקן קבצי משחק.
- לְהַשִׁיק קִיטוֹר > לחץ על סִפְרִיָה.
- מקש ימני עַל חֲלוּדָה מרשימת המשחקים המותקנים.
- עכשיו, לחץ על נכסים > עבור אל תיקים מקומיים.
- לחץ על אמת את תקינות קובצי המשחק.
- תצטרך לחכות לתהליך עד שהוא יסתיים.
- לאחר שתסיים, פשוט הפעל מחדש את המחשב.
זהו, חבר'ה. אנו מניחים שהמדריך הזה היה מועיל לך. לשאלות נוספות, תוכל להגיב למטה.



