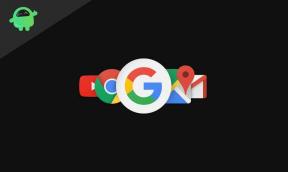תיקון: Deep Rock Galactic Multiplayer לא עובד על קונסולות PC, PS4, PS5 או Xbox
Miscellanea / / June 26, 2022
Ghost Ship Games ו-Coffee Stain Publishing אכן הוציאו משחק וידאו שיתופי של בוזז בגוף ראשון בשם 'דיפ רוק גלקטיבמאי 2020. בתחילה, המשחק הושק בשלב גישה מוקדמת והשחרור הרשמי התרחש כמעט לאחר שנתיים. למרות שהכותרת קיבלה ביקורות חיוביות בעיקר, נראה שכמה שחקני Deep Rock Galactic האומללים מתמודדים עם הבעיה של ריבוי משתתפים לא עובד במחשב, PS4, PS5 או קונסולות Xbox.
כעת, אם גם אתה אחד מהקורבנות שנתקל בבעיה כזו, תוכל לעקוב אחר המדריך הזה כדי לתקן אותה. לפי מספר דיווחים, זה בעיה מרובה משתתפים הופך נפוץ למדי בקרב שחקנים ללא קשר לאיזו פלטפורמה הם משתמשים. שחקנים עשויים לקבל כל אחת מהודעות השגיאה כמו 'שגיאת חיבור: תם הזמן הקצוב לחיבור שלך', 'אנא בדוק את הרשת שלך', 'לא ניתן להתחבר למארח', 'לא יכול להתחבר לרשת', וכו.

תוכן העמוד
-
תיקון: Deep Rock Galactic Multiplayer לא עובד על קונסולות PC, PS4, PS5 או Xbox
- 1. בדוק את סטטוס השרת של Deep Rock Galactic
- 2. תבדוק את חיבור האינטרנט שלך
- 3. עדכן את Deep Rock Galactic
- 4. עדכן את כל מנהלי ההתקנים (מחשב בלבד)
- 5. עדכון תוכנת מערכת
- 6. תיקון קבצי משחק (מחשב בלבד)
- 7. הפעל את המחשב או הקונסולה שלך במחזור
- 8. נתב Wi-Fi מחזור הפעלה
- 9. נקה את נתוני המשחק של Deep Rock Galactic
- 10. בנייה מחדש של מסד נתונים (PS4/PS5)
- 11. אפס קשה את הקונסולה שלך
- 12. אל תכניס למצב מנוחה (PS4/PS5)
- 13. צור קשר עם תמיכה
תיקון: Deep Rock Galactic Multiplayer לא עובד על קונסולות PC, PS4, PS5 או Xbox
אם מדברים על בעיית מרובי המשתתפים, היא עלולה להתרחש עקב חיבור אינטרנט לקוי או לא יציב, שרת המשחקים בעיות, תיקון משחק מיושן, מנהלי התקנים מיושנים, תוכנת מערכת מיושנת, בעיות בקבצי המשחק, וכו ' לכן, אם גם אתה מתמודד עם אותה בעיה, אתה יכול לעקוב אחר המדריך הזה כדי לפתור אותה בקלות. כאן שיתפנו עבורך כמה דרכים לעקיפת הבעיה שאמורות להיות שימושיות. עכשיו, בלי לבזבז עוד זמן, בואו נקפוץ לזה.
1. בדוק את סטטוס השרת של Deep Rock Galactic
קודם כל, כדאי לבדוק אם שרתי Deep Rock Galactic עובדים בסדר או לא. לפעמים בעיות בקישוריות שרת המשחקים או זמן השבתה או כל תהליך תחזוקה עלולים לגרום לשגיאות הקשורות למשחק מרובה משתתפים. כדאי לעקוב אחרי הפקיד @JoinDeepRock ידית טוויטר למידע נוסף.
לא משנה באיזה מכשיר או פלטפורמת משחקים אתה משתמש, מומלץ לבדוק את סטטוס השרת. אם יש בעיה בזמן ההשבתה או הפסקת השרת, הקפד לחכות כמה שעות ואז נסה להתחבר למצב מרובה משתתפים. אחרת, עליך לעבור לשיטה הבאה.
פרסומות
2. תבדוק את חיבור האינטרנט שלך
קודם כל, אתה צריך לנסות לבדוק את חיבור האינטרנט בקצה שלך, לא משנה אם אתה משתמש ב-Wi-Fi או קווי (ethernet). אם במקרה, יש לך חיבור אינטרנט לקוי או לא יציב, הקפד ליצור קשר עם שלך ספק שירות כדי להגביר את מהירות הנתונים או לשנות את כתובת ה-IP כדי לתקן את קישוריות הרשת נושא. כדאי לנסות לעבור לחיבור קווי (אתרנט) מאלחוט (Wi-Fi) או להיפך כדי להצליב אותו.
3. עדכן את Deep Rock Galactic
עליך לעדכן את המשחק כדי לבדוק אם הבעיה מופיעה בגלל גרסת המשחק המיושנת או הפגומה או לא. מיותר לציין שעדכון המשחק האחרון יכול להביא תיקוני באגים או שיפורי יציבות. כדי לעשות זאת:
עבור PC:
- פתח את ה קִיטוֹר לקוח > עבור אל סִפְרִיָה.
- מקש ימני עַל דיפ רוק גלקטי מהרשימה > לחץ על לנהל.
- בחר נכסים > לחץ על עדכונים לשונית > לחץ על עדכונים אוטומטיים.
- אם זה מופעל, בכל פעם שיש עדכון חדש זמין, לקוח Steam יעשה את העבודה בשבילך.
עבור Xbox:
פרסומות
- פנה אל ה המשחקים והאפליקציות שלי סעיף > עבור אל לנהל.
- בחר עדכונים ולהתקין את הגרסה האחרונה של המשחק.
לפלייסטיישן:
- מתפריט הבית, פתח את המשחק סִפְרִיָה > בחר את דיפ רוק גלקטי מִשְׂחָק.
- הקש על אפשרויות לחצן > בחר בדוק עדכונים.
- אם יש עדכון זמין, הקפד להתקין את העדכון.
4. עדכן את כל מנהלי ההתקנים (מחשב בלבד)
דבר נוסף שאתה יכול לעשות הוא פשוט לנסות לעדכן את מנהלי ההתקן במחשב כדי לתקן בעיות מרובות בביצועי המערכת שיכולות לקרות עבור כל תוכנית. מנהלי התקנים פגומים או חסרים יכולים בסופו של דבר להטריד אותך מאוד. כדי לעשות זאת:
- מקש ימני על תפריט התחל לפתוח את תפריט גישה מהירה.
- לחץ על מנהל התקן מהרשימה.
- עַכשָׁיו, לחץ לחיצה כפולה בקטגוריית מנהל ההתקן המתאימה כדי להרחיב את הרשימה. [כגון מתאמי תצוגה, מנהלי התקנים לרשת וכו']
- לאחר מכן מקש ימני במכשיר > בחר עדכן דרייבר.
- בחר חפש אוטומטית מנהלי התקנים.
- אם יש עדכון זמין, הוא יוריד ויתקין באופן אוטומטי את הגרסה העדכנית ביותר.
- לאחר שתסיים, הקפד לאתחל את המחשב כדי לשנות את האפקטים.
5. עדכון תוכנת מערכת
לפעמים בעיות בתוכנת המערכת המיושנת יכולות גם לגרום להתנגשויות עם ביצועי המערכת, במיוחד במשחקים מרובי משתתפים או כל תוכנה עתירת משאבים. עליך לעדכן תמיד את תוכנת המערכת במכשיר שלך כדי לשמור על ביצועים יציבים מספיק. לעשות את זה:
פרסומות
עבור Windows:
- ללחוץ Windows + I מפתחות כדי לפתוח את הגדרות Windows תַפרִיט.
- לאחר מכן, לחץ על עדכון ואבטחה > בחר בדוק עדכונים תחת עדכון חלונות סָעִיף.
- אם יש עדכון תכונה זמין, בחר הורד והתקן.
- ייתכן שייקח זמן עד להשלמת העדכון.
- לאחר שתסיים, הפעל מחדש את המחשב כדי להתקין את העדכון.
לפלייסטיישן:
- עבור אל הגדרות תפריט בקונסולת הפלייסטיישן.
- בחר עדכון תוכנת מערכת > הקפד לבדוק אם קיימים עדכונים זמינים ופעל לפי ההוראות שעל המסך כדי להשלים את תהליך העדכון.
- לאחר שתסיים, הפעל מחדש את המערכת כדי להחיל שינויים.
עבור Xbox:
- הקש על כפתור בית בקונסולת ה-Xbox כדי לפתוח את תפריט לוח המחוונים.
- כעת, בחר הגדרות בתחתית התפריט > בחר כל ההגדרות.
- לבחור מערכת > בחר עדכונים.
- בחר עדכן את המסוף (אם זמין) > עקוב אחר ההנחיות שעל המסך כדי להשלים את תהליך העדכון.
- לאחר שתסיים, הקפד להפעיל מחדש את המסוף כדי להחיל שינויים.
6. תיקון קבצי משחק (מחשב בלבד)
דבר נוסף שאתה יכול לעשות הוא פשוט לאמת ולתקן את קבצי המשחק במחשב שלך באמצעות לקוח Steam כדי לוודא שאין קבצי משחק פגומים או חסרים במחשב שלך. לעשות את זה:
- לְהַשִׁיק קִיטוֹר > לחץ על סִפְרִיָה.
- מקש ימני עַל דיפ רוק גלקטי מרשימת המשחקים המותקנים.
- עכשיו, לחץ על נכסים > עבור אל תיקים מקומיים.
- לחץ על אמת את תקינות קובצי המשחק.
- תצטרך לחכות לתהליך עד שהוא יסתיים.
- לאחר שתסיים, פשוט הפעל מחדש את המחשב.
7. הפעל את המחשב או הקונסולה שלך במחזור
לפעמים בעיות עם התקלה הזמנית במחשב האישי או במכשיר הקונסולה עלולות בסופו של דבר לעורר התנגשויות מרובות עם השקת המשחק והקישוריות מרובה משתתפים. עדיף לבצע שיטת מחזור הפעלה פשוטה במכשיר המשחקים שלך כדי לוודא אם הבעיה תוקנה או לא. לעשות את זה:
- פשוט כבה את המחשב או הקונסולה לחלוטין > נתק את כבל החשמל ממקור החשמל ומהמכשיר עצמו.
- המתן ככמה דקות ואז חבר את כבל החשמל בחזרה.
- לבסוף, הפעל את המחשב או הקונסולה והפעל שוב את המשחק כדי לבדוק את הבעיה.
8. נתב Wi-Fi מחזור הפעלה
כמו כן, מומלץ לנסות לבצע שיטת מחזור הפעלה בנתב ה-Wi-Fi שלך מכיוון שתקלות זמניות עלולות לגרום גם לבעיות בקישוריות הרשת. לשם כך, כבה את הנתב ונתק את מתאם המתח ממקור החשמל > המתן כ-30 שניות ואז חבר את כבל החשמל בחזרה > הפעל את נתב ה-Wi-Fi כדי לבדוק את הבעיה.
9. נקה את נתוני המשחק של Deep Rock Galactic
נראה שמחיקת הנתונים השמורים של המשחק המותקן בקונסולה יכולה גם לתקן מספר בעיות עם השקת המשחק או המשחק. כדאי לנסות לבצע שיטה זו כדי לבדוק את הבעיה.
עבור Xbox:
- ראשית, צא מהמשחק Deep Rock Galactic > בחר המשחקים והאפליקציות שלי.
- בחר ראה הכל > הקפד להדגיש את דיפ רוק גלקטי מִשְׂחָק.
- בחר נהל משחקים ותוספות > רד אל נתונים שמורים.
- בחר את מחק הכל לחצן > המתן עד שהוא יסתיים.
- לבסוף, הפעל מחדש את המשחק כדי לבדוק את הבעיה.
לפלייסטיישן:
- לך ל הגדרות > בחר ניהול נתונים שמורים באפליקציה.
- בחר באחת מהן אחסון מערכת אוֹ אחסון מקוון אוֹ אחסון USB > בחר לִמְחוֹק.
- בחר את דיפ רוק גלקטי משחק > סמן את הקבצים שברצונך למחוק או סתם בחר הכל.
- לבסוף, בחר לִמְחוֹק > בחר בסדר כדי לאשר את המשימה.
- לאחר שתסיים, הפעל מחדש את המסוף שלך כדי לבדוק שוב את הבעיה.
10. בנייה מחדש של מסד נתונים (PS4/PS5)
בנייה מחדש של מסד הנתונים בקונסולת הפלייסטיישן שלך יכולה לפתור במהירות את הבעיות או השגיאות הפוטנציאליות. כדי לעשות זאת:
- כבה את הקונסולה שלך לחלוטין. נתק את כבל החשמל מהקונסולה והמתן כ-2-3 דקות.
- כעת, חבר את כבל החשמל והפעל אותו כדי לנקות את הנתונים השמורים באופן אוטומטי מהמערכת.
בדוק אם בעיה זו תוקנה עם המשחק או לא. אם לא, בצע את השלבים הבאים למטה.
- כעת, לחץ והחזק את לחצן ההפעלה בקונסולת הפלייסטיישן עד שתשמע 2 צפצופים. [הצפצוף השני יישמע לאחר שבע שניות]
- הקונסולה תאתחל במצב בטוח > חבר את הבקר ל-USB עם הקונסולה ולחץ על כפתור ה-PS בבקר.
- לאחר מכן, תקבל אופציה שנקראת 'בנה מחדש מסד נתונים'.
- בחר 'בנה מחדש מסד נתונים' ולאשר את המשימה.
- זה עשוי לקחת קצת זמן בהתאם לגודל הנתונים של הכונן הקשיח. קצת סבלנות.
- לאחר שתסיים, פשוט הפעל מחדש את המערכת כרגיל.
11. אפס קשה את הקונסולה שלך
ברוב המקרים, ביצוע האיפוס הקשיח של הקונסולה שלך יכול לתקן תקלות במערכת או בעיות בנתוני מטמון מהמשחק עצמו. כדי לעשות זאת:
עבור Xbox:
- לך ל להנחות על ידי לחיצה על כפתור Xbox בבקר שלך.
- אז לך ל פרופיל ומערכת > בחר הגדרות.
- בחר מערכת > בחר מידע על המסוף.
- בחר אִתחוּל > אם תתבקש, אשר את המשימה כדי להמשיך.
- המתן עד שהקונסולה תתאפס לחלוטין.
- לאחר שתסיים, הקפד להיכנס לחשבון ה-Xbox שלך.
- לבסוף, התקן את המשחק Deep Rock Galactic כראוי, ולאחר מכן בדוק אם יש בעיית הקריסה.
לפלייסטיישן:
- כבה תחילה את קונסולת ה-PlayStation 4 או ה-PlayStation 5.
- לאחר כיבוי הקונסולה, לחץ והחזק את המקש כּוֹחַ כפתור בקונסולה עד שתשמע שני צלילי צפצוף תוך מספר שניות.
- כאן תראה שתי אפשרויות איפוס לבחירה.
- בחר את האפשרות הדרושה כדי לאפס את קונסולת הפלייסטיישן שלך.
- המתן לסיום התהליך ולאחר מכן הקפד להיכנס לחשבון ה-PlayStation.
- לבסוף, התקן את המשחק Deep Rock Galactic, ונסה להפעיל אותו.
12. אל תכניס למצב מנוחה (PS4/PS5)
הקפד לא להשאיר את קונסולת הפלייסטיישן שלך במצב מנוחה מכיוון שזה עלול לגרום לבעיות מסוימות עם קריסת המשחק או אי הפעלה. כדי לעשות זאת:
- עבור ל-PS4/PS5 הגדרות תפריט > פתח את ה חסכון באנרגיה לשונית.
- בחר הגדר זמן עד PS5 כניסה למצב מנוחה.
- מכוון ל אל תכניס למצב מנוחה > הפעל מחדש את המסוף כדי להחיל שינויים.
13. צור קשר עם תמיכה
אם אף אחת מהשיטות לא עבדה בשבילך אז הקפד לעשות זאת צור קשר עם Deep Rock Galactic Twitter לטפל כדי לקבל סיוע נוסף. עליך לדווח על אותה בעיה בטוויטר ולבקש את הפעולות הנדרשות. הסיכוי גבוה שמפתחים יחקרו את הנושא הזה מקרוב.
זהו, חבר'ה. אנו מניחים שהמדריך הזה היה מועיל לך. לשאלות נוספות, תוכל להגיב למטה.