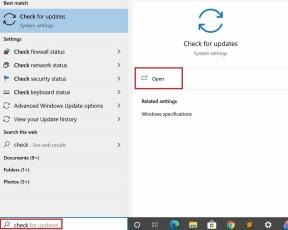Arma 3 לא משתמש ב-GPU, איך לתקן?
Miscellanea / / July 12, 2022
שנות 2013 ארמא 3 הוא משחק וידאו יריות טקטי צבאי בעולם פתוח שנראה אמיתי למדי, פותח ופורסם על ידי Bohemia Interactive. זה זמין עבור Windows, Mac ולינוקס ומציע תמיכה במשחקים לשחקן יחיד וגם מרובה משתתפים עם שפע של אפשרויות. למרות שהכותרת קיבלה ביקורות חיוביות מאוד ב-Steam, חלק מהשחקנים מדווחים שמשחק Arma 3 שלהם אינו משתמש ב-100% GPU. במדריך זה, אנו נעזור לך לפתור בעיות כדי לתקן את משחק Arma 3.
ובכן, זה הופך לאחת הבעיות הנפוצות בקרב שחקני מחשב עבור כמה כותרים. מפתחים עדיין לא סיפקו סיבה ספציפית או תיקון תיקון לבעיה זו. עם זאת, אינך צריך לדאוג לגבי זה כי כאן שיתפנו עבורך כמה דרכים אפשריות לעקיפת הבעיה שאמורות לעזור. לפי מספר דיווחים, שחקנים מקבלים גמגום במשחק, קריסות משחק, לאגים, נפילות פריים, תקלות גרפיות אחרות וכו'.

תוכן העמוד
-
כיצד לתקן אם Arma 3 אינו משתמש ב-GPU
- 1. השתמש בכרטיס גרפי ייעודי
- 2. עדכן מנהלי התקנים של GPU
- 3. סגור משימות הפעלת רקע
- 4. שנה תוכנית כוח
- 5. כוונן את הגדרות הגרפיקה במשחק
- 6. אמת את קבצי המשחק באמצעות Steam
- 7. התקן מחדש את Arma 3
כיצד לתקן אם Arma 3 אינו משתמש ב-GPU
ברוב התרחישים, בעיות כאלה עשויות להופיע בכל פעם שהמשחק הספציפי אינו משתמש בכרטיס הגרפי הייעודי או החיצוני במחשב. ובכן, זה לא אומר שלך
כרטיס מסך לא עובד או שיש לו כמה בעיות. למרות שהכרטיס הגרפי עובד מצוין והוא מחובר כהלכה, לפעמים למשחק עצמו יש בעיית תצורה שתצטרך להתאים באופן ידני. אז, בלי לבזבז עוד זמן, בואו נקפוץ לזה.1. השתמש בכרטיס גרפי ייעודי
ודא שמערכת המחשב שלך באמת משתמשת בכרטיס המסך הייעודי או החיצוני כדי להפעיל את המשחק Arma 3. בסופו של דבר זה יקטין את הגמגום במשחק, השהיות וירידות פריים ללא כל ספק. אם אינך יודע אילו הגדרות עליך להתאים, בצע את השלבים הבאים.
עבור Nvidia:
פרסומות
אם אתה משתמש בכרטיס המסך של Nvidia, אתה יכול לעשות את הפעולות הבאות.
- מקש ימני במסך הריק של שולחן העבודה > לחץ על לוח הבקרה של NVIDIA.
- לחץ על הגדרות תלת מימד > בחר נהל הגדרות תלת מימד בחלונית השמאלית.
- בחר את הגדרות תוכנית כרטיסייה > בחר ארמה 3 מהרשימה הנפתחת.
- כעת, בחר א מעבד NVIDIA בעל ביצועים גבוהים.
- שמור שינויים והפעל מחדש את המחשב כדי להחיל שינויים.
עבור AMD:
משתמשי כרטיס מסך AMD יכולים לעשות את הפעולות הבאות.
- מקש ימני במסך הריק של שולחן העבודה > בחר הגדרות AMD Radeon מתפריט ההקשר.
- עכשיו, לחץ על מערכת > בחר גרפיקה ניתנת להחלפה.
- הקפד לשמור שינויים והפעל מחדש את המחשב כדי להחיל שינויים.
2. עדכן מנהלי התקנים של GPU
לרוב מנהל התקן של כרטיס גרפי מיושן או פגום יכול לעורר בעיות מרובות במשחקים או בביצועי המערכת. מומלץ מאוד לבדוק את עדכון מנהל ההתקן הגרפי. כדי לעשות זאת:
פרסומות
- הקש על Windows + X מפתחות לפתיחת תפריט קישור מהיר.
- לחץ על מנהל התקן מהרשימה > לחץ לחיצה כפולה עַל מתאמי תצוגה.
- מקש ימני בכרטיס המסך הייעודי שבו אתה משתמש כעת.

- לחץ על עדכן דרייבר > בחר חפש אוטומטית מנהלי התקנים.
- אם יש את העדכון האחרון זמין, הוא יוריד ויתקין באופן אוטומטי את הגרסה העדכנית ביותר.
- לאחר שתסיים, הפעל מחדש את המחשב כדי להחיל שינויים באופן מיידי.
לחלופין, אתה יכול להוריד באופן ידני את הגרסה העדכנית ביותר של מנהל ההתקן הגרפי ולהתקין אותו במחשב האישי דרך האתר הרשמי. הקפד להוריד את קובץ מנהל ההתקן הגרפי בהתאמה לדגם כרטיס המסך וליצרן. משתמשי כרטיס מסך של Nvidia יכולים לעדכן את אפליקציית GeForce Experience באמצעות האתר הרשמי של Nvidia ומשתמשי כרטיס מסך של AMD יכולים לבקר באתר אתר AMD עבור אותו הדבר.
3. סגור משימות הפעלת רקע
משימות או תוכניות הרצת רקע מיותרות עלולות לצרוך משאבי מערכת רבים כמו שימוש במעבד או בזיכרון, מה שממש מפחית את ביצועי המערכת. מכאן שבעיות ההפעלה של קריסה, פיגור ואי טעינה מופיעות לעתים קרובות למדי. פשוט, סגור לחלוטין את כל משימות הרקע המיותרות. כדי לעשות זאת:
פרסומות
- ללחוץ Ctrl + Shift + Esc מפתחות כדי לפתוח את מנהל משימות.
- כעת, לחץ על תהליכים לשונית > לחץ כדי לבחור משימות שרצות ברקע שלא לצורך וצורכות מספיק משאבי מערכת.
- לחץ על סיום משימה לסגור אותו אחד אחד.
- לאחר שתסיים, הפעל מחדש את המערכת.
4. שנה תוכנית כוח
כמו כן, מומלץ מאוד לשנות את תוכנית צריכת החשמל במחשב מכיוון שמערכת Windows משתמשת בעצם בתוכנית צריכת החשמל המאוזנת כברירת מחדל. אבל זה מפחית את הביצועים שניתן לשפר על ידי שינוי תוכנית החשמל. זכור שתוכנית הביצועים יכולה לצרוך כוח גבוה יותר. כדי לעשות זאת:
- הקש על Windows + R מפתחות לפתיחת לָרוּץ תיבת דיאלוג.
- סוּג לוח בקרה בשדה ולחץ על בסדר מתוצאת החיפוש כדי לפתוח אותו.
- עכשיו, חפש אפשרויות צריכת חשמל (כוח וסוללה) ופתח אותו.

- לחץ על ההופעה הכי טובה > הפעל מחדש את המחשב כדי לשמור שינויים באופן מיידי.
5. כוונן את הגדרות הגרפיקה במשחק
אתה יכול גם לשנות את הגדרות הגרפיקה במשחק כדי לבדוק אם הבעיה עדיין מופיעה או לא.
- הפעל את לקוח Steam ולאחר מכן פתח ארמה 3 מהספרייה.
- הקלק על ה סמל גלגל השיניים בתוך המשחק Arma 3 כדי להיכנס ל הגדרות תַפרִיט.
- כעת, הקפד לבחור 'כבה את VSync'.
- לאחר מכן הגדר כל אפשרות תחת הגדרות מתקדמות לנמוך או בינוני.
6. אמת את קבצי המשחק באמצעות Steam
קבצי משחק פגומים או חסרים עלולים לגרום לבעיות מסוימות בהשקה או הפעלה חלקה של המשחק. הקפד לאמת את קבצי המשחק ולתקן אותם באמצעות לקוח Steam על ידי ביצוע השלבים הבאים:
- פתח את ה קִיטוֹר לקוח במחשב האישי והיכנס לחשבון > עבור אל סִפְרִיָה.
- לחץ לחיצה ימנית על ארמה 3 משחק מהחלונית השמאלית.
- לחץ על נכסים > לחץ על תיקים מקומיים לשונית.
- לאחר מכן לחץ על אמת את תקינות קובצי המשחק...
- כעת, המתן לסיום התהליך וסגור את לקוח Steam.
- לבסוף, הפעל מחדש את המחשב כדי להחיל שינויים.
7. התקן מחדש את Arma 3
אם אף אחת מהשיטות לא עבדה עבורך, נסה להתקין מחדש את משחק Arma 3 במחשב כדי לבדוק אם זה עוזר לך לתקן את בעיית הפיגור או הירידה ב-FPS עקב אי שימוש ב-GPU (כרטיס גרפי) ייעודי.
- פתח את ה קִיטוֹר לקוח במחשב האישי שלך.
- לך ל סִפְרִיָה > מקש ימני עַל ארמה 3.
- בחר הסר את ההתקנה > לחץ על לִמְחוֹק כדי לאשר.
- המתן עד שתהליך הסרת ההתקנה יסתיים > צא מלקוח Steam.
- עכשיו, פתח את סייר קבצים יישום > העתק-הדבק C:\Program Files (x86)\Steam\steamapps\common בשורת הכתובת ולחץ להיכנס כדי לחפש את המיקום.
- עבור אל ארמה 3 תיקייה ופשוט לִמְחוֹק התיקיה לגמרי.
- הפעל מחדש את המחשב כדי להחיל שינויים > פתח את חנות Steam והתקן מחדש את משחק Arma 3 שוב. [ברור, זה עשוי לקחת מספיק זמן אבל כדאי לנסות את זה]
- זה אמור לתקן את בעיית הפיגור או הירידה ב-FPS לחלוטין.
זהו, חבר'ה. אנו מניחים שהמדריך הזה היה מועיל לך. לשאלות נוספות, ניתן להגיב למטה.