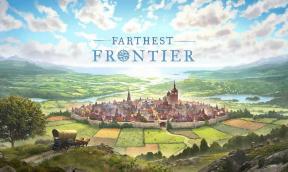הפעל את DirectX 12 או DX12 במחשב God of War
Miscellanea / / July 14, 2022
אל המלחמה הוא משחק וידאו אקשן-הרפתקאות מדהים שהיה די פופולרי ושולט בתעשיית המשחקים מאז יציאת פלייסטיישן 2015. כעת, Santa Monica Studio ו-PlayStation PC LLC השיקו את גרסת המחשב בינואר 2022 שזכתה לביקורות חיוביות באופן גורף ב-Steam. עם זאת, חלק מהשחקנים מדווחים שהמשחק לא פועל על DX12. אז, כיסינו את המדריך לפנות DirectX 12 או DX12 במחשב God of War.
אם נסתכל במהירות על דרישות המערכת של כותר God of War, הייתם צריכים לדעת שהוא דורש לפחות DirectX 11 (DX11) כדי לפעול כראוי ב-Windows. בעוד שמיקרוסופט כבר פרסמה את הגרסה העדכנית ביותר של DirectX 12 (DX12) עבור מהדורות Windows 11/10/8.1 באופן רשמי, שניתן להשתמש בה על ידי עדכון מערכת Windows למבנה האחרון שלה. מיקרוסופט מציעה לרוב עדכוני תוכנה תכופים מדי חודש לערך שהם הכרחיים.

תוכן העמוד
-
כיצד להפעיל DirectX 12 או DX12 במחשב God of War?
- 1. עדכן את Windows
- 2. בדוק אם קיימים עדכונים אופציונליים
- 3. הפעל את כלי האבחון של DirectX
- 4. עדכן מנהלי התקנים גרפיים
- 5. השתמש בארגומנטים של שורת הפקודה
- 6. הוסף DirectPlay ברכיבים מדור קודם
כיצד להפעיל DirectX 12 או DX12 במחשב God of War?
למרבה המזל, יש כמה דרכים לעקיפת הבעיה המוזכרות להלן שאמורות להיות שימושיות עבורך. הקפד לבצע את כל השיטות אחת אחת עד שהבעיה תתוקן. עכשיו, בלי להתעסק יותר, בואו נקפוץ לזה.
1. עדכן את Windows
קודם כל, עליך לבדוק את העדכונים העדכניים ביותר של Windows במחשב האישי ולהתקין אותם על ידי ביצוע השלבים שלהלן. מערכת Windows מיושנת עלולה לגרום למספר בעיות בביצועים או בתוכנית הפועלת, שיכולות להיות קשורות לגרסת DirectX המיושנת. כן! מיקרוסופט כוללת כעת את גרסת DirectX העדכנית ביותר שתותקן עם עדכוני המערכת המצטברים. לכן, המחשב האישי שלך צריך להיות מעודכן תמיד.
- ללחוץ Windows + I מפתחות לפתיחה הגדרות Windows.
- עכשיו, לחץ על עדכון ואבטחה > מה עדכון חלונות סעיף, לחץ על בדוק עדכונים.

פרסומות
- אם יש עדכון זמין, אתה יכול ללחוץ על הורד והתקן.
- המתן לתהליך כדי להשלים את ההתקנה.
- לאחר שתסיים, הקפד לאתחל את המחשב כדי להחיל שינויים.
2. בדוק אם קיימים עדכונים אופציונליים
הסיכויים גבוהים שמערכת Windows שלך פועלת על הגרסה העדכנית ביותר כמו גם על ה-build. אבל צוות מיקרוסופט פרסם כמה עדכוני מנהלי התקנים בשקט בתוך הקטע עדכונים אופציונליים. כדאי גם לבדוק את אותו הדבר ולעשות בהתאם. כדי לעשות זאת:
- ללחוץ Windows + I מפתחות כדי לפתוח את הגדרות Windows תַפרִיט.
- לחץ על עדכון חלונות מהחלונית השמאלית > לחץ על אפשרויות מתקדמות.
- כעת, גלול מעט למטה ומצא את אפשרויות נוספות סָעִיף.
- לחץ על עדכונים אופציונליים > אם יש עדכון זמין, הקפד לבחור את העדכון.
- לחץ על הורד והתקן > פתח מחדש את המערכת לאחר התקנת העדכון.
3. הפעל את כלי האבחון של DirectX
דבר נוסף שאתה יכול לעשות הוא לבדוק אם גרסת ה-DirectX המותקנת במערכת שלך מריץ את ה-DirectX 12 העדכני ביותר או לא. לפעמים אתה אולי אפילו לא יודע איזו גרסת DirectX מותקנת בפועל במחשב שלך. אז, אתה יכול לעקוב אחר השלבים שלהלן כדי לגלות גם את גרסת DirectX ואת רמות התכונה של DirectX. לעשות את זה:
- ללחוץ Windows + R מפתחות לפתיחת לָרוּץ תיבת דיאלוג.
- עכשיו, הקלד dxdiag ופגע להיכנס לפתוח כלי אבחון של DirectX.
- כאן אתה יכול ללכת ל מערכת וסמן את הכרטיסייה גרסת DirectX.

- לאחר שבדקת את גרסת ה-DirectX הפועלת כעת במחשב, לחץ על לְהַצִיג לשונית.
- הקפד לבדוק רמות תכונה של DirectX 3D ו תכונות DirectX אחרות.

פרסומות
- אם מערכת המחשב שלך מפעילה גרסת DirectX מיושנת או רמות תכונה, הקפד לבקר ב- קישור ל-DirectX User Runtime Web Installer ולהוריד אותו.
- לאחר ההורדה, פשוט הפעל את תוכנית ההתקנה והתקן את גרסת ה-DirectX העדכנית ביותר. זה עשוי לעזור לפתור את הבעיה.
4. עדכן מנהלי התקנים גרפיים
אתה תמיד צריך לעדכן את מנהל ההתקן הגרפי במחשב כדי למנוע בעיות מרובות הקשורות למשחקים עתירי גרפיקה או לתוכניות אחרות. מנהל התקן GPU מיושן יכול לעורר קריסות משחק, בעיות בגרסת DirectX, תקלות ויזואליות אחרות ועוד. כדי לעשות זאת, תוכל לבצע את השלבים הבאים:
- מקש ימני על תפריט התחל לפתוח את תפריט גישה מהירה.
- לחץ על מנהל התקן מהרשימה.
- עַכשָׁיו, לחץ לחיצה כפולה על מתאמי תצוגה קטגוריה כדי להרחיב את הרשימה.

- מקש ימני בכרטיס המסך הייעודי שפעיל.
- בחר עדכן דרייבר > בחר חפש אוטומטית מנהלי התקנים.
- אם קיים עדכון, הוא יוריד ויתקין את הגרסה העדכנית ביותר באופן אוטומטי.
- לאחר שתסיים, הקפד לאתחל את המחשב כדי לשנות את האפקטים.
אחרת, תוכל להוריד ולהתקין באופן ידני את הגרסה העדכנית ביותר של מנהל ההתקן הגרפי בהתאמה לדגם הכרטיס הגרפי שלך. אתה יכול לעשות זאת על ידי ביקור ישירות באתר האינטרנט של יצרן כרטיסי ה-GPU הרשמי. כדי להקל עליך, סיפקנו את הקישורים המתאימים עבור משתמשי הגרפיקה Nvidia, AMD ו-Intel.
פרסומות
- מנהל התקן Nvidia GPU
- מנהל התקן AMD GPU
- מנהל התקן GPU של אינטל
5. השתמש בארגומנטים של שורת הפקודה
מומלץ מאוד להשתמש בארגומנטים של שורת הפקודה במפעיל המשחק כדי לבדוק אם המשחק פועל בגרסת DirectX 12 או לא. הרבה שחקנים מצאו את הטריק הזה מועיל אז כדאי גם לנסות אותו.
עבור Steam:
- הפעל את קִיטוֹר לקוח > לחץ על סִפְרִיָה.
- מקש ימני עַל אל המלחמה מהחלונית השמאלית.
- בחר נכסים > לחץ על כללי לשונית.
- לחץ על הגדר אפשרויות הפעלה... > הקפד להקליד -dx12.
- כעת, חזור למדור הספרייה והפעל את המשחק.
ל-Epic Games Launcher:
- פתח את ה משגר המשחקים האפי > לחץ על הגדרות.
- כעת, לחץ על אל המלחמה משחק מהרשימה כדי לבחור אותו.
- הקפד לסמן את ה- טיעונים נוספים של שורת הפקודה תיבת סימון כדי להפעיל אותו.
- לאחר מכן הקלד -dx12 והפעל את המשחק כדי לבדוק אם יש בעיית DirectX.
6. הוסף DirectPlay ברכיבים מדור קודם
אם אף אחת מהשיטות לא עבדה עבורך, הקפד להוסיף את אפשרות ה-DirectPlay בקטע רכיבים מדור קודם תחת תכונות Windows. חלק מנגני המחשב המושפעים של God of War מצאו שיטה זו שימושית מספיק. כדי לעשות זאת:
- הקש על מקש Windows כדי לפתוח את תפריט התחל > חפש תכונות Windows.
- תצטרך ללחוץ על הפעל או כבה את תכונות Windows מתוך תוצאת החיפוש.
- כעת, לחץ על 'רכיבים מדור קודם' תיבת סימון כדי להפעיל אותו תחילה.

- לאחר מכן הקפד ללחוץ על + סמל לצדו > כאן תצטרך להפעיל את 'משחק ישיר' תיבת סימון.
- לאחר שתסיים, לחץ על בסדר כדי לשמור שינויים.
- לבסוף, הפעל מחדש את המחשב כדי להחיל שינויים באופן מיידי. זה אמור לתקן את הבעיה של DirectX 12 שאינו פועל ברוב התרחישים.
זהו, חבר'ה. אנו מניחים שהמדריך הזה היה מועיל לך. לשאלות נוספות, תוכל להגיב למטה.