כיצד לעדכן את Office 365 ב-Windows 11/10
Miscellanea / / July 18, 2022
Office 365 הוא שירות מבוסס מנוי המוצע על ידי מיקרוסופט. זה ידוע גם בשם Microsoft 365. Office 365 הוא אוסף של אפליקציות הכוללות את Microsoft Word, Microsoft Excel, Microsoft PowerPoint, Outlook, OneDrive ועוד.
בין אם אנחנו בבתי ספר, מכללות או עובדים בחברה כלשהי, לפחות אחת מהאפליקציות של Office 365 תעשה עבורך עבודה כלשהי. הדבר הטוב ביותר הוא שאתה יכול להמשיך להשתמש ב-Office 365 בכל מכשיר שכן העבודה שלך נשמרת בענן. עליך להתקין את הגרסה העדכנית ביותר כדי ש-Office 365 תעבוד בצורה הטובה ביותר במחשב הנייד Windows 10 או 11 שלך. בפוסט זה בבלוג, נבחן דרכים שונות כיצד לעדכן את Office 365 ב-Windows 10 או 11.
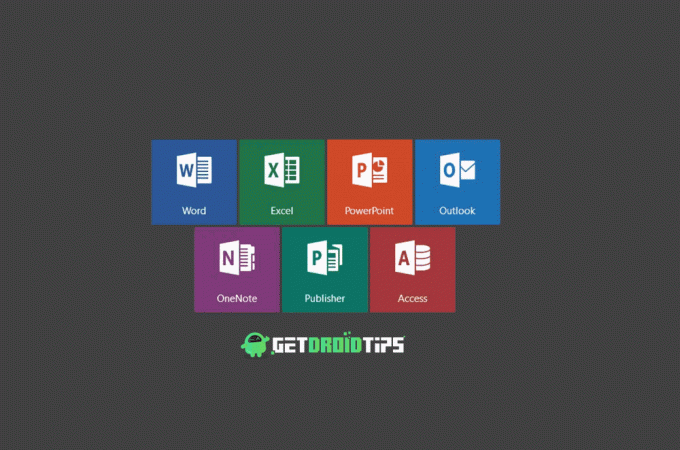
כברירת מחדל, Windows מאפשר עדכונים אוטומטיים עבור Office 365. אבל לפעמים הגרסה החדשה יותר אינה מתקין אוטומטית עקב תקלה כלשהי במערכת או בעיה אחרת. במקרה כזה, תצטרך לעדכן ידנית משרד 365 לעבוד בצורה חלקה על אפליקציות משרדיות. לא רק שיפורי ביצועים, העדכונים החדשים גם מתקנים בעיות או באגים קריטיים. אי עדכון אפליקציות Office 365 יכול להפוך לכאב ראש עבורך מאוחר יותר. לפיכך, אנו ממליצים לשמור את הגרסה העדכנית ביותר של כל יישומי Office 365.
תוכן העמוד
-
הנה כיצד לעדכן את Office 365 ב-Windows 11/10
- פתרון 1: השתמש ב-Windows Update כדי לעדכן את Office 365
- פתרון 2: הפעל עדכונים אוטומטיים עבור אפליקציות Office 365
- פתרון 3: עדכן באופן ידני את Microsoft Excel
- פתרון 4: עדכן באופן ידני את Microsoft Word
- פתרון 5: עדכן באופן ידני את Microsoft PowerPoint
הנה כיצד לעדכן את Office 365 ב-Windows 11/10
פתרון 1: השתמש ב-Windows Update כדי לעדכן את Office 365
יש דרך מהירה להתקין את הגרסה העדכנית ביותר עבור כל יישומי Office 365 כגון Microsoft Excel, PowerPoint, Word וכו' באמצעות תכונת Windows Update. ייתכן שכבר השתמשת בתכונה זו כדי להתקין עדכונים חדשים ל-Windows, אך היא גם יכולה לעזור לך לשמור על Office 365 מעודכן.
להלן השלבים:
פרסומות
- בתיבת החיפוש, הקלד הגדרות ולחץ על כפתור Enter.
- באפליקציית ההגדרות, לחץ על עדכון חלונות.
- הקש אפשרויות מתקדמות.
- הפעל את המתג ליד קבל עדכונים למוצרים אחרים של Microsoft.
לאחר הפעלת אפשרות זו, Windows ימשיך לחפש גרסה חדשה של Microsoft Office. זה יותקן יחד עם עדכוני Windows אחרים. כדי לבדוק אם יש גרסה חדשה זמינה עבור Office 365, עבור אל עדכון חלונות הגדרות ולחץ על בדוק עדכונים.
פתרון 2: הפעל עדכונים אוטומטיים עבור אפליקציות Office 365
עליך לוודא שבכל יישומי Office 365 מופעל אפשרות העדכון האוטומטי. למרות שהוא מופעל כברירת מחדל, בדיקה כפולה היא תמיד דבר טוב. כדי לבדוק אם עדכונים אוטומטיים מופעלים, פתח אפליקציות של Office 365 כלשהן. נניח Microsoft Word. באפליקציה זו, הקש על יותר כפתור קיים בתפריט הצד השמאלי ולחץ על חשבון. תחת עדכוני Office, תראה את ההצהרה "עדכונים יורדים ומותקנים באופן אוטומטי“. אם זה לא שם, זה אומר שעדכונים אוטומטיים אינם מופעלים. כדי להפעיל אותו, הקש על אפשרויות עדכון ובחר הפעל עדכונים.
פתרון 3: עדכן באופן ידני את Microsoft Excel
אם לא הצלחת להפעיל את אפשרות העדכון האוטומטי או אם הגרסה החדשה יותר של אפליקציות Office 365 אינה מותקנת, תוכל לעדכן אותן באופן ידני.
כך תעדכן את Microsoft Excel באופן ידני:
פרסומות
- פתח את ה Microsoft Excel אפליקציה.
- מהתפריט בצד שמאל, הקש על חֶשְׁבּוֹן.
- לחץ על אפשרויות עדכון ובחר עדכן כעת. Windows יתחיל לחפש עדכונים חדשים. אם גרסה חדשה זמינה, תגיע לאפשרות להתקין אותה. אחרת, תראה הודעה "אתה מעודכן!".
פתרון 4: עדכן באופן ידני את Microsoft Word
- פתח את ה מִלָה אפליקציה במחשב שלך.
- הקש חֶשְׁבּוֹן אשר קיים בתפריט בצד שמאל.
- לחץ על אפשרויות עדכון.
- בחר עדכן כעת ו-Windows יחפש את הגרסה העדכנית ביותר.
פתרון 5: עדכן באופן ידני את Microsoft PowerPoint
כמו שעדכנת את Microsoft Excel ו-Word, אתה יכול לעדכן גם את PowerPoint באופן ידני.
להלן השלבים:
- פתח את ה פאואר פוינט אפליקציה.
- הקש חֶשְׁבּוֹן מהתפריט בצד שמאל.
- נְקִישָׁה אפשרויות עדכון ובחר עדכן כעת.
באופן דומה, אתה יכול לעדכן ידנית גם יישומי Office 365 אחרים.
פרסומות
מצאתם את המדריך הזה שימושי? למה לא לחלוק את זה עם אחרים. ספר לנו מהי אפליקציית Office 365 המועדפת עליך? באיזו תדירות אתה משתמש באפליקציות Office 365? צלם את המחשבות שלך בתגובות למטה.



![שיטה קלה להשרשת תפוז נבה זן באמצעות Magisk [אין צורך ב- TWRP]](/f/3e1dbdde78bf371cbf95eba276980f4d.jpg?width=288&height=384)