כיצד לתקן את שגיאת התוסף של Chrome לא הצליח לטעון
Miscellanea / / July 18, 2022
גוגל כרום הוא אחד הדפדפנים הפופולריים בעולם. הרבה אנשים (כולל אתה) עשויים לבלות חלק ניכר מהזמן בהשגת מידע מהאינטרנט או בעבודות. ובכן, הדפדפן מתאים לרוב האנשים, אבל יש אנשים שמקבלים את "לא הצליח לטעון את הפלאגיןשגיאה בגוגל כרום. כנראה, אתה אחד מהם. כדי להקל עליך, יצרנו את המדריך הזה כדי לעזור לך לתקן את השגיאה שלא ניתן היה לטעון את הפלאגין ב-Google Chrome.
גוגל כבר מילאה את דפדפן כרום בהרבה תכונות שימושיות כמו תרגום קל, בודק איות, שורת חיפוש, תמיכה בהרחבות כרום, גלישה בכרטיסיות ועוד. כדי להוסיף תכונות נוספות, אנו משתמשים בתוספים. במילים פשוטות, זו תוכנה שמוסיפה תכונות נוספות. השגיאה לא ניתן לטעון את הפלאגין שאתה מקבל על שלך כרום הדפדפן בדרך כלל מופיע כאשר חלק מתכונות הדפדפן אינן פועלות כראוי. הודעת השגיאה מופיעה בדרך כלל בגלל התוספים של נגן הפלאש. קרא את המדריך המלא כדי להפסיק לקבל את הודעת השגיאה המעצבנת הזו.
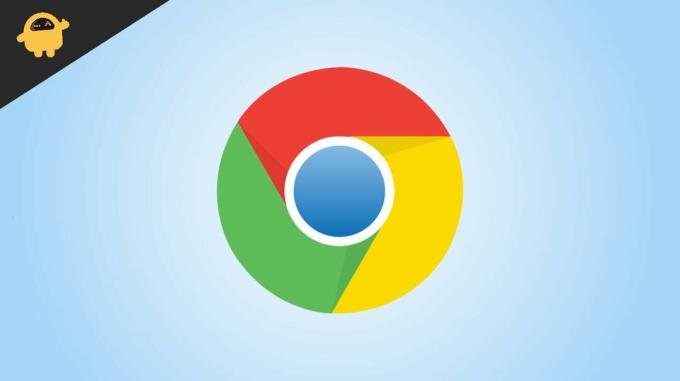
תוכן העמוד
-
כיצד לתקן את שגיאת התוסף לא ניתן היה לטעון בגוגל כרום
- פתרון 1: ודא שדפדפן Chrome שלך מעודכן
- פתרון 2: בדוק אם כל רכיבי Chrome מעודכנים
- פתרון 3: מחק את תיקיית PepperFlash
- פתרון 4: שנה את שם הקובץ של pepflashplayer
- פתרון 5: בדוק אם פלאש חסום ב-Chrome
- פתרון 6: הפעל את SFC Scan
כיצד לתקן את שגיאת התוסף לא ניתן היה לטעון בגוגל כרום
פתרון 1: ודא שדפדפן Chrome שלך מעודכן
הדבר הראשון שאתה צריך לבדוק הוא הגרסה הנוכחית של Google Chrome המותקנת במחשב שלך. עליך לוודא שלדפדפן יש את הגרסה העדכנית ביותר.
כך ניתן לעדכן את Google Chrome:
- לִפְתוֹחַ גוגל כרום.
- הקלק על ה תפריט שלוש נקודות כפתור בצד ימין למעלה.
- לך ל עֶזרָה > על Google Chrome.
- Google Chrome יתחיל לחפש עדכונים חדשים באופן אוטומטי. המתן מספר שניות. או שתקבל את האפשרות להתקין גרסה חדשה של הדפדפן או שתראה גוגל כרום מעודכן על המסך שלך.
לאחר שעדכנת את Google Chrome, סגור את האפליקציה ופתח אותה שוב. כעת, בדוק אם הבעיה נפתרה.
פרסומות
פתרון 2: בדוק אם כל רכיבי Chrome מעודכנים
לאחר שעדכנת את Google Chrome, עלינו לבדוק את רכיבי Chrome. בסרגל החיפוש של כרום, הקלד chrome://components ולחץ על כפתור Enter. תראה את כל הרכיבים המותקנים. בדוק אם יש עדכון חדש עבור כל הרכיבים ואם הוא זמין, התקן אותו.
לאחר עדכון Google Chrome ורכיביו, אם הודעת השגיאה צצה, נסה את הפתרון הבא.
פתרון 3: מחק את תיקיית PepperFlash
אולי אתה כבר מכיר את Adobe Flash Player. בינואר 2021, Google הסירה את התמיכה ב-Adobe Flash Player בדפדפן Chrome. אבל, נגן PepperFlash תפס את המקום הזה שהוא די חדש ומתוחזק על ידי גוגל. משתמשים רבים הצליחו לתקן את שגיאת התוסף לא ניתן היה לטעון על ידי מחיקת התיקיה PepperFlash.
להלן השלבים:
פרסומות
- לִפְתוֹחַ סייר קבצים.
- בתיבת החיפוש, הקלד לָרוּץ ופגע ב להיכנס לַחְצָן.
- סוּג %localappdata% ולחץ על להיכנס לַחְצָן.
- תגיע לתיקיה המקומית. עכשיו לך ל Google > Chrome > נתוני משתמש.
- אתר את תיקיית PepperFlash ולחץ עליו באמצעות לחצן העכבר הימני.
- בחר לִמְחוֹק כדי להסיר את התיקיה.
- סגור את דפדפן כרום (אם הוא פתוח).
לאחר מחיקת התיקיה PepperFlash, בדוק אם הבעיה נפתרה.
פתרון 4: שנה את שם הקובץ של pepflashplayer
הבעיה נפתרת לפעמים על ידי שינוי שם הקובץ pepflashplayer. אתה יכול לאתר את הקובץ הזה בספריית ההתקנה של Google Chrome. הנה נתיב לקובץ הזה: סייר הקבצים > דיסק מקומי (C:) > Program Files (או Program Files (x86) > Google > Chrome > Application > 103.0.5060.66.
[הערה: 103.0.5060.66 היא הגרסה של Google Chrome שלי. זה עשוי להיות שונה במחשב שלך.]
פרסומות
בספרייה, מצא את ה pepflashplayer.dll קובץ ו שנה את שמו לpepflashplayerX.dll. כעת, הפעל מחדש את Google Chrome ובדוק אם הודעת השגיאה עדיין מופיעה.
פתרון 5: בדוק אם פלאש חסום ב-Chrome
עליך לוודא ש-Flash לא חסום בדפדפן Chrome. כדי לאתר אפשרות זו, הקלד chrome://settings/content בשורת הכתובת ולחץ על הלחצן Enter. הקש על פלאש והפעל את המתג שליד שאל קודם (מומלץ). כמו כן, הסר את האתרים החסומים אם אתה רוצה להשתמש ב-Flash באתר זה.
פתרון 6: הפעל את SFC Scan
השגיאה "לא ניתן היה לטעון את הפלאגין" עשויה להופיע ב-Chrome עקב כמה קבצים פגומים. עליך להפעיל את System File Checker (SFC) במחשב Windows שלך כדי לתקן קבצים פגומים.
כך תפעיל סריקת SFC:
- בתיבת החיפוש, הקלד שורת פקודה, לחץ עליו באמצעות לחצן העכבר הימני ובחר הפעל כמנהל.
- לאחר פתיחת חלון הפקודה, הקלד sfc /scannow והקש Enter.
תהליך סריקת המערכת יתחיל. זה עלול לקחת קצת זמן לסיים. לאחר שתסיים, הפעל מחדש את המחשב, פתח את Google Chrome ובדוק אם הודעת השגיאה מפסיקה להופיע.
פרסומת
אני מבין, מקבל "לא יכול לטעון את הפלאגין" הודעת שגיאה מספר פעמים עלולה להיות מתעללת. כדאי ליישם את כל הפתרונות בזה אחר זה ולראות איזה מהם מסמל הצלחה עבורך. במקרה שאף אחת מהשיטות לא עובדת בשבילך, התקן מחדש את Google Chrome כדי לקבל את חווית הגלישה הטובה ביותר.



