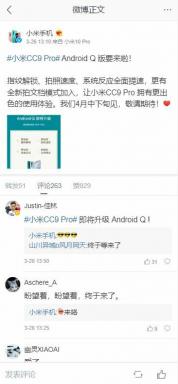תיקון: Win+Shift+S לא עובד ב-Windows 11/10
Miscellanea / / July 22, 2022
צילומי מסך הם אחד הדברים החשובים שמשחקים תפקיד גדול במצגות שלנו, במשימה ועוד הרבה יותר. אולי גם חיפשת כלים רבים באינטרנט לצילום צילומי מסך במחשב הנייד של Windows. אבל, זה כבר מגיע עם כלי החיתוך של Windows שהוא הדרך הטובה ביותר לצלם צילומי מסך.
כלי החיתוך של Windows מגיעים עם הרבה תכונות, אבל חלק מהמשתמשים חושבים שהם צריכים לפתוח את האפליקציה ואז לצלם את המסך. אבל, זה לא משהו כזה, אתה יכול בקלות לצלם צילומי מסך דרך מקשי הקיצור שלו שהם Win + Shift + S. אבל, משתמשים רבים מדווחים ש-Win + Shift + S לא עובדים ב-Windows 11 ו-10, ובשל כך הם לא מסוגלים לצלם את צילומי המסך. אז, היום, אנחנו כאן עם המדריך כיצד לתקן את Win+Shift+S לא עובד ב-Windows 11/10. לכן, קרא את המאמר המלא כדי לדעת יותר על זה.

תוכן העמוד
- מדוע Win+Shift+S לא עובד ב-Windows 11?
-
כיצד לתקן את Win+Shift+S לא עובד ב-Windows 11?
- בדוק את המקלדת שלך
- נסה להפעיל מחדש את סייר Windows
- הפעל את 'התראות של כלי החיתוך'
- עדכן את מנהל ההתקן של המקלדת שלך
- תקן ואפס את כלי החיתוך
- שחזור מערכת
- סיכום
מדוע Win+Shift+S לא עובד ב-Windows 11?
הבעיה של כלי החיתוך של Windows לא עובד ב-Windows 11 לאחר השימוש במקש הקיצור יכולה להתרחש עקב בעיות רבות. ייתכן שזה נובע מבעיות תוכנה, הגדרות מסוימות של Windows או הרבה יותר. אז, יש הרבה אפשרויות עבור זה. לכן, אנחנו כאן עם הבעיות הנפוצות שבאמצעותן אתה עלול להתמודד עם בעיה זו. כמו כן, נציע לך לבדוק את הבעיות כמו שצריך, כדי שתוכל לפתור את הבעיות בקלות.
- מקשי קיצור לא מופעלים
- בעיות באפליקציה
- דרייברים לא מעודכנים
- הגדרות מקלדת
- נושאים מרכזיים
כיצד לתקן את Win+Shift+S לא עובד ב-Windows 11?
להלן השיטות שבאמצעותן תוכל לנסות בקלות לפתור את הבעיה. לכן, ודא שאתה מיישם את כל השלבים בזהירות כדי שתוכל לפתור בעיה זו. לכן, בדוק את השיטות שלהלן.
בדוק את המקלדת שלך
קודם כל, נציע לך לבדוק את המקלדת שלך אם היא מחוברת כמו שצריך או לא. במקרים מסוימים, אם המקלדת אינה מחוברת כראוי, סביר להניח שהמשתמשים יתמודדו עם בעיה זו. לאחר הערכתו, בדוק גם את החוטים של המקלדת שהם תקינים ועובדים.
פרסומות
אם המקלדת פועלת כהלכה, הקפד לבדוק אם הלחצנים נלחצים במלואם או לא. לכן, אם יש משהו תקוע מתחתיו, נקה אותו כך שניתן יהיה ללחוץ על הכפתורים לחלוטין ותוכל להשתמש במקשי הקיצור כראוי במקלדת שלך. לאחר שתעשה זאת, בדוק גם שמקש Windows מופעל במחשב הנייד שלך מכיוון שזה קורה פעמים רבות כאשר היצרן מספק מקש קיצור להפעלת מפתח Windows. לכן, ודא שהוא מופעל.
אתה יכול גם לוודא שהמקלדת הפנימית שלך עובדת כמו שצריך או לא על ידי שימוש במקלדת חיצונית אחרת במחשב שלך. אז עשה זאת ובדוק אם הבעיה נפתרה או לא.
נסה להפעיל מחדש את סייר Windows
אם אתה מתמודד עם הבעיה, נסה להפעיל מחדש את סייר Windows. על ידי הפעלה מחדש של סייר Windows, תוכל להפעיל מחדש את הפונקציונליות של כל הקבצים שאינם פועלים כהלכה. כדי לעשות זאת, בצע את השלבים המפורטים להלן.
- הקש CTRL + ALT + מקש DEL במקלדת שלך
- כעת, מנהל המשימות ייפתח
- אתר ובחר את סייר הקבצים של Windows

פרסומות
- לאחר מכן, לחץ על סיום משימה
- כעת, לחץ על אפשרות קובץ
- לאחר מכן, בחר באפשרות הפעל משימה חדשה
- הקלד "explorer.exe"
- לחץ על כפתור אישור
כעת, בדוק שוב על ידי לחיצה על מקש Win+Shift+S אם כלי החיתוך פועל או לא.
הפעל את 'התראות של כלי החיתוך'
ודא שאיפשרת את ההודעה של כלי החיתוך. לכן, כדי לעשות זאת, בצע את השלבים המפורטים להלן.
- הקש על Windows + מקש I
- כעת, לחץ על אפשרות ההודעה בכרטיסיית המערכת
- גלול מטה וראה את כלי החיתוך
- אפשר את ההתראות עבור האפליקציה

פרסומות
עדכן את מנהל ההתקן של המקלדת שלך
ודא שאתה משתמש במנהל ההתקן העדכני ביותר של מקלדת בחלון שלך. אם אתה מבולבל לגבי זה, בדוק את השלבים המפורטים להלן כדי לעדכן את מנהל ההתקן של המקלדת שלך.
- קודם כל, פתח את תפריט התחל
- הקלד "מנהל ההתקנים" בסרגל החיפוש
- כעת, תראה את המכשירים הזמינים במחשב האישי שלך
- לחץ על האפשרות מקלדת והרחיב אותה
- כעת, בחר את המקלדת ולחץ עליה באמצעות לחצן העכבר הימני
- לאחר מכן, בחר את Update Driver
- עקוב אחר ההוראות הניתנות על המסך כדי לעדכן את מנהל ההתקן של המקלדת שלך
לאחר עדכון מנהל ההתקן של המקלדת, בדוק אם הבעיה נפתרה או לא.
תקן ואפס את כלי החיתוך
הצעד השני שאתה יכול לנסות הוא לתקן ולאפס את כלי החיתוך. אז, במקרה, אם יש בעיה באפליקציה, היא תתוקן בשיטה זו. אז, בצע את השלבים המפורטים להלן.
- קודם כל, לחץ על מקש Windows + I כדי לפתוח את ההגדרות
- עבור ללשונית האפליקציה בחלונית השמאלית
- לחץ על אפליקציות ותכונות
- כעת, גלול מטה וחפש את כלי החיתוך

- לחץ על שלוש הנקודות ותראה אפשרות מתקדמת
- כעת, בחר באפשרות המתקדמת
- גלול למטה וראה את האפשרות של תיקון ואיפוס

- אז, ראשית, תקן את האפליקציה ובדוק אם הבעיה נפתרה לאחר הפעלה מחדש של המחשב
- אם הבעיה לא תוקנה, נסה לאפס אותה שוב על ידי ביצוע אותם השלבים
- כעת, בדוק אם הבעיה נפתרה או לא.
שחזור מערכת
פרסומת
במקרה, אם אף אחד מהשלבים לא עבד עבורך, תוכל לשחזר את המערכת שלך לתמונת המערכת הקודמת שבה האפליקציה עבדה בסדר. אז, על ידי כך, תוכל להשתמש באפליקציה דרך מקש הקיצור. התהליך ייקח בערך 15-60 דקות של זמן או יהיה תלוי. אז עשה זאת ובדוק אם הבעיה נפתרה או לא.
סיכום
אז, במדריך זה, דנו בסיבות הנפוצות לגורם לבעיה. יחד עם זה, הזכרנו במאמר גם את השיטות שבאמצעותן תוכלו לפתור בעיה זו בקלות. לכן, אנו מציעים לך ליישם את כל השלבים בזהירות ולנסות לפתור את הבעיה. כמו כן, אם תיקנת את אותה בעיה באמצעות כל שיטות אחרות, שתף אותה איתנו בסעיף ההערות למטה.