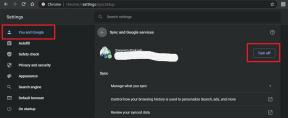תיקון: Mac Studio לא מזהה עכבר או מקלדת
Miscellanea / / July 28, 2022
ענקית קופרטינו, אפל, פרסמה חדש לגמרי מק סטודיו עם רמת 'פרו' של כל מה שעובד כ-Mac שולחני. זוהי גרסה היברידית של Mac Mini ו-Mac Pro מבחינת מפרטים וביצועים. למרות שה-Mac Studio הוא מחשב שולחני מקסים המתגבר על רוב הגדרות הדגל של שולחן העבודה מבלי להזיע, נראה שהוא גם נוטה לבעיות. Mac Studio לא מזהה עכבר אוֹ מקלדת הנושא הוא אחד מהם.
דוחות מרובים מראים כי Mac Studio מסרב לזהות ציוד היקפי של צד שלישי כמו מקלדת ועכבר. בעוד שחלק מהמשתמשים מתמודדים עם ניתוקים תכופים של מכשירי המקלדת והעכבר החיצוניים של צד שלישי מ-Mac Studio, מה שלא נראה טוב עבור Mac שולחני מהשורה הראשונה. למרות שיש לך Apple Magic Mouse או Magic Keyboard, אתה עלול להיתקל בבעיות קישוריות או זיהוי.

תוכן העמוד
-
תיקון: Mac Studio לא מזהה עכבר או מקלדת
- 1. הפעלה וכיבוי של Bluetooth ב-Mac Studio
- 2. ודא שה-Bluetooth של מקלדת ועכבר מופעל
- 3. אפשר מקשי עכבר באמצעות קיצורי נגישות
- 4. נתק את כל התקני ה-USB
- 5. נסה להסיר ולחבר מחדש מקלטי USB
- 6. נסה להחליף סוללות של מקלדת ועכבר
- 7. הקפד לשייך שוב Bluetooth של עכבר/מקלדת
- 8. בדוק את העדפות העכבר ב-Mac
- 9. נסה להשתמש בתוכנת תמיכה עבור ציוד היקפי של צד שלישי
- 10. בדוק אם יש עדכון תוכנה של Mac
- 11. ודא שמקשי העכבר והמקשים האיטיים כבויים
- 12. מחק את קובצי ה-Plist של Bluetooth
- 13. אפס את מודול ה-Bluetooth
- 14. נסה לייעל את המערכת ולהסיר קבצי זבל
- 15. אתחל את ה-Mac במצב בטוח
- 16. נסה להשתמש ביציאת USB אחרת (חוטית בלבד)
- 17. בדוק את דוח המערכת עבור USB (חוטי בלבד)
- 18. צור קשר עם התמיכה של אפל
תיקון: Mac Studio לא מזהה עכבר או מקלדת
כשהבעיה הספציפית הופכת נפוצה בקרב משתמשי Mac Studio, אנשים לא יכולים למצוא דרכים לנסות לתקן אותה. לכן, שיתפנו איתך את המדריך הזה לפתרון בעיות. למרבה המזל, כמה דרכים לעקיפת הבעיה המוזכרות להלן עשויות להיות שימושיות ברוב המקרים. עכשיו, בלי לבזבז עוד זמן, בואו נקפוץ לזה.
1. הפעלה וכיבוי של Bluetooth ב-Mac Studio
ראשית, בדוק אם ה-Bluetooth של ה-Mac מופעל או כבוי דרך מרכז הבקרה. לא משנה איזה עכבר או מקלדת אתה מנסה לחבר, אם זה מכשיר בלוטות', הקפד להפעיל את פונקציית ה-Bluetooth לפני שאתה קופץ לכל שיטה אחרת. לפעמים כיבוי והדלקה של Bluetooth במערכת עשויה להועיל.
- הקלק על ה סמל בלוטות' בשורת המצב (שורת התפריטים). אם אתה לא רואה את זה, פתח את מרכז שליטה.
- לחץ כדי להרחיב את בקרת ה-Bluetooth > כאן, הפעל את בלוטות'.
- המתן כמה שניות ואז סובב אותו כבוי.
- כעת, המתן מספר שניות והחזר אותו עַל שוב.
- נסה לחבר את העכבר או המקלדת בנפרד.
- אם זה לא מתחבר אוטומטית, לחץ על המקלדת/העכבר הספציפיים מתחת מכשירים כדי לחבר אותו.
2. ודא שה-Bluetooth של מקלדת ועכבר מופעל
ובכן, כדאי גם לבדוק אם העכבר או המקלדת Bluetooth מופעלים או לא. אם במקרה, ה-Bluetooth לא מופעל, אז אין דרך להתחבר או לזהות את העכבר והמקלדת. הקפד לגלות את הכפתור בעכבר ובמקלדת כדי להפעיל אותו. בהתאם למותג ולדגם העכבר, הכפתור הספציפי יהיה זמין במיקומים שונים. לאחר הפעלתו, עבור אל אפשרות העדפות Bluetooth ב-Mac ונסה להתחבר.
פרסומות
3. אפשר מקשי עכבר באמצעות קיצורי נגישות
מומלץ גם להפעיל את אפשרות מקשי העכבר מהחלונית קיצורי נגישות על ידי ביצוע השלבים שלהלן. זוהי תכונת נגישות המאפשרת לך להשתמש במקלדת או בעכבר כדי לנווט.
- הקש על CMD + אופציה + F5 מקשי קיצור כדי להעלות את קיצורי נגישות תַפרִיט.
- הקש על כרטיסייה מפתח ברציפות ל שִׂיא אפשרות מקשי העכבר.
- כעת, לחץ על מֶרחָב מפתח ל בחר אותו, לאחר מכן לחץ על יציאה מפתח לשמירת שינויים.
- לאחר שהאפשרות מקשי העכבר מופעלת, תוכל להשתמש ב- 7, 8, 9, U, O, J, K, ו ל מפתחות (או ה 7, 8, 9, 4, 6, 1, 2, ו 3 מקשים ב-Numpad) כדי להזיז את הסמן על המסך ב-macOS. אתה יכול גם להשתמש ב אני מפתח (או ה 5 מקש ב-Numpad) כדי לבצע לחיצת עכבר.
4. נתק את כל התקני ה-USB
לפעמים הסיכוי גבוה שאיכשהו שאר התקני ה-USB המחוברים ב-Mac Studio מתנגשים עם קישוריות ה-Bluetooth. זה רעיון טוב יותר פשוט לנתק את כל התקני ה-USB ולנסות לחבר שוב את עכבר ה-Bluetooth או המקלדת. אם, במקרה, אתה משתמש בעכבר קווי או מקלדת, חבר אותם מחדש כדי לבדוק את הבעיה.
- נתק את כל התקני ה-USB (ציוד היקפי), ולאחר מכן עבור אל העדפות מערכת.
- לחץ על בלוטות > לחץ על סמל X ליד המכשיר הספציפי כדי לנתק אותו.
- לאחר ניתוק כל מכשירי ה-Bluetooth, הפעל מחדש את ה-Mac Studio שלך.
- כעת, המתן מספר דקות ולאחר מכן חבר מחדש את מכשירי ה-Bluetooth שלך.
שימו לב: למרות שמערכת ה-Mac שלך יכולה לחבר עד שבעה התקני Bluetooth בו זמנית, לפעמים משתמשים דיווחו ששניים עד שלושה התקני Bluetooth פעילים מתחילים לגרום לבעיות קישוריות וכו'. אז, פשוט נסה לחבר התקני עכבר ומקלדת כדי לבדוק את הבעיה.
5. נסה להסיר ולחבר מחדש מקלטי USB
כדאי גם לנסות להסיר ולחבר מחדש את מקלט ה-USB של עכבר ה-Bluetooth או המקלדת ב-Mac Studio כדי לרענן את הקישוריות. לפעמים חיבור מחדש של מקלט ה-USB או הדונגל עשוי להיות שימושי אם לא מחובר כראוי ליציאת ה-USB או אם מנהל ההתקן לא נטען לחלוטין. אם במקרה, אתה משתמש ב-USB Hub או Power Dock, הקפד לחבר מחדש את ה-HUB ב-Mac Studio כראוי.
פרסומות
בנוסף, נסה להתחבר למקלטי ה-USB של עכבר ה-Bluetooth והמקלדת ב-Mac Studio שלך ישירות מכיוון שיש לו חבורה של יציאות קישוריות.
6. נסה להחליף סוללות של מקלדת ועכבר
הקפד לבדוק את רמת הסוללה של מקלדת ה-Bluetooth והעכבר שלך בגלל שהסוללה חלשה או לגמרי סוללה שהתרוקנה לא תספק מספיק כוח כדי להפעיל את העכבר/מקלדת או לפעמים לא תוכל להתחבר ל מערכת. אתה יכול גם לנסות להחליף סוללות חדשות במקלדת ובעכבר כדי לבדוק את הבעיה. אם אתה משתמש בסוללה נטענת או ב-Magic Mouse 2 (משהו כזה), נסה לטעון אותו הדבר למשך 15-20 דקות.
7. הקפד לשייך שוב Bluetooth של עכבר/מקלדת
הקפד לשייך שוב את עכבר ה-Bluetooth ואת המקלדת ל-Mac Studio כדי לבדוק אם הבעיה תוקנה או לא.
פרסומות
- פתח את ה תפריט תפוח > עבור אל העדפות מערכת.
- לחץ על בלוטות > לחץ על מקש Ctrl + קליק שמאל בעכבר/מקלדת ה-Bluetooth שלך.
- בחר לְהַסִיר > לחץ על לְהַסִיר שוב כדי לאשר.
- לכבות עכבר/מקלדת ה-Bluetooth שלך, ואז המתן מספר שניות.
- הַבָּא, הפעל אותו > לחץ על לְחַבֵּר לחצן כדי להתאים שוב את העכבר ל-Mac Studio.
8. בדוק את העדפות העכבר ב-Mac
ייתכן גם שהעדפות העכבר ב-Mac Studio אינן מוגדרות כראוי. עליך לבצע את השלבים הבאים כדי להצליב את זה.
- פתח את ה תפריט תפוח > לחץ על העדפות מערכת.
- לחץ על עכבר > השתמש באפשרויות התצורה ב- העדפות עכבר.
- לדוגמה, אם אתה משתמש ב-a עכבר קסם, ואז סמן את התיבה של קליק משני כדי לאפשר לחיצה ימנית.
- אתה יכול גם גרור את המחוון תַחַת מהירות מעקב כדי להגדיר באיזו מהירות ינוע סמן העכבר על המסך.
- נסה לעבור ל- יותר מחוות לשונית כדי להפעיל/לבטל את כל המחוות שעלולות להתנגש.
9. נסה להשתמש בתוכנת תמיכה עבור ציוד היקפי של צד שלישי
רוב משתמשי ה-Mac מעדיפים להשתמש בעכבר או מכשיר מקלדת של צד שלישי מכיוון שהם אכן מציעים היבט של תמורה לכסף וביצועים טובים. אז, אם אתה גם משתמש בעכבר או ציוד היקפי של צד שלישי או מקלדת של Logitech או כל אחר מותג, אתה יכול לבקר באתר האינטרנט של היצרן ולהוריד את תוכנת התמיכה עבורך דֶגֶם. כגון Logitech מציעה את אפליקציית Logitech Options כדי להגדיר או להתאים אישית מכשירים בקלות.
- Logitech
- Dell
- HP
- קנזינגטון
- Keychron
- ועוד…
10. בדוק אם יש עדכון תוכנה של Mac
עליך גם לבדוק אם גרסת ה-macOS שלך מיושנת. תוכנת מערכת מיושנת יכולה בסופו של דבר להפעיל ביצועים מרובים ובעיות קישוריות למכשיר. כדי לבדוק את עדכון המערכת הזמין ולהתקין אותו, תוכל לבצע את השלבים הבאים:
- פתח את ה תפריט תפוח > בחר העדפות מערכת.
- לחץ על עדכון תוכנה > הקפד לבחור עדכן כעת להתקנת עדכונים זמינים.
- ה-macOS יתעדכן אוטומטית לגרסה העדכנית ביותר אם קיים עדכון.
- לאחר שתסיים, הקפד לאתחל את המערכת כדי להחיל שינויים.
- כעת, אתה יכול לנסות לבדוק שוב את בעיית הקישוריות של העכבר או המקלדת.
11. ודא שמקשי העכבר והמקשים האיטיים כבויים
מומלץ גם להשבית את העכבר ואת המקשים האיטיים אם אתה עדיין עומד מול Mac Studio לא מזהה בעיה בעכבר או מקלדת. אם הפעלת מקשי העכבר לא עובדת בשבילך, אז אתה יכול לנסות לכבות אותו שוב ולכבות גם את אפשרות המקשים האיטיים.
- לך ל העדפות מערכת > לחץ על נְגִישׁוּת.
- בחר עכבר ומשטח עקיבה מהתפריט הימני > הקפד לעשות זאת בטל את הסימון ה אפשר מקשי עכבר קופסא.
- לחץ על מקלדת בסרגל הצד השמאלי > בטל את הסימון ה אפשר מקשים איטיים תיבה מתחת חוּמרָה.
12. מחק את קובצי ה-Plist של Bluetooth
אם השיטות שלעיל לא הועילו לך, אתה יכול לנסות למחוק את קבצי רשימת נכסי ה-Bluetooth השמורים (.plist) ב-Mac Studio שלך כדי לתקן בעיות של נתונים פגומים או שמור. כדי לעשות זאת:
- לִפְתוֹחַ תפריט Apple Finder > לחץ על אפשרות ללכת בחלק העליון של המסך.
- לחץ על תיקיה > עכשיו, הקלד /Library/Preferences, ולחץ על ללכת (סמל חץ ימינה ➙).
- כאן תצטרך לגלות את com.apple. Bluetooth.plist קוֹבֶץ.
- הקפד לעשות זאת לִמְחוֹק קובץ זה וחזור אל אפשרות ללכת בתוך ה תפריט Finder.
- לחץ על תיקיה שוב > סוג הפעם ~/Library/Preferences/ByHost ולחץ על ללכת (➙).
- לאחר מכן, חפש את ה com.apple. Bluetooth.xxx.plist קובץ ו לִמְחוֹק זה.
- לבסוף, כבה את ה-Mac Studio שלך והמתן לפחות 5 דקות > לאחר מכן, תוכל לאתחל את המערכת, וקבצי ה-.plist יווצרו אוטומטית כחדשים.
13. אפס את מודול ה-Bluetooth
פרסומת
אם קישוריות ה-Bluetooth מתנתקת לעתים קרובות למדי, עליך לאפס את מודול ה-Bluetooth ב-Mac Studio שלך על ידי ביצוע השלבים שלהלן. על ידי איפוס מודול ה-Bluetooth במכשיר, תוכל לנפות כל בעיה פוטנציאלית די בקלות. כדי לעשות זאת:
- לחץ והחזק ה Shift + Option מקשי קיצור > לחץ על סמל בלוטות' בשורת התפריטים.
- עכשיו, לחץ על לנפות > בחר 'הסר את כל המכשירים.
- לחץ על לנפות לאישור > לחץ על 'אפס את מודול ה-Bluetooth.
- הפעל מחדש את ה-Mac Studio שלך כדי להחיל שינויים ולהתאים שוב את מכשיר ה-Bluetooth שלך.
14. נסה לייעל את המערכת ולהסיר קבצי זבל
הסיכוי גבוה שאיכשהו ה-macOS שלך פגום או זקוק לאופטימיזציות עמוקות. לפעמים קבצי נתוני מטמון או קבצי זבל המאוחסנים במערכת עלולים גם הם להפוך לבעייתיים עבור התוכנות האחרות וההתקנים החיצוניים לפעול כהלכה. תמיד עדיף לנקות מטמון פגום או תקלה מהמכשיר. מכיוון ש-macOS אינה מציעה שום שיטה מובנית לעשות זאת בצורה קלה, אתה יכול לנסות להשתמש בכלי אמין של צד שלישי לאופטימיזציה של מערכת.
יש הרבה כלים של צד שלישי זמינים באינטרנט, אבל CleanMyMac X או AVG TuneUp או Mac Keeper, Mac Booster, Movavi Mac Cleaner, Malwarebytes עבור Mac, Avira Optimizer עבור Mac וכו'. תוכנה נראית אמינה וחזקה מספיק כדי לסרוק ולנקות קבצי זבל, תוכנות זדוניות וכו'. אתה יכול לנסות כמה מהם כדי לגלות איזה מהם עובד מצוין או איזה מהם אתה הכי אוהב.
הערה: זכור כי תכונות חיוניות רבות עשויות לדרוש רכישות בתוך האפליקציה.
15. אתחל את ה-Mac במצב בטוח
ייתכן גם שה-Mac Studio שלך לא מאתחל כהלכה בגלל תוכנת macOS פגומה או פגומה. ובכן, זה די מצער, אבל אין מה לעשות עם זה. כיום הורדת קבצים מקוונת או אפילו הזרמת תוכן כלשהו או הכנסת כונני USB חיצוניים ועוד עשויה להיות אחת הסיבות העיקריות מלבד התקנת יישומי צד שלישי וכו'. נתוני מטמון פגומים, פריטי הפעלה פגומים וכו' יכולים לגרום לבעיות.
למרבה המזל, macOS מציעה את המצב הבטוח כדי לאתחל את המערכת לתוכו בכל עת שיידרש. אתחול ה-Mac שלך במצב בטוח עשוי לתקן את קישוריות ה-Bluetooth בנוגע לבעיות בהתקנים החיצוניים. הוא טוען את תוכניות המניות וקבצי המערכת הדרושים או אלמנטים (הרחבות ליבה) כך שתוכל לבדוק אם הבעיה עדיין מטרידה אותך או לא. לעשות את זה:
- כבה את ה-Mac Studio שלך אם אתה מניח שהוא כבר פועל.
- לְהַחזִיק לחצן ההפעלה כדי להפעיל את ה-Mac לכמה שניות.
-
לחץ והחזק את מקש Shift מיד ברגע שאתה שומע את צפצוף ההפעלה/צלצול.
- אם, במקרה, הפעלת את הגנת ההצפנה של FileVault, שחרר את מקש Shift כשתקבל חלון קופץ לביטול נעילת הדיסק. פשוט הזן את הסיסמה שלך והקש Enter כדי להמשיך.
- אז, שחרר את מקש Shift כאשר אתה רואה את הלוגו של Apple על המסך או מסך הכניסה.
- לאחר מכן, תוכל לנסות לחבר את עכבר או מקלדת Bluetooth כדי לבדוק את הבעיה. אם הבעיה תתוקן פירוש הדבר שיש בעיה בתוכנית או בהגדרות של צד שלישי במכשיר.
- הקפד לנסות לברר את ההגדרות הסותרות ולתקן אותן או למחוק את תוכנית הצד השלישי שהותקנה לאחרונה.
16. נסה להשתמש ביציאת USB אחרת (חוטית בלבד)
נסה לנתק את המקלדת החוטית או העכבר הקווי מיציאת ה-USB הנוכחית של ה-Mac Studio ולאחר מכן נסה לחבר את כבל ה-USB ליציאה אחרת. לפעמים בעיות בחיבור הנכון ליציאה יכולות לגרום למכשיר לא לזהות או לא להופיע בעיה. במקרים מסוימים, כבל USB פגום או פגום של ההתקן ההיקפי יכול להתרחש גם בעיות כאלה. אמנם קישוריות רופפת או יציאת USB פגומה יכולה להיות סיבה.
17. בדוק את דוח המערכת עבור USB (חוטי בלבד)
אתה יכול גם לבדוק את דוח מערכת ה-USB כדי לוודא אם ההתקן המחובר מופיע שם או לא. כדי לעשות זאת:
- עבור אל תפריט תפוח בפינה השמאלית העליונה של המסך > לחץ על על Mac זה.
- הקלק על ה דוח מערכת לחצן > חלון דוח המערכת ייפתח.
- כאן לחץ על יו אס בי בתוך ה חוּמרָה קטע של החלונית השמאלית.
- כעת, אתה יכול לראות את התקן ה-USB לגבי מידע בחלון החלונית הימנית.
18. צור קשר עם התמיכה של אפל
אם אף אחת מהשיטות לא עבדה עבורך, נסה צור קשר עם התמיכה של אפל כאן לקבל סיוע טכני. אתה יכול גם לבקר בחנות Apple המורשית הקרובה ביותר לקבלת עזרה נוספת. במידת הצורך, עבור לתיקון מומחה של החלק הספציפי. ייתכן גם שללוח Bluetooth יש כמה בעיות.
זהו, חבר'ה. אנו מניחים שהמדריך הזה היה מועיל לך. לשאלות נוספות, ניתן להגיב למטה.