תיקון: Logitech G435 Lightspeed ללא ניתוק צליל או שמע
Miscellanea / / July 30, 2022
אם אי פעם חשבת לקנות אביזרי גיימינג למחשב שלך אז אולי חשבת על Logitech. הם בשוק עם האביזרים החדשים שלהם אשר מושקים עבור המשתמשים. Logitech השיקה מספר אוזניות, עכברים, מקלדות RGB ועוד הרבה יותר. הם גם נותנים את התכונה להתאים אותם לפי דרכם שלהם. אוזניות גיימינג הן אחד האביזרים החשובים עבור השחקנים. בנוסף, Logitech התפרסמה במתן אוזניות גיימינג זולות ועמידות בשוק.
אוזניות הגיימינג Logitech G435 Lightspeed היא אחת מהן. הוא מגיע עם מיקרופון אוזניות מעל האוזן עם סוללת 18H. אוזניות המשחקים תואמות גם להפעלה עם Dolby Atmos. משתמשים קנו אותו ומשתמשים בו מדי יום למשחקים והאזנה למוזיקה.
ישנם כמה דיווחים על כך שהמשתמשים מתמודדים עם בעיה עם אוזניות המשחקים של Logitech שלהם. הם מתמודדים עם בעיות עם הסאונד של האוזניות. אנחנו כאן עם המדריך כיצד לתקן בעיה זו עם אוזניות גיימינג של Logitech.

תוכן העמוד
- מדוע תתמודד עם בעיות סאונד באוזניות הגיימינג של Logitech שלך?
-
כיצד לתקן בעיות סאונד באוזניות הגיימינג של Logitech
- הפעל מחדש את האוזניות
- בדוק את מקלט ה-USB
- בדוק את רמת הסוללה
- בדוק אם יש סוללה פגומה
- בדוק את כבל הטעינה
- עדכן את מנהל ההתקן
- התקן מחדש את מנהל ההתקן
- בקר במרכז השירות
- סיכום
מדוע תתמודד עם בעיות סאונד באוזניות הגיימינג של Logitech שלך?
Logitech תמיד בודקת את אוזניות המשחקים שלהן לפני שהשיקה אותן לשוק. עם זאת, ישנם דברים רבים שבאמצעותם האוזניות עשויות להתמודד עם בעיות. זה יכול לנבוע מבעיות תוכנה, בעיות חומרה ועוד הרבה שיכולות להיות שגיאות חיצוניות. אז, אנו מפרטים את הסיבות השונות לכך להלן. תסתכל על זה.
- בעיות סוללה
- קבצי מערכת
- בעיות תוכנה
- בעיות חומרה
- בעיות נהגים
כיצד לתקן בעיות סאונד באוזניות הגיימינג של Logitech
אנו אגיד לך את הדרכים שבאמצעותן תוכל לתקן את הבעיה שנגרמה עקב בעיות תוכנה קלות. בדוק את התיקונים למטה.
פרסומות
הפעל מחדש את האוזניות
הדבר הראשון שנציע הוא להפעיל מחדש את אוזניות המשחקים כדי לתקן אם יש בעיה כלשהי בקבצי המערכת. אז, ראשית, כבה את האוזניות והפעל אותה שוב. כעת, בדוק אם הבעיה תוקנה או לא. על ידי כך, נוכל לטעון את כל הרכיבים כראוי באתחול זה. לכן, אם יש חומרה שאולי לא התחילה לפעול כראוי באתחול הקודם, היא תתחיל לפעול כראוי.
בדוק את מקלט ה-USB
הסיבה האחרת לבעיית הסאונד עשויה להיות האות. כן, אם האוזניות או מקלט ה-USB לא שולחים ומקבלים את האות כהלכה, הבעיה של בעיית הקול תתרחש. לכן, כדי למנוע בעיה זו, בדוק את יציאת מקלט ה-USB שהיא תקינה. כמו כן, נסה לחבר אותו לשאר היציאות של המחשב האישי שלך. בצע את השלבים הבאים כדי לתקן את בעיית הקול אם היא מתרחשת עקב מקלט ה-USB.
- הכנס את מקלט ה-USB למחשב ולאחר מכן הפעל את האוזניות.
- כעת, הסר את מקלט ה-USB וכבה את האוזניות.
- המתן 3-5 דקות.
- הכנס שוב את מקלט ה-USB והפעל את האוזניות.
- כעת, בדוק אם בעיית הסאונד נפתרה או לא.
בדוק את רמת הסוללה
אנו מציעים לך לטעון את אוזניות המשחקים שלך במלואן לפני השימוש בה. כן, משתמשים רבים לא הטעינו את הסוללה של האוזניות שלהם וניסו להשתמש בה. ובשל כך, הם מתמודדים עם בעיות סאונד. ישנן אפשרויות שאם הסוללות לא נטענות כמו שצריך אז אוזניות הגיימינג לא יעבדו כמו שצריך. אז, טען במלואו את אוזניות המשחקים שלך כדי למנוע בעיה זו.
בדוק אם יש סוללה פגומה
ישנן אפשרויות שאולי יש סוללה פגומה באוזניות הגיימינג שלך. כן, זה יכול לקרות. יכול להיות שהטעינת את אוזניות המשחקים שלך במלואן, אבל תוך פרק זמן קצר, רמת הסוללה שלה יורדת. וזה יכול להוביל לבעיות בסאונד.
פרסומות
לכן, אנו מציעים לך להעריך את הסוללה של אוזניות הגיימינג של Logitech שלך. כמו כן, בדוק אם יש ירידה פתאומית ברמת הסוללה, כך שאם ראית ירידה פתאומית ברמת הסוללה אז אולי יש סוללות פגומות. אז, העריכו את הסוללה של אוזניות המשחקים שהם במצב טוב, ואם הם לא, אז אתה צריך להחליף אותו.
בדוק את כבל הטעינה
הדבר השני שאתה צריך לבדוק הוא כבל הטעינה של אוזניות הגיימינג שלך. כן, ישנם מקרים שבהם היו תקלות בכבל הטעינה ובשל כך אוזניות הגיימינג לא נטענו כראוי והמשתמשים נתקלו בבעיות. לכן, הערך את כבל הטעינה מתחילתו ועד סופו ובדוק שהחוטים תקינים. כמו כן, בדוק שהוא לא פגום. אם הוא פגום, אז אתה צריך להחליף אותו עם אחד חדש. ואם הוא לא פגום, בדוק את השיטה האחרת לתיקון הבעיה.
עדכן את מנהל ההתקן
אם אתה משתמש במנהל ההתקן המיושן של אוזניות הגיימינג של Logitech, סביר להניח שתתמודד עם בעיה זו. לכן, הקפד לעדכן למנהל ההתקן העדכני ביותר של אוזניות המשחקים של Logitech שלך כדי למנוע בעיה מסוג זה. אתה יכול לעדכן את מנהל ההתקן על ידי ביצוע בקלות של השלבים המפורטים להלן.
פרסומות
- פתח את תפריט התחל.
- כעת, עבור אל מנהל ההתקנים על ידי חיפוש מסרגל החיפוש.
- אחריו, הרחב את התקני כניסות ויציאות אודיו.
- בחר מנהל התקן לאוזניות Logitech Gaming שלך.
- לחץ לחיצה ימנית עליו ובחר באפשרות עדכון מנהל התקן.
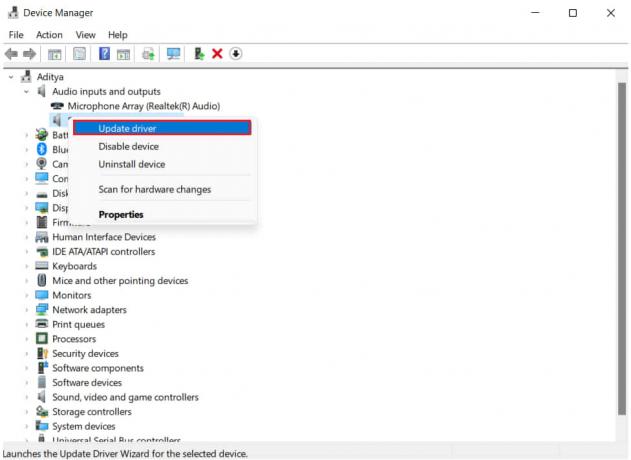
- עקוב אחר ההוראות הניתנות על המסך כדי להשלים את עדכון מנהל ההתקן.
- כעת, הפעל מחדש את המחשב ובדוק אם הבעיה נפתרה או לא.
התקן מחדש את מנהל ההתקן
הדרך השנייה לתקן בעיה זו היא על ידי התקנה מחדש של מנהל ההתקן. כן, אתה יכול גם לנסות לפתור בעיה זו באמצעות הסרת ההתקנה ואז התקנה מחדש של מנהל ההתקן. אז, בשביל זה, תצטרך להסיר את מנהל ההתקן. אתה יכול לעשות זאת על ידי ביצוע השלבים המפורטים להלן.
- פתח את תפריט התחל.
- כעת, עבור אל מנהל ההתקנים על ידי חיפוש מסרגל החיפוש.
- אחריו, הרחב את התקני כניסות ויציאות אודיו.
- בחר מנהל התקן לאוזניות Logitech Gaming שלך.
- לחץ לחיצה ימנית עליו ובחר באפשרות הסרת מנהל ההתקן.
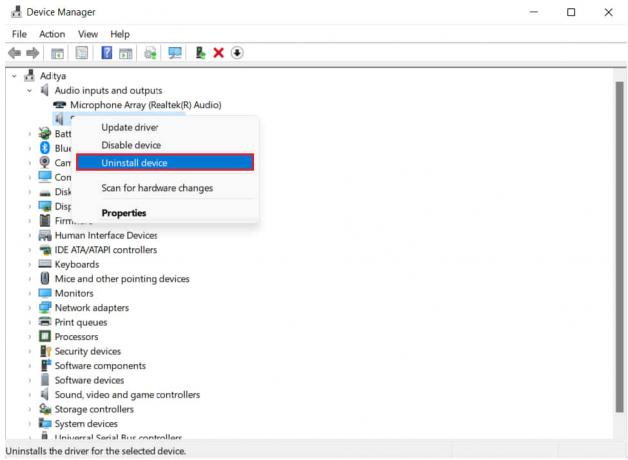
כעת, לאחר הסרה מוצלחת, הפעל מחדש את המחשב. ושוב, הכנס את מקלט ה-USB, הוא יתקין את הקבצים הנדרשים ותוכל להשתמש באוזניות הגיימינג של Logitech כראוי.
בקר במרכז השירות
הזכרנו קודם לכן שהגורם לבעיה עשוי להיות גם בעיות חומרה. אז במקרה זה, אוזניות הגיימינג שלך עשויות להתמודד גם עם זה. לכן, אנו מציעים לך לקחת את אוזניות המשחקים של Logitech למרכז השירות. הם יעריכו את אוזניות המשחקים שלך ויתקנו אותה בהתאם לבעיה.
סיכום
פרסומת
במדריך זה, ניסינו לפתור את בעיית בעיות הסאונד שבהן אתה מתמודד באוזניות Logitech G435 Lightspeed. הזכרנו גם את הסיבות הנפוצות לכך. אז, אני מקווה שהמדריך הזה עזר לך בפתרון בעיה זו. אם תיקנת את אותה בעיה בכל שיטות אחרות, שתף אותה איתנו בסעיף ההערות למטה.



