Bluetooth לא מתחבר או עובד על macOS Monterey, איך לתקן?
Miscellanea / / August 04, 2022
ה מונטריי עדכון הוא יותר עדכון מצטבר מאשר סטייה רדיקלית מ-macOS שכבר מלוטשת. כתוצאה מכך, הוא מציע שפע של תכונות נוחות, תכונות אבטחה ותכונות שיתוף פעולה. תכונות מסוימות לא יהיו זמינות לזמן מה, כמו בקרה אוניברסלית, המאפשרת לך להעביר את העכבר והנתונים שלך בין iPad ל-Mac.
אבל יש עוד בעיה שמשתמשים התחילו להצביע על macOS Monterey. לאחרונה, Bluetooth לא מתחבר או עובד ב-macOS Monterey עבור חלק מהמשתמשים. זוהי שגיאה מעצבנת מאוד מכיוון שמשתמשים מתמודדים עם בעיות רבות עקב בעיה זו. ה-Bluetooth לא מתחבר, או ששגיאת העבודה ב-macOS Monterey נפתרה, אז אין צורך לדאוג. בדוק אותם.

תוכן העמוד
-
כיצד לתקן את ה-Bluetooth שלא מתחבר או עובד ב-macOS Monterey
- תיקון 1: הסר וחבר מחדש את כל התקני Bluetooth
- תיקון 2: עדכן את macOS
- תיקון 3: אפס את מודול ה-Bluetooth
- תיקון 4: הסר את קובץ ה-Bluetooth Plist
- תיקון 5: אפס את בקר ניהול המערכת
- תיקון 6: הפעל מחדש את המכשיר שלך
- תיקון 7: עבור אל מרכז השירות של אפל
כיצד לתקן את ה-Bluetooth שלא מתחבר או עובד ב-macOS Monterey
תחזיק מעמד! אל דאגה, זה ניתן לתיקון כאשר Bluetooth לא יתאים או לא עובד ב-macOS Monterey; אתה יכול לתקן את זה. אבל, כדי לעשות זאת, עליך לבצע את התיקונים המוזכרים להלן. אז בואו נסתכל על התיקונים האלה.
תיקון 1: הסר וחבר מחדש את כל התקני Bluetooth
יש צורך להסיר ולחבר מחדש את כל מכשירי ה-Bluetooth אם אתה נתקל בבעיות קישוריות Bluetooth לאחר עדכון ה-Mac שלך. אם אתה נתקל בבעיות קישוריות כלשהן, סביר להניח שהפעלת חיבור חדש יפתור אותן.
- הקש העדפות מערכת מתפריט Apple בפינה השמאלית העליונה.
- מחלון העדפות המערכת, לחץ על בלוטות כדי לגשת להגדרות Bluetooth.
- בחר מכשיר Bluetooth על ידי ריחוף מעליו ולחיצה על סמל הצלב.
- בהנחיית האישור, לחץ על כפתור הסר כדי להסיר את מכשיר ה-Bluetooth שלך.

- חבר את כל מכשירי ה-Bluetooth שלך על ידי חזרה על התהליך.
זה בוודאי יעזור לך לפתור את בעיית ה-Bluetooth לא שיוך, מכיוון שרבים ממשתמשי macOS Monterey דיווחו שזה עזר להם לפתור אותה.
פרסומות
תיקון 2: עדכן את macOS
עליך להפעיל את הגרסה האחרונה של macOS Monterey לפני שתמשיך בפתרון בעיות. כדי לתקן באגים ב-macOS, אפל משחררת עדכונים קבועים. לפיכך, אם לא עדכנת את המכשיר שלך, ייתכן שאתה נתקל בבעיות קישוריות Bluetooth.
- מתפריט Apple, בחר העדפות מערכת בפינה השמאלית העליונה.
- הקלק על ה עדכון תוכנה הגדרה בחלון העדפות מערכת.
-
העדכונים החדשים יורדו אוטומטית. זה יודיע לך אם הוא ימצא עדכונים כלשהם ויציג את עדכן כעת לַחְצָן. לחץ על זה.

אתה רק צריך לחכות עד שמערכת ההפעלה של Mac מתעדכנת. לאחר שתסיים, נסה לחבר את מכשיר ה-Bluetooth שלך כדי לבדוק אם ה-Bluetooth אינו מתחבר או שעובד על הבעיה של macOS Monterey נפתרה.
תיקון 3: אפס את מודול ה-Bluetooth
לחצן איפוס עבור מודול ה-Bluetooth אינו גלוי עוד ב-macOS Monterey. עד macOS Big Sur, משתמשים יכלו לאפס את מודול ה-Bluetooth על ידי בחירה בהגדרה 'איפוס מודול Bluetooth' על ידי לחיצה על סמל ה-Bluetooth. למרבה הצער, זה כבר לא קיים ב-macOS Monterey. בשביל זה תזדקק למסוף.
- אתה יכול להפעיל את המסוף באמצעות Spotlight.
- ב-Finder, לחץ על Go ובחר Utilities. יתר על כן, אתה יכול להשתמש בקיצור המקלדת CMD+Shift+U.
- לחץ פעמיים על טרמינל כדי לפתוח אותו.
-
יש להעתיק ולהדביק את פקודת הטרמינל שנוספה למטה.
sudo pkill bluetooth
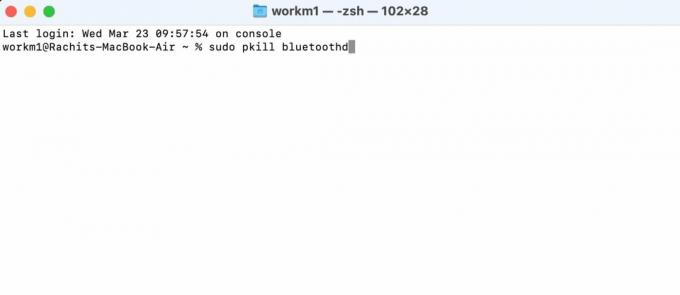
פרסומות
- כדי להפעיל את הפקודה, עליך להזין את סיסמת שולחן העבודה שלך. לאחר שהקלדת את הסיסמה שלך, לחץ על אנטר.
- כעת, הפעל מחדש את המכשיר שלך.
זהו זה. כעת, פשוט בדוק אם בעיית ה-Bluetooth לא התאמת או עובדת ב-macOS Monterey נפתרה או לא.
תיקון 4: הסר את קובץ ה-Bluetooth Plist
ניתן למחוק את קובץ ה-Bluetooth plist גם ב-macOS Monterey כדי לפתור בעיות של התאמת Bluetooth או תפקוד. תוכל להתחבר ל-Bluetooth לאחר שתסתיים, ותוכל לתקן בעיות קישוריות.
-
מהרציף, פתח את מוֹצֵא, הקלק על ה ללכת אפשרות בחלק העליון ולאחר מכן לחץ על עבור לתיקיה אוֹפְּצִיָה. באמצעות קיצור הדרך Cmd+Shift+G, תוכלו לבצע את אותה פעולה במהירות.

- בשורת הכתובת, הקלד /Library/Preferences והקש Enter.
- אתה יכול למחוק קובץ בשם com.apple. Bluetooth.plist על ידי לחיצה על קיצור הפקודה+מחיקה במקלדת. אתה יכול גם למחוק את הקובץ על ידי גרירתו לאשפה.

- השתמש שוב בקיצור המקלדת Cmd+Shift+G כדי לפתוח את עבור לתיקיה תַפרִיט. לאחר מכן, חפש ~/Library/Preferences/ByHost והקש אנטר.
- תצטרך למצוא את הקובץ עם ההפעלה com.apple. Bluetooth ומחק או העבר אותו לאשפה.
- בפינה השמאלית העליונה, בחר תפריט Apple > הפעל מחדש > הפעל מחדש את ה-Mac.
תיקון 5: אפס את בקר ניהול המערכת
SMC שולט בפונקציות חומרה שונות ב-Mac, כולל נוריות מצב, מאווררי קירור, ביצועי מערכת וכו'. ייתכן שיהיה צורך לאפס את ה-SMC במחשבי מקינטוש של אינטל הבנויים עם שבבי Apple T2, בעיקר אלו ששוחררו לאחר 2017. זה עשוי לתקן בעיות כגון בעיות קישוריות Bluetooth או תאורה אחורית של מקלדת שאינה פועלת.
פרסומות
יש לציין כי מחשבי Mac המופעלים על ידי אפל סיליקון אינם כוללים SMCs. יש לכבות את מחשבי M1, להמתין 30 שניות ואז להפעיל מחדש.
- על מנת לכבות את ה-Mac, לחץ על תפריט Apple בפינה השמאלית העליונה ובחר כיבוי.
- לאחר מכן, לחץ על מקש Shift הימני למשך שבע שניות תוך לחיצה על מקשי ה-Option השמאלי, Control השמאלי ומקשי Shift השמאלי.
- החזק את המקשים הללו במשך שבע שניות תוך כדי לחיצה ממושכת על לחצן ההפעלה.
- הפעל מחדש את ה-Mac לאחר המתנה של 30 שניות, תוך שחרור כל המקשים.
תיקון 6: הפעל מחדש את המכשיר שלך
ניתן גם לפתור את בעיית ה-Bluetooth שלא תתאים או עובדת על ידי הפעלה מחדש של Monterey של ה-Mac. לכן, עליך לאתחל את ה-Mac ולבדוק אם הוא מתחיל להתאים למכשיר ה-Bluetooth שלך או לא.
תיקון 7: עבור אל מרכז השירות של אפל
כעת, האפשרות האחרונה לתקן בעיה זו היא לגשת למרכז השירות הקרוב ביותר של אפל. לכן עליך לקחת את ה-mac שלך למרכז השירות הקרוב. לאחר מכן, מהנדסי אפל בוודאי יפתרו לך את הבעיה הזו.
אז זה הכל איך לתקן בעיה של בלוטות' שאינה התאמה או עובדת ב-macOS Monterey. אנו מקווים שמדריך זה מועיל לך. למידע נוסף, הגיבו למטה ויידע אותנו.



