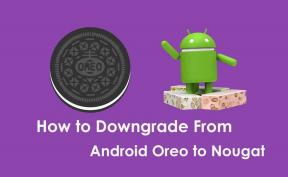תיקון: אורות המקלדת של Logitech G915 לא עובדים
Miscellanea / / August 20, 2022
האם האורות במקלדת Logitech G915 לא פועלים? אם כן, אז אתה לא צריך לדאוג הרבה, מכיוון שלרוב מדובר בבעיית תוכנה שניתן לתקן בקלות. לפני יישום כמה שיטות בסיסיות לפתרון בעיות, קשה לחזות אם הבעיה היא בצד החומרה או התוכנה. בבלוג הזה, תמצאו כמה שיטות עבודה לתיקון בעיית נוריות Logitech G915 לא עובדות, כך שתוכלו לנצל את מלוא היתרונות של המקלדת.

ה Logitech G915 היא מקלדת RGB פופולרית ומובחרת, שנבנתה במיוחד עבור גיימרים. למי שרוצה לשדרג את מערך המשחקים שלו, Logitech G915 היא בחירה טובה. המקלדת שוקלת קצת יותר מ-1KG ואורך כבל של 1.8 מטר - טוב אפילו להתקנה גדולה. מבחינת המידות, זה 47.5 x 15.0 x 2.2 ס"מ (אורך x רוחב x גובה). החלק הכי טוב בזה Logitech המקלדת הן נורות RGB. בניגוד למקלדות RGB רגילות, ל-Logitech G915 יש מקשי אור הניתנים לתכנות. ניתן לשמור עד 2 פרופילי תאורה ו-3 פרופילי מאקרו של מקשי G.
המפרט והעיצוב של ה-Logitech G915 טובים מספיק כדי למשוך את תשומת הלב של חובבי המשחקים, אבל, כמו כל מכשיר אלקטרוני אחר, יש לו חלק משלו של בעיות. מספר משתמשים דיווחו כי הנורות ב-Logitech G915 הפסיקו לפעול מבלי לבצע שינויים בהגדרות המקלדת. במקרה שאתה גם על אותה סירה, יישם את הפתרונות המפורטים להלן ובדוק איזה מהם מסמל הצלחה עבורך.
תוכן העמוד
-
אורות Logitech G915 לא עובדים, איך לתקן?
- פתרון 1: הקש על מקש האור
- פתרון 2: השתמש ביציאת USB אחרת
- פתרון 3: חבר את המקלדת בשיטה אחרת
- פתרון 4: עדכן מנהל התקן USB
- פתרון 5: בדוק את תקינות הסוללה וטען את ההתקן
- פתרון 6: בדוק את דרישות המינימום
- פתרון 7: הגדר את אפליקציית G Hub
- פתרון 8: צור קשר עם תמיכת הלקוחות של Logitech
- מילים אחרונות
אורות Logitech G915 לא עובדים, איך לתקן?
קשה לדעת מה גורם לאורות להיכשל במקלדת Logitech G915 שלך. זה עלול להתרחש עקב מנהל התקן מיושן, יציאת USB פגומה או תקלות במערכת. כמו כן, איננו יכולים לבטל את האפשרות של אורות פגומים. הפתרונות מוזכרים לפי סדר יעילותם. לפיכך, הייתי ממליץ לך ליישם אותם באותו סדר. נעבור כעת לפתרון הראשון.
פתרון 1: הקש על מקש האור
ייתכן שאתה או מישהו לחצת בטעות על כפתור האור במקלדת Logitech, האחראית על ניהול האורות. זו אחת הסיבות הנפוצות ביותר לכך שהאורות במקלדת Logitech G915 לא פועלים. אתה יכול למצוא את מקש האור בשורה הראשונה במקלדת. על המפתח מודפס סמל שמש. הקש על המקש ובדוק אם האורות פועלים שוב.
פרסומות
פתרון 2: השתמש ביציאת USB אחרת
אם אתה משתמש בכבל USB כדי לחבר את מקלדת Logitech G915 למחשב, עליך לוודא שאין בעיות ביציאת ה-USB. כדי לבדוק זאת, אתה יכול לחבר התקן USB אחר לאותה יציאה. לחלופין, גישה טובה יותר היא לחבר את המקלדת ליציאת USB אחרת במחשב שלך. אם האורות פועלים, עליך לתקן את יציאת ה-USB על ידי לקיחת המחשב למרכז השירות.
פתרון 3: חבר את המקלדת בשיטה אחרת
למרות שמקלדת Logitech G915 מציעה יותר מיום שימוש בשינוי בודד, למשתמשים יש גם אפשרות להשתמש בכבל ה-USB. זה מקל מעט על פתרון הבעיות. אם אתה מחבר את מקלדת Logitech שלך באופן אלחוטי, נסה לחבר אותה באמצעות כבל USB. ואם אתה משתמש במקלדת באמצעות כבל USB, עבור למצב אלחוטי. לאחר שינוי מצב החיבור, בדוק אם האורות פועלים. אם התשובה שלך היא לא, אל תדאג, יש לנו פתרונות נוספים שתוכל לנסות.
פתרון 4: עדכן מנהל התקן USB
מנהל התקן מיושן או פגום הוא אחת הסיבות העיקריות לכשל של מקלדת או חלק מהפונקציות שלה. זה יכול גם להוביל להתנהגות לא מגיבה של המקלדת. בין אם אתה נתקל בבעיה במקלדת ובין אם לאו, מומלץ לעדכן את מנהל ההתקן של המקלדת. למעשה, אתה צריך לעדכן את כל הדרייברים.
Windows מציעה שתי דרכים לעדכן מנהלי התקנים - אוטומטי וידני. כדי לעדכן את מנהל ההתקן באופן ידני, הורד את הגרסה העדכנית ביותר של מנהל ההתקן מאתר היצרן והתקן אותו. במקרה שאינך רוצה לעדכן באופן ידני, השתמש בשיטת עדכון מנהל ההתקן האוטומטי. להלן השלבים הנדרשים:
פרסומות
- בתיבת החיפוש, הקלד מנהל ההתקנים והקש Enter.
- הרחב את הקטע מקלדות.
- לחץ לחיצה ימנית על המקלדת ובחר עדכן מנהל התקן.
- בחר חפש אוטומטית אחר מנהלי התקנים. Windows יתחיל לחפש גרסה חדשה עבור מנהל ההתקן הנבחר.
- עקוב אחר ההוראות שעל המסך כדי לעדכן את מנהל ההתקן.
- הפעל מחדש את המחשב שלך.
פתרון 5: בדוק את תקינות הסוללה וטען את ההתקן
בריאות הסוללה מתדרדרת עם הזמן. זה לא מוגבל רק לסוללות בתוך המקלדת, אלא כל הסוללות מאבדות את בריאותן עם הזמן. אם הסוללות בתוך מקלדת המשחקים Logitech G915 שלך התקלקלו במידה טובה, ייתכן שהמכשיר לא יפעל בהתאם לציפיות שלך.
לפני שתחליט להחליף סוללות, עליך לטעון את המכשיר למשך 1-2 שעות. גם לאחר מכן, אם הבעיה נמשכת, כנראה שהסוללה היא מקור הבעיה, אותה עליך להחליף.
פתרון 6: בדוק את דרישות המינימום
זה לא מובן מאליו שאם המכשיר שלך לא עומד בדרישות המינימום עבור Logitech G915, או שהמקלדת לא תעבוד או שחלק מהתפקוד שלה עלול להיכשל. להלן דרישות המינימום:
פרסומות
מהירות האור
- Windows 7 ואילך
- MacOS X 10.11 ואילך
בלוטות
- מכשיר תומך בלוטות' עם Windows 8 ואילך
- Chrome OS, או אנדרואיד 4.3 ואילך
- iOS 10 ואילך
פתרון 7: הגדר את אפליקציית G Hub
עם אפליקציית Logitech G Hub, אתה יכול להתאים אישית את האורות לפי הצורך שלך. אם כבר הורדת את האפליקציה, פתח אותה והפעל את אפשרות התאורה האחורית. כדי להתאים אישית יותר את המקלדת, בצע זאת מדריך מפורט מאת The Verge. אתה יכול להוריד את אפליקציית Logitech G Hub על ידי לחיצה כאן.
פתרון 8: צור קשר עם תמיכת הלקוחות של Logitech
ניסינו כמעט את כל הפתרונות שיכולים לתקן את בעיות התוכנה במקלדת הגיימינג Logitech G915 שלך. במקרה שאף אחד מהם לא עבד בשבילך, זה נראה כמו בעיית חומרה, שדורשת טיפול מצוות Logitech.
מילים אחרונות
אם אתה גיימר ויש לך את Logitech G915 כמקלדת הראשית, בעיית התאורה יכולה להיות מתסכלת, מכיוון שאינך יכול ליהנות מהמשחק במלואו. אנו מבינים את הבעיה, ומכאן המצאנו את המדריך הזה כדי לעזור לך לתקן את בעיית נוריות Logitech G915 לא עובדות. אני מקווה שהמדריך הזה היה שימושי עבורך. האם הצלחת לתקן את הבעיה? שתף את המחשבות שלך בתגובות למטה.