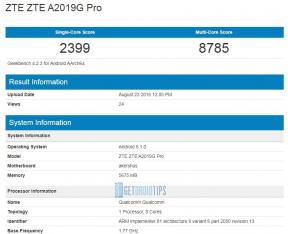תיקון: Mac Studio לא מזהה צג/תצוגה
Miscellanea / / August 22, 2022
דנו מספר פעמים כי מחשבי Mac הם הבחירה הראשונה של אדם פרודוקטיבי עבור כוח העיבוד שלהם. אפל השיקה את מחשב ה-Mac Studio החדש שלה עם ערכות השבבים העוצמתיות M1 Max ו-M1 Ultra. יחד עם ערכות השבבים החזקות, ל-Mac Studio יש מפרטים מתקדמים המסייעים לעורכי וידאו, מתכנתים ומשתמשים כבדים אחרים לעבוד ללא דופי במחשבים שלהם. עם זאת, בניגוד למחשבי Mac אחרים, Mac Studio הוא מחשב דמוי מעבד שזקוק להתקנים חיצוניים כמו צג, מקלדת, עכבר וכו'. כדי לגרום לכל המערכת לעבוד.
אולפני Mac הם גם מכונות; בדיוק כמו מכונות אחרות, הן עלולות להיתקל בכמה בעיות. משתמשים רבים דיווחו של-Mac Studio שלהם יש בעיות בחיבור התצוגה. הבעיה הנפוצה ביותר שדווחה היא ש-Mac Studio אינו מסוגל לזהות צג או תצוגה. מכיוון של-Mac Studio אין תצוגה פנימית והוא תלוי אך ורק בתצוגה חיצונית, זה כאב כאשר המכשיר לא מצליח לזהות את הצג החיצוני. אבל, סיפקנו אותך. נדון בסיבות ובפתרונות האפשריים לכולן.

תוכן העמוד
- Mac Studio לא מזהה צג: סיבות אפשריות
-
כיצד לתקן את Mac Studio שאינו מזהה צג?
- תיקון 1: בדוק אם יש בעיות קישוריות
- תיקון 2: בדוק אם יש בעיות עם הצג שלך
- תיקון 3: השתמש בתכונת זיהוי תצוגה ב-macOS
- תיקון 4: בדוק אם יש בעיות עם הגדרות macOS
- תיקון 5: הפעל מחדש את ה-Mac Studio שלך
- סיכום
Mac Studio לא מזהה צג: סיבות אפשריות
יכולות להיות תקלות שונות הקשורות לחלקים שונים של ה-Mac Studio. עשויות להיות בעיות ביציאת ה-HDMI, שבה עשוי להיות לכלוך שעלול לגרום לבעיית חיבור. כמו כן, פין HDMI שבור יכול לגרום לאותה בעיה. ייתכן שגם לצג שבו אתה משתמש יש כמה בעיות. כמה הגדרות שגויות ב-macOS יכולות גם לגרום לבעיה כזו. די לדיון, עכשיו בואו נעבור לפתרונות האפשריים לבעיות אלו יחד עם כמה בעיות אפשריות אחרות שיכולות להתרחש גם עם ה-Mac Studio וגם עם הצג החיצוני.
כיצד לתקן את Mac Studio שאינו מזהה צג?
תיקון 1: בדוק אם יש בעיות קישוריות
הדבר הראשון שעלינו לבדוק עבור כל מכשיר מחובר הוא החיבור עצמו. מכיוון שגם ה-Mac Studio וגם המוניטור מחוברים באמצעות כבל HDMI, עלינו לוודא שגם הפלט וגם הקלט עובדים בצורה מושלמת. סיפקנו שיטה אפשרית לזהות ולתקן בעיות קישוריות בקלות רבה.
- אפס את החיבור
הצעד הראשון והעיקרי להתגבר על כל בעיית חיבור הוא על ידי איפוס החיבור. כל שעליך לעשות הוא לחבר את שני הקצוות ולנקות אותם עם מטלית. לאחר מכן, הכנס אותם בחזרה ליציאות שלהם ובדוק אם יש זכר לחיבור.
פרסומות
- בדוק חיבור עם צגים/צגים אחרים
אם הצעד שלמעלה לא פתר את הבעיה, כעת עליך לבדוק אם יש בעיות אפשריות עם ה-Mac Studio עצמו. בשלב זה, עליך לבדוק את הקישוריות עם כל צג חיצוני אחר כדי לוודא באיזה מכשיר יש את הבעיה. אם לצג שלך יש יציאת USB Type-C, אתה יכול להשתמש בכבל USB C וליצור חיבור ולראות אם הבעיה נפתרה או לא.
עם זאת, אם אין לך צג USB Type-C, אתה יכול אפילו לנסות לחבר את ה-Mac Studio שלך לטלוויזיה שלך עם כבל HDMI. אם התצוגה או הטלוויזיה שלך מסוגלים להציג את ה-Mac Studio שלך, אתה טוב ללכת עם ה-Mac שלך וברור שיש בעיה עם הצג עצמו.
תיקון 2: בדוק אם יש בעיות עם הצג שלך
הבעיה הנפוצה ביותר שיכולה לגרום לבעיה היא הצג הפגום שלך. צג פגום לא יכול להיות מזוהה על ידי Mac Studio או כל מחשב אחר. למרות שצג פגום לא תמיד אומר צג מת, ישנן מספר בעיות שהופכות צג לקוי. פירטנו להלן כמה מהבעיות האפשריות שיכולות לקרות עם הצג שלך שעלולות להפוך אותו לבלתי ניתן לזיהוי.
- למסך שלך אין ספק כוח
גם אם אתה חושב שלמוניטור שלך יש חיבור תקין עם ספק הכוח, ייתכן שיש תקלה ביניהם. זו יכולה להיות תקלה פנימית של הצג, או יכולה להיות בעיה עם ספק הכוח עצמו. בתרחיש הראשון, עליך לוודא שמדובר בבעיה פנימית ולרוץ למרכז השירות. בתרחיש השני, נסה לחבר את הצג ולנקות גם את כבל החשמל וגם את השקע. אם זה עדיין לא עובד, נסה כל שקע אחר. אם זה עדיין נכשל, נסה להשתמש בכבל מתח ובמתאם אחרים עבור הצג ובדוק אם הצג נדלק או לא.
פרסומות
- יציאת ה-HDMI של הצג שלך לא עובדת
זוהי אחת הבעיות הנפוצות ביותר איתם מתמודד משתמש כיום. יציאות HDMI קל מאוד להרוס ולכן זה הופך לבעיה. נסה לחבר ולהוציא את כבל ה-HDMI למסך שלך ובדוק אם הוא מסוגל להראות משהו על המסך. אם זה לא עובד, נסה לנקות את שני הקצוות ולנסות שוב. אם הבעיה נמשכת, נסה להשתמש בכבל HDMI חדש.
- הקושחה של הצג שלך שבורה
רוב המכשירים בימינו די חכמים וכדי לפעול בצורה חכמה, הם צריכים קושחה שפועלת ב-backend ומבצעת משימות חכמות. מכיוון שהמסכים הזמינים כיום הם חזקים למדי עם תמיכה של דברים מתקדמים, הם צריכים לפעול גם על קושחה. עם זאת, הקושחה יכולה גם להישבר עקב באגים מסוימים בתוכנה. אם אתה חושב שיש בעיית קושחה בצג שלך, מהר למרכז השירות ובדוק אותו.
תיקון 3: השתמש בתכונת זיהוי תצוגה ב-macOS
macOS מספק תכונה מובנית לזיהוי כל צגים חיצוניים מלבד אלה הפנימיים. שיטה זו עשויה לעזור לך כאשר יש לך צג או טלוויזיה נוספים לעבוד איתם. פשוט חבר את שני המסכים ל-Mac Studio שלך באמצעות יציאות שונות והתחיל לעבוד על הצג או הטלוויזיה הפועלים.
פרסומות
- ראשית, פתח את "העדפות מערכת" ב-Mac Studio שלך.
- לאחר מכן, מצא את האפשרות "תצוגות" ולחץ עליה.
- ברגע שתהיו באזור התצוגה, תוכלו לראות כפתור בפינה השמאלית התחתונה בשם "זיהוי תצוגות".
- לחץ על הכפתור והמתן מספר דקות.
אם הצג הראשי שלך, בעצם זה שאתה רוצה להשתמש בו, סוף סוף עובד, אז אתה מוכן ללכת. עם זאת, אם זה מזוהה אבל לא עובד, אתה יכול כעת להתייחס לפתרון הבא כדי לצבוט אותו. אם שום דבר לא קורה לאחר הבדיקה, ייתכן שתצטרך למהר למרכז השירות של המוניטור שלך בהקדם האפשרי.
תיקון 4: בדוק אם יש בעיות עם הגדרות macOS
שלא כמו Windows, macOS מפעיל כמה בדיקות לפני הפעלת כל מכשיר חיצוני לעבוד עם מחשבי Mac. לכן, יתכנו אפשרויות שבהן עקב באגים או שגיאות, macOS לא מזהה את החיצוני שלך לפקח ולפיכך לא נוצרה קישוריות ביניהם, או שהם מחוברים ללא כל תְפוּקָה. הדרך היחידה להתגבר על בעיה זו היא לחבר צג פועל והצג הנוכחי שלך בו-זמנית. לאחר מכן תצטרך ללכת אל "העדפות מערכת" ב-Mac שלך (כמובן באמצעות הצג העובד), ואז לנווט אל "תצוגות". ברגע שאתה שם, בחר את הצג המושבת שלך (אם מחובר), ובצע כמה שינויים.
- שנה מצב תצוגה
לאחר שתבחר בצג שלך, תראה תפריט נפתח בתור "השתמש בתור". לחץ על האפשרויות ובחר "תצוגה מורחבת" לעת עתה ובדוק אם יש משהו גלוי או לא. אם משהו גלוי, כעת תוכל להפוך אותו לתצוגה הראשית. אחרת, השאר את זה כמורחבה לעת עתה.
- שחק עם רזולוציה
באזור הרזולוציה, שחקו עם האפשרויות וראו מה מתאים לכם. עם זאת, הפתרון הטוב ביותר הוא לבחור ב-"Scaled" ולאחר מכן לבחור את הרזולוציה של הצג מתוך האפשרויות הזמינות. לבסוף, לחץ על "סיום" ובדוק אם משהו קורה או לא.
- שנה את קצב הרענון
לפעמים קצב רענון שונה יכול לגרום לנזק חמור לצג שלך. לאחר שתמצא את קצב הרענון הנתמך של הצג שלך, בחר אותו מהתפריט הנפתח. עם זאת, אם אינך מודע לקצב הרענון, בחר אותו ל-"60 הרץ" ובדוק אם הצג שלך פועל או לא.
תיקון 5: הפעל מחדש את ה-Mac Studio שלך
פרסומת
בהתחשב בכך שביצעת את כל השלבים במכה אחת, מבלי להפעיל מחדש את ה-Mac שלך, בוא נבצע כעת הפעלה מחדש ב-Mac Studio שלך. לפעמים הפעלה מחדש של המחשב יכולה לתקן בעיות שונות שכן היא בודקת תקלות שונות במהלך האתחול ומודיעה למשתמש על כך. לכן, זה די שימושי לפעמים להפעיל מחדש את ה-Mac ולראות אם הוא פתר את הבעיה עצמה או לא.
כך ניתן להפעיל מחדש את Mac Studio ללא תצוגה:
- ראשית, פשוט כבה את המתג בלוח החשמל שלך.
- למען הבטיחות, הסר את תקע החשמל מהלוח.
- בנוסף, נתק את כל הכבלים המחוברים ל-Mac Studio שלך.
- כעת המתן 5-10 שניות והכנס שוב את תקע החשמל וכבלים אחרים והפעל את המתג.
- ברגע שיש כוח, נווט אל הצד האחורי של ה-Mac Studio ולחץ על לחצן ההפעלה למשך מספר שניות.
- האור הקטן מול ה-Mac Studio שלך יידלק כעת. כעת בדוק אם יש משהו שמופיע בתצוגה או לא.
אם המסך שלך מתחיל לעבוד עכשיו, ללא בעיות, אתה מוכן ללכת. הבעיה תוקנה עבורך כעת. עם זאת, אם אתה רואה תצוגה מטושטשת, אתה יכול לבצע את הפתרון שלמעלה, כלומר לשנות את הגדרות התצוגה שלך. זה עשוי להיות שימושי להציג את הפלט המתאים על הצג שלך.
סיכום
ניסינו לספק פתרונות לכל בעיה אפשרית שיש בחוץ שיכולה לגרום לבעיות. למרות שמעטים מהם דורשים עזרה של צגים חיצוניים, הם נוטים לתקן את הבעיה בצורה מדויקת יותר. עם זאת, אם הם לא פותרים לך את הבעיה, תמיד יש את צוות התמיכה ומרכז השירות שתמיד מוכנים לעזור לך. נסה לבקר במרכז השירות הקרוב שלך ולבדוק את המכשירים שלך. ייתכן שיש באגי תוכנה ב-Mac Studio שלך שיתוקנו על ידי חבר'ה של מרכז השירות, או עשויים להיות תרחישים של נזק פיזי כלשהו עם אחד מהמכשירים שיטופלו שֶׁל.
כמו כן, הקפד ליידע אותנו על כל פתרון מסוים שפספסנו או כל דבר שעזר לך להתגבר על הבעיה בתגובות למטה.