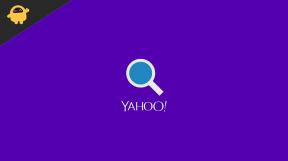כיצד לתקן שגיאת Google Chrome לא מגיב
Miscellanea / / August 27, 2022
אם אתה משתמש באינטרנט במכשירים שלך, יש סיכוי גבוה שאתה משתמש ב-Google Chrome כדי לגלוש בין אתרי האינטרנט. Chrome הוא דפדפן האינטרנט הנפוץ ביותר בעולם, עם מיליארדי משתמשים. עם זאת, גוגל כרום ידוע בתור אפליקציה עמוסה במשאבים. כתוצאה מכך, לפעמים נגמרים המשאבים במכשירים שלנו ומפסיקים לעבוד. זה קורה לא רק עם Chrome אלא גם עם יישומים אחרים.
בשל האופי הכבד במשאבים ושגיאות אפשריות אחרות, אנו נתקלים לפעמים בשגיאה של Google Chrome לא מגיב. הבעיה נראית בעיקר בדפדפן גוגל כרום למחשב, ומשתמשים רבים מדווחים על כך. לאורך המאמר, נדון בסיבות האפשריות ובפתרונות להן. אז, ללא כל עיכוב נוסף, ראשית, בואו נראה אילו סיבות אפשריות גורמות לבעיה.

תוכן העמוד
- סיבות אפשריות לשגיאה של Google Chrome לא מגיב
-
כיצד לתקן שגיאת Google Chrome לא מגיב?
- תיקון 1: עדכן את Chrome לגרסה האחרונה
- תיקון 2: נקה את כל נתוני האתר מ-Chrome
- תיקון 3: פתח חלון גלישה בסתר חדש (מצב בטוח)
- תיקון 4: הפעל מחדש את המחשב
- תיקון 5: איפוס להגדרות היצרן של Google Chrome
- תיקון 6: התקן מחדש את Google Chrome
- סיכום
סיבות אפשריות לשגיאה של Google Chrome לא מגיב
מכיוון שהבעיה מופיעה בעיקר במחשבים אישיים, ייתכן שיש סיכוי גבוה לבעיה בגרסה הנוכחית של Google Chrome במכשיר שלך. בנוסף, קוד באגי כלשהו בגרסה הנוכחית עשוי להיכשל בביצוע משימה מסוימת ויגרום לדליפת זיכרון. עם זאת, ברוב המקרים, דליפת זיכרון היא אחת הסיבות הגדולות שגורמות לבעיה מכיוון שכמות עצומה של זיכרון ה-RAM שלך מנצלת, ומכאן שהיא לא מצליחה לבצע משימות אחרות בתור, מה שגורם להתקן איטי. די מאלה שנאמר, עזוב את Google Chrome כדי להתחיל מחדש, ובואו נצלול לתוך הפתרונות.
כיצד לתקן שגיאת Google Chrome לא מגיב?
תיקון 1: עדכן את Chrome לגרסה האחרונה
הצעד הראשון והעיקרי הוא לעדכן את גוגל כרום לגרסה העדכנית ביותר. זהו שלב קל ונדרש מאוד מכיוון שהוא מעדכן את Chrome מהאינטרנט לגרסה העדכנית ביותר ומכאן פותר כל בעיה אפשרית.
כך ניתן לעדכן את Google Chrome:
פרסומות
- פתח את Google Chrome ומדף הבית, חפש את כפתור "שלוש נקודות אופקיות" בפינה השמאלית העליונה. לחץ על זה.
- יופיע חלון קופץ חדש. כעת רחף לעזרה ולאחר מכן הקש על "אודות Google Chrome". אתה יכול לחלופין להיכנס לקישור הזה chrome://settings/help.
- לאחר פתיחת הדף, יתבצע עדכון אוטומטי, וסרגל התקדמות יתחיל להסתובב בצד שמאל של מספר הגרסה. לאחר שתסיים, לחץ על "הפעל מחדש" כדי להפעיל מחדש את Chrome ולעדכן אותו.
לאחר סיום העדכון, נסה לבקר באתרים מסוימים והמתן זמן מה כדי לבדוק אם יש בעיה כלשהי עם Chrome או לא.
תיקון 2: נקה את כל נתוני האתר מ-Chrome
לפעמים נתוני אתר פגומים כמו מטמון או קובצי Cookie עלולים להזיק ל-Chrome; לפיכך, עליך לנקות אותם בכל יום חלופי. הנה איך לעשות את זה:
- בצע את השלבים לעיל כדי למצוא את התפריט הקופץ ולחץ על "הגדרות".
- כעת מצא את "פרטיות ואבטחה" ונווט אל "נקה נתוני גלישה". לחץ על זה.
- לאחר שמופיע חלון קופץ חדש, בחר את "טווח הזמן" (רצוי מרגע שהתחלת להתמודד עם הבעיה כלומר 7 ימים) ובחר בכל האפשרויות.
- לאחר שתסיים לבחור, לחץ על "נקה נתונים" והמתן עד להשלמת התהליך.
לאחר סיום התהליך, הפעל מחדש את Chrome ובדוק אם הבעיה נפתרה.
תיקון 3: פתח חלון גלישה בסתר חדש (מצב בטוח)
קיימת אפשרות שהתוספים המותקנים ב-Chrome שלך גורמים לבעיה. עדכון פגום בתוסף מסוים עלול לגרום לדליפת זיכרון; רוב הסיכויים שאתה לא יכול לגלות אם זה גורם לבעיה. כעת, הדרך הטובה ביותר היא לפתוח חלון גלישה בסתר חדש בכרום, מכיוון שהוא משבית את כל ההרחבות ובודק אם הבעיה נמשכת. פשוט לחץ על "Control+Shift+N" ב-Windows ו-Linux או "Command+Shift+N" ב-macOS כדי לפתוח חלון גלישה בסתר חדש בזמן השימוש ב-Chrome, או פשוט לחץ לחיצה ימנית על הסמל והקש על "חלון גלישה בסתר חדש".
פרסומות
אם השבתת ההרחבות פותרת את הבעיה, אז הבעיה היא עם ההרחבות, וכעת עליך להסיר את ההתקנה של התוספים הסבירים ביותר בזה אחר זה ולבדוק אם הבעיה נפתרה. עם זאת, אם הבעיה לא נפתרה עבורך, עבור על הפתרונות הבאים.
תיקון 4: הפעל מחדש את המחשב
כיום, אנחנו רוצים מהירות, ובעיקר לא מכבים את המחשבים שלנו כדי שיתעוררו מהר. עם זאת, השארת המחשב מופעל גורמת לבעיות במטמון או בזיכרון ה-RAM שחוסמים מיקום זיכרון מסוים. לכן, הפעלה מחדש של המחשב עשויה לעזור לך מכיוון שהיא מאפסת חלקים מה-RAM וה-Cache שפותרים שגיאות אפשריות.
תיקון 5: איפוס להגדרות היצרן של Google Chrome
אם תיקונים כלשהם לא פתרו את הבעיה שלך, ייתכן שיהיה עליך לאפס את Google Chrome להגדרות היצרן. איפוס אפליקציה מסיר את כל הנתונים וההגדרות הקשורים, מה שעוזר לשחזר את האפליקציה מכל הבאגים שכל קובץ או הגדרה מסוימים עלולים לגרום.
פרסומות
כך ניתן לאפס את Google Chrome להגדרות היצרן:
- עבור אל הגדרות Chrome בעזרת השלבים שהוזכרו לעיל.
- לאחר מכן גלה "אפס הגדרות" מהסרגל השמאלי ולחץ עליו.
- לאחר הופעת הדף, לחץ על "שחזר הגדרות לברירות המחדל המקוריות שלהן". יופיע חלון קופץ עם הכותרת "איפוס הגדרות".
- כעת לחץ על "אפס הגדרות" והמתן עד להשלמת התהליך.
- לבסוף, הפעל מחדש את Chrome ובדוק אם הבעיה קיימת או לא.
תיקון 6: התקן מחדש את Google Chrome
הדרך האחרונה והאחרונה להתגבר על השגיאה של Google Chrome לא מגיב היא להסיר את ההתקנה של האפליקציה. בדיוק כמו איפוס, הסרת ההתקנה תסיר את כל הנתונים הקשורים, אבל בצורה הרבה יותר עמוקה. זה יסיר את כל הנתונים הפנימיים ונתוני המחשב. אז, הסר את ההתקנה של Google Chrome מהמכשיר שלך והתכונן להוריד שוב את הגרסה העדכנית ביותר.
לאחר הסרת ההתקנה, לחץ על הקישור למטה כדי להוריד את הגרסה העדכנית ביותר של Google Chrome. לאחר השלמת ההורדה, פשוט התקן שוב את Chrome והתחל לגלוש.
הורד גוגל כרום
סיכום
דנו בצעדים שונים לתיקון השגיאה של Google Chrome לא מגיב. אלה עשויים לתקן את הבעיה ואף למנוע ממנה לקרות שוב. עם זאת, אם אינך יכול לתקן את הבעיה, תוכל לפנות לשירות הלקוחות של Google. אם זה לא פותר את הבעיה שלך, אולי תשקול להחליף את הדפדפן שלך, או לקבל מחשב חדש עם מפרט גבוה יותר, אולי?