תיקון: WiFi לא עובד או לא מתחבר לאחר עדכון אנדרואיד 13
Miscellanea / / September 08, 2022
אנדרואיד 13 שוחרר זה עתה עם שלל תכונות חדשות. האיטרציה האחרונה של מערכת ההפעלה אנדרואיד מתמקדת בעיקר בשיפורים. ככל שמכשירים נוספים משודרגים לאנדרואיד 13, מספר הבעיות שדווחו על ידי המשתמשים נמצא גם הוא במגמת עלייה. יש לקוות שהמספרים הללו ירדו בעתיד. בעיה אחת כזו קשורה ל-WiFi שלא עובד עבור חלק מהמשתמשים לאחר שהם עדכנו את המכשיר שלהם לאנדרואיד 13. אם גם אתה באותה סירה, אל תדאג; במאמר זה, נבחן דרכים שונות לתקן את בעיית ה-WiFi לא עובד בטלפון שלך.

חוץ מזה שה-WiFi לא עובד, אנדרואיד 13 משתמשים דיווחו על בעיות שונות. זה כולל את מקש אפליקציית טסלה לא עובד, בעיה בחיישן טביעת אצבע, עיוות בשיחה בזמן שימוש באוזניות, רשת מועדפת אפשרות סוג חסרה, התרוקנות הסוללה עקב שימוש ברשת סלולרית, טעינה אלחוטית לא עובדת ו-RCS לא מתחבר עבור Google Fi משתמשים. נכון לכתיבת הפוסט הזה, גוגל הכירה ברוב הבעיות שהזכרתי זה עתה; עם זאת, עדיין ממתין לתיקון עבורם.
תוכן העמוד
-
WiFi לא עובד או לא מתחבר לאחר עדכון אנדרואיד 13, איך לתקן?
- פתרון 1: הפעל מחדש את הטלפון שלך
- פתרון 2: כבה והפעל את ה-Wi-Fi
- פתרון 3: התחבר לאותו Wi-Fi במכשיר אחר
- פתרון 4: הפעל מחדש את הנתב
- פתרון 6: הפעל חיבור אוטומטי
- פתרון 7: השבת את מיטוב הסוללה
- פתרון 8: השבת את האפשרות 'נתונים ניידים פעילים תמיד'
- פתרון 9: השתמש בכתובת ברירת המחדל של MAC
- פתרון 10: אפס את הגדרות הרשת
- פתרון 11: עדכן את הטלפון שלך
- מילים אחרונות
WiFi לא עובד או לא מתחבר לאחר עדכון אנדרואיד 13, איך לתקן?
להלן הפתרונות שאמורים לעזור לך לתקן את בעיית ה- Wi-Fi בטלפון Android 13 שלך. שימו לב שהפתרונות אינם מוגבלים למותג מסוים. אתה יכול להחיל אותם על כל מכשיר עם אנדרואיד 13. בלי להכביר מילים, בואו נעבור לפתרון הראשון.
פתרון 1: הפעל מחדש את הטלפון שלך
לפעמים הפעלה מחדש של המכשיר היא כל מה שנדרש כדי לתקן בעיות נפוצות כמו קפאת אפליקציה, אי טעינת אפליקציה, בעיות במהירות האינטרנט ובעיות איטיות במכשיר. שיטה עתיקת יומין זו יכולה גם לתקן את בעיית ה-Wi-Fi שלא עובד במכשיר Android 13 שלך.
כדי להפעיל מחדש את טלפון האנדרואיד שלך, לחץ והחזק את לחצן ההפעלה עד להופעת תפריט ההפעלה. בחר הפעל מחדש והמתן עד שהמכשיר יאתחל. הפעל Wi-Fi ובדוק אם הבעיה נפתרה.
פרסומות
פתרון 2: כבה והפעל את ה-Wi-Fi
כיבוי והדלקה של אפשרות ה-Wi-Fi יכולה לפתור את הבעיה אם המכשיר שלך אינו מתחבר לרשת WiFi. זה מרענן את הגדרות ה-Wi-Fi.
אתה יכול לכבות את ה-Wi-Fi באמצעות מרכז הבקרה. לחלופין, פתח את אפליקציית ההגדרות, עבור אל רשת ואינטרנט וכבה את המתג לצד Wi-Fi. המתן דקה והפעל שוב את ה-Wi-Fi. תראה רשימה של רשתות Wi-Fi זמינות על המסך. המכשיר מתחבר אוטומטית לרשת ה-Wi-Fi השמורה. אם לא, הקש על שם ה-Wi-Fi ואפשר למכשיר להתחבר לאותה רשת.
פתרון 3: התחבר לאותו Wi-Fi במכשיר אחר
התחבר לאותה רשת Wi-Fi במכשיר האחר שלך. אם החיבור הצליח, ייתכן שהמכשיר השני שלך נמצא ברשימת החסומים. עליך לפתוח את דף הכניסה של הנתב ולבדוק את רשימת המכשירים החסומים. הסר את המכשיר שלך מרשימת המכשירים החסומים ושמור את השינויים. חבר את המכשיר השני שלך ל-Wi-Fi ובדוק אם הבעיה נפתרה.
כדי לפתוח את דף ההגדרות של הנתב, חבר את רשת ה-Wi-Fi, פתח דפדפן והזן את כתובת ה-IP לכניסה של הנתב. ברוב המקרים, זה 192.168.0.1. אתה תמיד יכול לראות את זה בגב הנתב שלך.
פרסומות
פתרון 4: הפעל מחדש את הנתב
יכול להיות באג זמני או בעיות קלות בקצה הנתב. ניתן לתקן זאת בקלות על ידי אתחול המכשיר. גש לדף הכניסה של הנתב ואתר את אפשרות אתחול/הפעלה מחדש כדי לאתחל את הנתב. הקש עליו והמתן עד להשלמת התהליך. לחלופין, ניתן להסיר את כבל החשמל מהמתג הראשי למשך דקה ולחבר אותו בחזרה כדי לאתחל את המכשיר.
פתרון 5: בדוק את הגדרות הנתב
בדוק מגבלות מכשירים: אם מספר מכשירים מחוברים לאותה רשת Wi-Fi, המספר המרבי של מכשירים המחוברים לרשת ה-Wi-Fi כבר מחוברים. אתה יכול לפתוח את הגדרות הנתב ולבדוק את הערך הזה. נתבים רבים אינם מגבילים את מספר המכשירים המחוברים. לכן, אם אינך רואה אפשרות כזו, הנתב שלך הוא אחד מהם.
פרסומות
בדוק את סטטוס התקנים מחוברים: ייתכן שמישהו כיבה את הגישה לאינטרנט עבור המכשיר שלך בטעות. אם כן, אינך יכול לגשת לאינטרנט בטלפון שלך דרך אותה רשת Wi-Fi. עליך לפתוח את דף הכניסה של הנתב, לעבור לרשימת ההתקנים המחוברים ולבדוק את מצב האינטרנט של הטלפון שלך. עליך להסיר את מגבלת ההורדות אם הוגדרה כבר.
בדוק את הגבלת הגישה: לנתב שלי יש אפשרות שבה אוכל להשבית את חיבור האינטרנט עבור מכשיר במהלך תקופה מוגדרת בכל יום או יום נבחר. אם אינך יכול לגשת לאינטרנט באותו זמן במשך מספר ימים, רוב הסיכויים שהאפשרות הזו מופעלת. אתה יכול למצוא אפשרות זו בנתב Tenda על ידי מעבר לדף ההגדרות של הנתב והקשה על שליטה הורית.
פתרון 6: הפעל חיבור אוטומטי
תכונת החיבור האוטומטי עבור Wi-Fi סורקת ומתחברת אוטומטית לרשת ה-Wi-Fi השמורה. תכונה זו מופעלת כברירת מחדל, אך אם היא מושבתת, אני ממליץ להפעיל אותה.
ניתן למצוא את אפשרות החיבור האוטומטי בטלפונים של Google Pixel. במכשירים אחרים, או שתכונה זו מופעלת, או שתראה את האפשרות בשם אחר.
כך תוכל להפעיל חיבור אוטומטי:
- פתח את אפליקציית ההגדרות בטלפון שלך.
- עבור אל רשת ואינטרנט -> אינטרנט.
- הקש על סמל גלגל השיניים שליד רשת ה-Wi-Fi שלך.
- גלול מטה ואתר את אפשרות החיבור האוטומטי. הפעל את האפשרות.
פתרון 7: השבת את מיטוב הסוללה
פרסומת
הפעלת מצב חיסכון בסוללה מגבילה את תהליכי הרקע כדי לחסוך יותר בסוללה. זה גם יכול להרוג כמה פעילויות רקע כדי לשמר את הסוללה. תכונה זו עובדת בסדר גמור רוב הזמן, אך היא יכולה גם להוביל לכשל של אפליקציות מסוימות. לפיכך, לעת עתה, כבה את תכונת חיסכון הסוללה/אופטימיזציה בטלפון שלך ובדוק אם הבעיה נפתרה.
לכבות חיסכון בסוללה, פתח את ה הגדרות אפליקציה, עבור אל סוללה -> חיסכון בסוללה וכבה את המתג שליד השתמש בחיסכון בסוללה אוֹפְּצִיָה. שלב זה עשוי להשתנות ממותג למותג.
פתרון 8: השבת את האפשרות 'נתונים ניידים פעילים תמיד'
התכונה 'נתונים ניידים פעילים תמיד' שומרת על הנתונים הניידים פעילים גם כאשר ה-Wi-Fi מופעל. זה נעשה כדי להבטיח שתמיד יהיה לך חיבור אינטרנט מהיר. זה די נפוץ שרשת ה-Wi-Fi יורדת לפעמים, ואם אתה עושה עבודה חשובה בטלפון שלך, זה יכול להיות בעיה עבורך. במקרה כזה, הטלפון עובר מחיבור Wi-Fi לרשת הספק.
למרות שתכונה זו שימושית, היא לא מתאימה כל הזמן. לעת עתה, עליך להשבית את האפשרות 'נתונים ניידים תמיד פעילים' ולבדוק אם היא יכולה לאיית הצלחה עבורך.
כדי לקבל את האפשרות 'נתונים ניידים תמיד פעילים', עליך להפעיל אפשרויות למפתחים. כדי להפעיל את זה, עבור לקטע אודות הטלפון והקש 7 פעמים על מספר ה-build. לאחר שאפשרויות המפתחים מופעלות, בצע את השלבים הבאים כדי לכבות את האפשרות 'נתונים ניידים תמיד פעילים':
- פתח את ה הגדרות אפליקציה בטלפון שלך.
- לך ל מערכת -> אפשרויות מפתחים. המיקום של אפשרויות המפתחים שונה ממותג למותג. אני משתמש בטלפון גוגל פיקסל.
- גלול למטה ומצא את נתונים ניידים תמיד פעילים אוֹפְּצִיָה. לכבות המתג שליד אפשרות זו.
- פתח את ה-Wi-Fi והתחבר לרשת שמורה.
- בדוק אם הבעיה נפתרה.
פתרון 9: השתמש בכתובת ברירת המחדל של MAC
למי שלא מודע למונח זה, כתובת MAC היא הכתובת הפיזית המשמשת לזיהוי כל מכשיר ברשת נתונה. מכשיר, כברירת מחדל, משתמש בכתובת MAC אקראית. מעבר לכתובת ברירת המחדל של MAC יכול לתקן את בעיות ה-Wi-Fi בטלפון שלך. להלן השלבים שעליך לבצע:
- פתח את ה הגדרות אפליקציה ובחר רשת ואינטרנט.
- נְקִישָׁה וויי - פיי והקש על סמל גלגל השיניים ליד שם רשת ה-Wi-Fi שלך.
- הקש פְּרָטִיוּת ובחר השתמש במכשיר MAC.
פתרון 10: אפס את הגדרות הרשת
אם יש משהו לא בסדר בהגדרות ה-Wi-Fi, איפוס הגדרות הרשת יכול לפתור את הבעיה. לפני שתעשה זאת, שים לב שעל ידי איפוס הגדרות הרשת, יוסרו כל רשתות ה-Wi-Fi שנשמרו והתקני ה-Bluetooth המותאמים. לפיכך, שמור את הפרטים תחילה לפני שתמשיך.
כיצד לאפס את הגדרות הרשת:
- פתח את ה הגדרות אפליקציה בטלפון שלך.
- לך ל מערכת ובחר אפס אפשרויות.
- הקש אפס Wi-Fi, נייד ובלוטות'.
- נְקִישָׁה אפס הגדרות.
לאחר איפוס הגדרות הרשת, הפעל את ה-Wi-Fi, הקש על רשת ה-Wi-Fi שלך והתחבר לרשת על ידי הזנת הסיסמה הנכונה.
פתרון 11: עדכן את הטלפון שלך
חברות סמארטפונים משחררות מעת לעת עדכוני תוכנה חדשים שבנוסף לתכונות חדשות ושיפורים, מכילים תיקונים לבעיות ידועות בעבר. לפיכך, עדכון גרסת הקושחה של הטלפון שלך הוא פתרון אפשרי.
כדי לעדכן את גרסת הקושחה של הטלפון שלך, פתח את ה הגדרות אפליקציה, עבור אל עדכון תוכנה סעיף והתקן את העדכון האחרון. לאחר התקנת העדכון, בדוק אם הבעיה נפתרה.
מילים אחרונות
חוסר היכולת לגשת לאינטרנט באמצעות Wi-Fi יכול להיות מתסכל. בפוסט זה בבלוג, עברנו על כמה פתרונות יעילים לתיקון מהיר של הבעיה. אני מקווה שהחלת את התיקון וקיבלת את הפלט הרצוי. ספר לנו איזו שיטה עשתה לך את העבודה בקטע ההערות למטה.

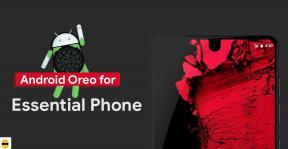

![הורד את מצלמת Google (GCam) עבור Oppo F11 Pro [גרסה 5.1.016]](/f/2bceb3319f8f472b019cec480e7df70f.jpg?width=288&height=384)