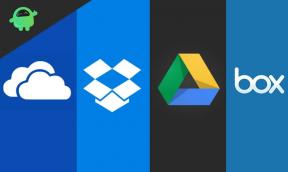כיצד לתקן את המיקרופון OBS לא עובד
Miscellanea / / September 15, 2022
זוהי אפליקציית קוד פתוח המאפשרת שידור וסטרימינג בין פלטפורמות. הוא תומך בהפצות של Windows, macOS, Linux ו-BSD. חלק מהכסף שגויס על ידי פרויקט OBS הולך ל-Open Collective ו-Patreon. כדי ליצור וידאו יצירתי ותוכן שידור, לכלי זה יש גישה של קנבס פתוח ליצירת וידאו.
אבל, שגיאה כלשהי עלולה להטריד אותך מדי פעם. עם זאת, אחת השגיאות היא שגיאת OBS Mic לא עובד. ובכן, למרות שישנן סיבות רבות מדוע אתה מתמודד עם בעיה זו, עדיין יש תיקון נפוץ שאתה יכול לנסות לתקן את השגיאה. לכן, אם אתה מתמודד עם בעיה זו, הקפד לבצע את התיקונים המוזכרים להלן. לכן, בואו נתחיל עם שגיאת OBS Mic לא עובד.

תוכן העמוד
- מדוע מיקרופון OBS לא עובד?
-
כיצד לתקן את המיקרופון OBS לא עובד
- תיקון 1: הסר את ההתקנה של תוכניות לא רצויות
- תיקון 2: בטל השתקת OBS
- תיקון 3: ערוך את הגדרות השמע של OBS
- תיקון 4: התקן מחדש את OBS
- תיקון 6: בטל השתקת OBS במחשב שלך
- תיקון 7: עדכן מנהל התקן שמע
- תיקון 8: שנה את הגדרות התאימות של OBS Studio
- תיקון 9: תן ל-OBS Studio את כל ההרשאות
- תיקון 10: התקן מחדש את OBS Studio.
מדוע מיקרופון OBS לא עובד?
כאשר OBS אינו קולט או מזהה אודיו בשולחן העבודה או כאשר אודיו בשולחן העבודה הפסיק לעבוד, מספר גורמים יכולים לתרום לכך. יש כמה מהם, אבל להלן הנפוצים ביותר:
- בעיות הגדרות שמע עם OBS
- אוזניות או הגדרות רמקולים שהוגדרו בצורה שגויה
- מנהל התקן שמע מיושן
- תוכנת שמע מפריעה ל-OBS
- אין כפתור השתקה ב-OBS
עכשיו חייב להיות ברור לך למה OBS לא קולט אודיו של משחק או למה צליל OBS לא עובד. למרבה המזל, יש פתרונות לבעיה הזו, אז בואו נבין מה לעשות.
כיצד לתקן את המיקרופון OBS לא עובד
למרות שזו שגיאה נפוצה, עדיין ייתכן שחלק מהמשתמשים יתקשו לפתור את הבעיה. בגלל זה אנחנו כאן. אתה יכול להשתמש בתיקונים המוזכרים להלן למקרה שאינך יודע כיצד לתקן את השגיאה של OBS Mic לא עובד. אז בואו נתחיל עם התיקונים:
פרסומות
תיקון 1: הסר את ההתקנה של תוכניות לא רצויות
קיימת אפשרות ש-OBS יתנגש עם תוכניות שמע אחרות יחד עם OBS אם אתה משתמש בתוכנות אחרות הקשורות לאודיו. לכן, מומלץ להסיר את ההתקנה של תוכניות כאלה כדי לתקן את הבעיה עם אודיו בשולחן העבודה שאינו פועל כהלכה.
חלק מהמשתמשים דיווחו על התנגשויות עם OBS בעת שימוש ב- Razer Synapse וב- Realtek Gaming Software.
ודא שאין תוכנות שמפריעות לשמע. אתה יכול לנסות להסיר את התוכניות האלה אם אתה מגלה שכך עוזר לפתור OBS שלא קולט מיקרופונים או OBS Mic לא עובד.
תיקון 2: בטל השתקת OBS
ייתכן שלא תוכל לשמוע אודיו על שולחן העבודה אם OBS מושתק ברקע (מערבל עוצמת הקול). יש לבטל את ההשתקה של מיקסר הווליום, אז ודא שהוא לא מושתק. עליך לבצע את השלבים הבאים:
פרסומות
- אתה יכול למצוא את סמל עוצמת הקול בשורת המשימות ממש ליד שעון המערכת.
- לאחר מכן לחץ לחיצה ימנית ובחר פתח את מיקסר הווליום.
- ניתן לבטל את השתקת הרמקול על ידי לחיצה על סמל הרמקול ב-OBS.
- זה אמור להיות מתוקן עכשיו כשהמיקרופון OBS לא עובד.
תיקון 3: ערוך את הגדרות השמע של OBS
אתה יכול לבדוק את הגדרות האודיו של OBS אם עשית הכל ועדיין יש לך בעיות בקליטת המיקרופון או האודיו על שולחן העבודה שלך. בצע את השלבים הבאים:
- לְהַשִׁיק OBS.
- נווט אל קובץ > הגדרות.
- בחר שֶׁמַע מהחלונית השמאלית.
- בחר סטריאו.
- עבור אל מכשיר שמע גלובלי סעיף וחפש אותו. בחר את המכשיר והמיקרופון שבהם אתה משתמש בשולחן העבודה שלך לשמע.
- סביר להניח שברגע ביצוע השינויים הללו, הבעיה של מיקרופון שולחן העבודה שלא עובד תיפתר.
תיקון 4: התקן מחדש את OBS

במקרה ששמע או מיקרופון OBS עדיין לא פועלים לאחר החלת התיקונים לעיל, ייתכן שיהיה עליך להתקין אותם מחדש. בצע את השלבים הבאים כדי לעשות זאת:
פרסומות
- לך ל אפליקציות ותכונות.
- בחר OBS > הסר התקנה.
- לאחר שביצעתם את ההוראות שעל המסך, סיימתם.
- אתה יכול להתקין מחדש את התוכנה על ידי ביקור באתר הרשמי והורדת הגרסה העדכנית ביותר.
תיקון 6: בטל השתקת OBS במחשב שלך
הבעיה עם מיקרופונים OBS עלולה להתרחש אם הגדרות הסאונד במחשב שלך אינן נכונות. לכן, בצע את ההוראות הבאות כדי להתאים אותן.
- בשורת המשימות, לחץ לחיצה ימנית על סמל הרמקול. לחץ על פתח את מיקסר הווליום.
- כדי לבטל את ההשתקה של OBS, לחץ על רַמקוֹל סמל.
תיקון 7: עדכן מנהל התקן שמע
ייתכן שאתה נתקל בבעיה זו אם אתה משתמש במנהל התקן שמע לא מעודכן או במנהל התקן שאינו תואם לגרסת ה-OBS שלך. עליך לעדכן את מנהל התקן השמע כדי לקבוע אם הבעיה שלך נפתרה. כדי לעשות זאת,
- בתחילה, פתח את ה מנהל התקן.
- לאחר מכן, הקש פעמיים על כניסות ויציאות אודיו.
-
לאחר מכן, לחץ לחיצה ימנית על מִיקרוֹפוֹן ובחר את עדכן דרייבר.

תיקון 8: שנה את הגדרות התאימות של OBS Studio
תמיד הייתה מחלוקת לגבי התאימות של OBS Studio. קיימת בעיית תאימות עם הגרסה האחרונה של Windows 11. היה צורך לשנות את הגדרות התאימות כדי שמשתמשים יוכלו להפעיל את היישום במערכת שלהם. אפשר גם לתקן בעיה זו על ידי השבתת מצב תאימות. עם זאת, עליך לבצע את השלבים הבאים כדי לשנות את הגדרות התאימות של OBS Studio.
- ממנהל המשימות, הקש על סמל החיפוש.
- להיכנס סטודיו OBS.
- לחץ על פתח את מיקום הקובץ.
- לחץ לחיצה ימנית על קיצור הדרך של OBS Studio ובחר נכסים.
-
מחלון המאפיינים, הקש על תְאִימוּת.

-
ודא כי האפשרות הפעל תוכנית זו במצב תאימות עבור: נבחר.

- לאחר מכן, בחר Windows 7 או Windows 8 מהתפריט הנפתח.
- לבסוף, שמור את השינויים שלך וסגור את חלון המאפיינים.
תיקון 9: תן ל-OBS Studio את כל ההרשאות
ללא כל ההרשאות הדרושות, אף אפליקציה לא יכולה לספק את שירותיה. הדבר נכון גם לגבי OBS Studio. ללא הרשאות מנהל, זה לא יעבוד ב-Windows 10/11. מכיוון שזוהי פלטפורמת שיתוף מסך, עליה להיות בעלת זכויות מנהל.
עם זאת, להלן השלבים שעליך לבצע כדי להעניק זכויות מנהל של OBS Studio.
- במנהל המשימות, לחץ על סמל החיפוש.
- להיכנס סטודיו OBS.
- לחץ על פתח את מיקום הקובץ.
- לחץ לחיצה ימנית על קיצור הדרך של OBS Studio ובחר נכסים.
- עבור אל חלון המאפיינים והקש על תאימות.
-
הקפד לעשות זאת הפעל תוכנית זו כמנהל מערכת נבדק.

פרסומת
צא מחלון המאפיינים לאחר שמירת השינויים. לאחר הפעלה מחדש של המערכת, נסה לבדוק אם מיקרופון ה-OBS לא עובד תוקנה או לא.
תיקון 10: התקן מחדש את OBS Studio.
ייתכן שיהיה צורך להתקין מחדש את OBS studio אם אף אחת מהדרכים המפורטות לעקיפת הבעיה לא עובדת. בנוסף למחיקת קבצים פגומים או מיושנים, התקנה מחדש של האפליקציה תפתור את הבעיה לצמיתות. הקפד להוריד את הגרסה הנכונה של OBS studio.
אז, כך ניתן לתקן את בעיית המיקרופון OBS לא עובד. אנו מקווים שהמדריך הזה עזר לך. יתרה מכך, במקרה שיש לך ספק, הגיבו למטה ויידע אותנו.