תיקון: בעיה באייפון 14 ו-14 פלוס WiFi לא מתחבר
Miscellanea / / September 17, 2022
אפל ענקית קופרטינו השיקה רשמית את סדרת האייפון 14, סדרת השעון 8, השעון אולטרה ו-iOS 16 לקהל הרחב. החדש ששוחרר אייפון 14 ו אייפון 14 פלוס לדגמים יש מפרטי חומרה מובילים בתעשייה עם תמיכה ב-Wi-Fi 802.11 a/b/g/n/ac/6. עם זאת, נראה שמשתמשים רבים חווים את האייפון 14 ו-14 פלוס WiFi לא מתחבר בעיה, שהופכת מתסכלת מבחינת סמארטפון הדגל.
למרות שבעיית ה-Wi-Fi לא עובד שכיחה למדי בקרב משתמשי סמארטפונים, בין אם אתה משתמש במכשיר אנדרואיד או במכשיר מכשיר האייפון, מכשירי האייפון 14 מסדרת הסמארטפונים מהדור הבא של אפל שמציעים משתמש מדהים ניסיון. לכן, אם יש לך סוג של בעיות קישוריות Wi-Fi בדגם ה-iPhone 14 או ה-iPhone 14 Plus שלך, עליך לעקוב אחר שיטות פתרון הבעיות שלהלן כדי לתקן את זה.

תוכן העמוד
-
תיקון: בעיה באייפון 14 ו-14 פלוס WiFi לא מתחבר
- 1. בדוק את החיבור לאינטרנט
- 2. הפעל את נתב ה-Wi-Fi שלך
- 3. הפעל מחדש את האייפון שלך
- 4. שכח והתחבר מחדש לרשת ה-Wi-Fi
- 5. הגדר תאריך ושעה נכונים באייפון
- 6. כבה את ה-Wi-Fi Assist
- 7. ודא שאתה יכול לראות את רשת ה-Wi-Fi שלך
- 8. השבת את מצב צריכת חשמל נמוכה
- 9. בדוק את סטטוס השגיאה ברשת ה-Wi-Fi שלך
- 10. כבה את ה-Bluetooth
- 11. נסה להשתמש ברשת Wi-Fi אחרת
- 12. בדוק אם קיימים עדכוני iOS
- 13. אפס את הגדרות הרשת
- 14. אפס את כל ההגדרות
תיקון: בעיה באייפון 14 ו-14 פלוס WiFi לא מתחבר
ובכן, מספר בעיות בקישוריות ה-Wi-Fi באייפון עשויות להשתנות עבור משתמשים מסוימים. על פי מספר דיווחים, משתמשי אייפון 14 ו-14 פלוס עשויים להיתקל בכמה בעיות נפוצות כגון שהמכשיר כל הזמן מתנתק מ-Wi-Fi, לא יכול להתחבר ל-Wi-Fi, לא מוצא את רשת ה-Wi-Fi, מהירות חיבור ה-Wi-Fi די איטית מהמציאות, מחוברת לרשת ה-Wi-Fi אך אין גישה לאינטרנט, וכו ' למרבה המזל, אתה לא צריך לדאוג בקשר לזה.
מכיוון שכל דגמי סדרת האייפון 14 אכן מגיעים עם גרסת iOS 16 העדכנית ביותר, ייתכן שיש לה גם כמה באגים שיתוקנו בקרוב. בינתיים, כאן הזכרנו עבורך כמה דרכים לעקיפת הבעיה שאמורות להיות שימושיות. הקפד לבצע את כל השיטות עד שהבעיה תתוקן. במקרים מסוימים, פתרון בסיסי יכול גם לתקן עבורך את הבעיה שאולי לא עובדת עבור אף אחד אחר. כעת, ללא עיכובים נוספים, בואו ניכנס לזה.
1. בדוק את החיבור לאינטרנט
לפני שנכנסים לכל פתרון בעיות אחר, הקפד לבדוק אם חיבור האינטרנט שלך פעיל ופועל כשורה או לא. אם יש בעיה עם הרשת שלך, אז ה-iPhone 14 או 14 Plus שלך עשוי להתמודד עם כמה התנגשויות עם הקישוריות. אם במקרה, רשת ה-Wi-Fi שלך פעילה ופועלת היטב במכשירים אחרים, תוכל להמשיך לשיטות הבאות אחת אחת. אחרת, עליך לפנות לספק השירות שלך כדי לתקן את זה.
פרסומות
2. הפעל את נתב ה-Wi-Fi שלך
כמו כן, מומלץ מאוד לבצע שיטת מחזור הפעלה בנתב ה-Wi-Fi שלך כדי לתקן כל סוג של תקלת רשת זמנית באשר היא. הקפד לבצע את השלבים הבאים כדי לעשות את אותו הדבר. תקלות ברשת גורמות לרוב לנפילת חיבור, לא מצליח להתחבר לרשת ועוד.
- כבה את נתב ה-Wi-Fi ונתק את מתאם החשמל של המקור.
- לאחר מכן, המתן כמספר שניות ולאחר מכן חבר את מתאם החשמל.
- הפעל את הנתב ובדוק שוב את הבעיה.
3. הפעל מחדש את האייפון שלך
עליך לאתחל מחדש את ה-iPhone 14/14 Plus באופן ידני, כך שניתן יהיה לתקן בקלות כל תקלה זמנית במערכת או בעיית נתוני מטמון. במקרים מסוימים, ייתכן שתהליך האתחול הרגיל לא יעבוד.
- לחץ ושחרר במהירות את הגבר קול לחצן ולחץ במהירות ואז שחרר את להנמיך קול גם כפתור.
- החזק את כפתור צד (הפעלה) למשך מספר שניות עד להופעת הלוגו של אפל על המסך.
- לאחר שיופיע לוגו האתחול של אפל, שחרר את כפתור הצד.
- המתן עד שהמכשיר יאתחל מחדש למערכת באופן אוטומטי.
- לאחר הפעלה מחדש של ה-iPhone 14/14 Plus, נסה להתחבר שוב לרשת ה-Wi-Fi.
4. שכח והתחבר מחדש לרשת ה-Wi-Fi
כדאי גם לשכוח את רשת ה-Wi-Fi הבעייתית ולהתחבר אליה מחדש. מספר משתמשים אכן מצאו את הטריק הזה שימושי, אז אתה יכול לנסות אותו. לפעמים תקלות זמניות ברשת או בעיות תצורה עלולות להטריד אותך בסמארטפון. לעשות את זה:
הערה: אם אינך זוכר את סיסמת ה-Wi-Fi שלך, הקפד לשנות או להציג את הסיסמה הקיימת תחילה מהנתב לפני שתעשה זאת.
פרסומות
- עבור אל הגדרות אפליקציה באייפון שלך > הקש על וויי - פיי.
- הקש על רשת Wi-Fi שם מהרשימה. [אתה יכול גם להקיש על 'אני' סמל ליד זה]
- כעת, הקש על תשכח את הרשת הזו > לאחר שתסיים, הקפד להקיש שוב על רשת ה-Wi-Fi כדי לחבר אותה.
- הזן את סיסמת רשת ה-Wi-Fi שלך והתחבר.
5. הגדר תאריך ושעה נכונים באייפון
לפעמים הגדרות זמן ותאריך שגויות באייפון שלך יכולות לגרום לבעיות מרובות בקישוריות הרשת. תמיד עדיף להגדיר את התאריך והשעה במדויק לפי האזור ואזור הזמן. כמו כן, הגדר את אפשרות השעה והתאריך האוטומטית כך שלא תצטרך להגדיר אותה בכל פעם. כדי לעשות זאת, תוכל לבצע את השלבים הבאים:
- פתח את ה הגדרות אפליקציה > הקש על כללי.
- הקש תאריך ושעה > הגדר את הנכון אזור זמן.
- להדליק הגדר באופן אוטומטי > הפעל מחדש את ה-iPhone 14/14 Plus כדי להחיל שינויים.
6. כבה את ה-Wi-Fi Assist
תכונת ה-Wi-Fi Assist עוזרת לאייפון 14/14 פלוס לעבור לנתונים סלולריים מ-Wi-Fi או להיפך בכל פעם שאין חיבור Wi-Fi זמין, או שאות ה-Wi-Fi חלש מדי. זה אומר שהוא מערבב אוטומטית בין נתוני ה-Wi-Fi והנייד בכל פעם שנדרש כדי להעניק לך חווית אינטרנט חלקה. אבל לפעמים, תכונה זו עלולה לגרום להתנגשויות מסוימות שכדאי לכבות באופן ידני.
- פתח את ה הגדרות אפליקציה באייפון שלך > הקש על מידע נייד.
- גלול מטה לתחתית העמוד > הקש על Wi-Fi Assist החלף כדי לכבות/להפעיל אותו.
- כאן תצטרך תכבה את זה זְמַנִית.
- לאחר שתסיים, הקפד לבדוק שוב את בעיית ה-Wi-Fi.
7. ודא שאתה יכול לראות את רשת ה-Wi-Fi שלך
לפעמים הסיכוי גבוה שלא תוכל לראות את רשת ה-Wi-Fi הספציפית שלך ברשימה. במקרה כזה, מומלץ לעקוב שיטה מס. 4 למעלה ולשכוח את כל רשתות ה-Wi-Fi המיותרות מהרשימה אחת אחת. רק שמור את הנחוצים. כעת, תוכל לבצע את השלבים הבאים כדי לראות את רשת ה-Wi-Fi המחוברת.
פרסומות
- עבור אל הגדרות אפליקציה > הקש על וויי - פיי.
-
הפעל Wi-Fi > הקש על רשת Wi-Fi שאתה רוצה להצטרף.
- סימן ביקורת כחול ליד הרשת יופיע ברגע שתתחבר. [אם תתבקש, הזן את סיסמת ה-Wi-Fi]
- אם אתה רואה הצטרפות אוטומטית מושבתת מתחת לרשת ה-Wi-Fi שלך, הקש עליה כדי הפעל את ההצטרפות האוטומטית.
- אתה יכול לאתחל את האייפון כדי לרענן את הקישוריות.
8. השבת את מצב צריכת חשמל נמוכה
הסיכויים גבוהים שאתה משתמש במצב צריכת חשמל נמוכה באייפון 14 או 14 פלוס שלך ומתנגש באופן בלתי צפוי עם קישוריות ה-Wi-Fi. אתה צריך לדעת שאם רמות הסוללה שלך נמוכות מספיק (קרוב ל-20% או פחות), אז מצב הספק הנמוך מונע באופן אגרסיבי חיבורים מתמשכים ומגביל גם את תהליכי הרקע. בתרחיש זה, אתה עלול להיתקל בבעיות בקישוריות ה-Wi-Fi. אז, כבה זמנית את ה- Wi-Fi כדי לבדוק את הבעיה.
- פתח את ה הגדרות אפליקציה > הקש על סוֹלְלָה.
- השבת ה מצב צריכת חשמל נמוכה לְמַתֵג.
- כעת, אתה יכול להצליב את הבעיה של iPhone 14 ו- iPhone 14 Plus WiFi לא מתחבר.
9. בדוק את סטטוס השגיאה ברשת ה-Wi-Fi שלך
אם במקרה, iOS 16 ומעלה מזהה בעיה בחיבור ה-Wi-Fi שלך, ייתכן שתראה המלצת Wi-Fi מתחת לרשת ה-Wi-Fi. לכן, בכל פעם שאתה מחובר לאותה רשת ויש כמה בעיות שזוהו איתה, ייתכן שתראה א 'אין חיבור אינטרנט' עֵרָנִי. כעת, אם אתה גם רואה את אותו סוג התראה, הקפד להקיש על אותה רשת Wi-Fi כדי לקבל מידע נוסף. אחרת, נסה לחקור את הגישה לאינטרנט.
בעיקר 'אין גישה לאינטרנט' מציין שחיבור ה-Wi-Fi שלך לא עובד ויש בעיה טכנית. בתרחיש זה, פשוט צור קשר עם ספק שירותי האינטרנט שלך (ISP) עבור אותו הדבר או צור כרטיס פתרון (אם יש) כדי שהצוות יוכל לעבוד על זה.
10. כבה את ה-Bluetooth
עליך לנסות לכבות את קישוריות ה-Bluetooth ב-iPhone 14/14 פלוס שלך כדי לבדוק את בעיית ה-Wi-Fi לא עובד מכיוון שלפעמים שתי אפשרויות הקישוריות עלולות להתנגש. לעשות את זה:
- פשוט הקש על הגדרות אפליקציה ממסך הבית.
- הקש בלוטות > הקש על המתג כדי להפעיל/לכבות אותו.
- תצטרך תכבה את זה למשך זמן מה כדי להצליב את הנושא.
11. נסה להשתמש ברשת Wi-Fi אחרת
זה גם רעיון טוב יותר להשתמש ברשת Wi-Fi אחרת במכשיר ה-iPhone 14/14 Plus שלך כדי לוודא שאין בעיית קישוריות לרשת ה-Wi-Fi הספציפית. אם קישוריות ה- Wi-Fi האחרת עובדת בסדר באייפון שלך, זה אומר שלרשת ה- Wi-Fi הבעייתית יש כמה בעיות עם הגישה לאינטרנט. לשם כך, תוכל ליצור קשר עם תמיכת ספק האינטרנט שלך לקבלת סיוע נוסף.
12. בדוק אם קיימים עדכוני iOS
פרסומת
לפעמים אתה צריך גם להצליב את עדכוני התוכנה הזמינים באייפון 14 או 14 פלוס שלך. למרות שסדרת האייפון 14 מגיעה עם iOS 16 כברירת מחדל, אפל תמשיך לדחוף עדכונים תכופים כדי לספק תיקוני באגים ושיפורים נוספים לגרסת iOS 16 שהושקה לאחרונה. עם זאת, אפל דוחפת באופן עקבי עדכוני תוכנה למכשירים המתאימים שלה. לכן, אם לא עדכנת את האייפון שלך, הקפד לבצע את השלבים הבאים:
- עבור אל הגדרות אפליקציה > הקש על כללי.
- הקש עדכון תוכנה > בחר עדכונים אוטומטיים להפעלה כך שהמערכת תתקין עדכונים אוטומטית בכל פעם שזמינים.
- כעת, המערכת שלך תבדוק גם אם העדכון הזמין. אם זמין, הקש על הורד והתקן. [הזן את קוד הסיסמה של המכשיר]
- המתן לתהליך התקנת העדכון ואז האייפון יאתחל אוטומטית.
- זה עלול לקחת קצת זמן אז קצת סבלנות.
הערה: אם במקרה, אין עדכון זמין, ה 'iOS מעודכן' הודעה תופיע על המסך.
13. אפס את הגדרות הרשת
תקלות רשת או בעיות זמניות של נתוני מטמון באייפון עלולות להתרחש במקרים מסוימים בהתנגשויות מרובות עם קישוריות ה-Wi-Fi. לכן, מומלץ לאפס את הגדרות הרשת באייפון באופן ידני כדי לנקות תקלות זמניות ברשת. אתה יכול לבצע את השלבים הבאים כדי לעשות את אותו הדבר:
- הקש הגדרות > הקש על כללי.
- בחר העבר או אפס את האייפון > הקש על אִתחוּל.
- בחר אפס את הגדרות הרשת.
- אם תתבקש, הזן את קוד גישה למסך הנעילה כדי לאשר זאת.
- המתן עד שהתהליך יסתיים > כעת, כפה אתחול האייפון כדי להחיל שינויים.
שימו לב: זה יאפס רשתות וסיסמאות Wi-Fi מוגדרות, הגדרות סלולריות, הגדרות VPN ו-APN באייפון.
14. אפס את כל ההגדרות
אם אף אחת מהשיטות לא עבדה עבורך, הקפד לבצע את השלבים הבאים כדי לאפס את כל ההגדרות בסדרת ה-iPhone 14 שלך כדי לנקות בכוח תקלות זמניות במערכת או בעיות בנתוני מטמון. איפוס כל ההגדרות אמור להסיר הגדרות שגויות, נתונים שמורים פגומים וכו' הקשורים לתפריט ההגדרות. שיטה ספציפית זו אמורה לתקן את בעיית ה-iPhone 14 ואייפון 14 פלוס WiFi לא מתחבר.
- עבור אל הגדרות אפליקציה > עבור אל כללי.
- גלול מטה לתחתית העמוד > הקש על העבר או אפס את האייפון.
- הקש אִתחוּל > בחר אפס את כל ההגדרות.
- אם תתבקש, הזן את קוד גישה למסך הנעילה כדי לאשר זאת.
- המתן עד שהתהליך יסתיים > כעת, כפה אתחול האייפון כדי להחיל שינויים.
זהו, חבר'ה. אנו מניחים שהמדריך הזה היה מועיל לך. לשאלות נוספות, תוכל להגיב למטה.

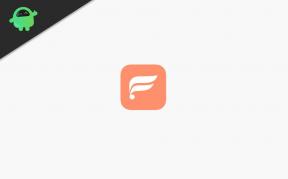

![מהי שגיאת YouTube 410 וכיצד לתקן אותה? [להנחות]](/f/87d4230366f663ea47bc3e3ef8ab881d.jpg?width=288&height=384)