כיצד לתקן את בעיית המעקב של Apple Magic Mouse
Miscellanea / / September 17, 2022
האם יש לך עכבר אפל מג'יק ויש לך בעיה איתו מכיוון שהוא לא עוקב? ובכן, משתמשים רבים החלו לדווח על בעיית המעקב של Apple Magic Mouse. זהו עכבר הגון אם אתה רוצה להשתמש בו במשרד או למטרות מולטימדיה. למרות שיש לו ארגונומיה בינונית וסביר להניח שהוא ירגיש לא נוח במהלך פגישות עבודה ארוכות, עיצוב הפרימיום שלו והבנייה הבנויה היטב הופכים אותו למוניטור משרדי נהדר.
אבל, סוג זה של שגיאה מתסכל מכיוון שאף אחד לא רוצה להתמודד עם הבעיה הזו בזמן העבודה. עם זאת, אינך צריך לדאוג; יש לנו כמה תיקונים שיעזרו לך לפתור את בעיית המעקב של Apple Magic Mouse. לכן, אם אתה תקוע עם השגיאה הזו, הקפד לבצע את התיקונים שנתנו להלן. לכן, בואו נבדוק את התיקונים:

תוכן העמוד
-
תיקון: בעיה במעקב של Apple Magic Mouse
- תיקון 1: ודא שהעכבר שלך טעון
- תיקון 2: השבת והפעל את Bluetooth
- תיקון 3: הפעל מחדש את ה-Mac
- תיקון 4: כבה את העכבר והפעל אותו מחדש
- תיקון 5: הסר את כונן ה-USB מיציאת ה-USB שלך
- תיקון 6: מחק קבצי רשימת נכסי Bluetooth הקשורים לעכבר
- תיקון 7: בדוק אם יש בעיות זיווג
- תיקון 8: קליק ימני לא עובד על ה-Magic Mouse שלך
- האם יש צורך להחליף את עכבר הקסם שלך?
תיקון: בעיה במעקב של Apple Magic Mouse
ישנם כמה תיקונים זמינים באמצעותם תוכל לתקן בקלות את בעיית המעקב של Apple Magic. ונחש מה? הזכרנו את כל התיקונים הדרושים למדריך זה. אז בואו נבדוק את התיקונים האלה:
תיקון 1: ודא שהעכבר שלך טעון
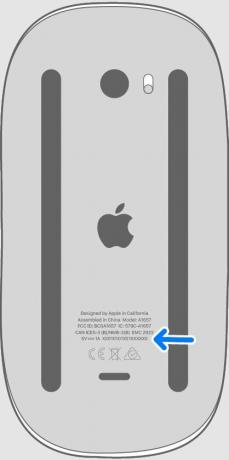
בדוק את מתג ההפעלה/כיבוי בחלק העליון של העכבר כדי לוודא שהוא ירוק, לא אדום, עבור ההפעלה. תלוי אם המתג מופעל, ייתכן של-Magic Mouse אין מספיק סוללות. במקרים מסוימים, ייתכן שלא תדע שהסוללה שלך חלשה עד שהיא נגמרת בן לילה מכיוון שה-Mac מזהיר אותך כשהיא מתרוקנת.
פרסומות
אם מדובר ב-Magic Mouse ישן יותר, מומלץ להחליף את סוללות ה-AA. האפשרות השנייה היא לטעון את העכבר, ואז לנסות להפעיל אותו שוב אם מדובר ב-Magic Mouse 2 עם סוללה מובנית. רוב הסיכויים שזה יצליח. חשוב לקבוע אם בעיית המעקב של Apple Magic Mouse שלך נפתרה.
תיקון 2: השבת והפעל את Bluetooth
עליך להשבית ולהפעיל את Bluetooth, מכיוון שזה עזר למשתמשים רבים בעבר. אז, כדי לעשות זאת, עבור אל העדפות מערכת > Bluetooth ולחץ כבה את ה-Bluetooth אם התקני Bluetooth כגון עכבר Apple Magic, מקלדת או משטח עקיבה חיצוני אינם פועלים כהלכה. המתן 30 שניות ולאחר מכן לחץ על הפעל Bluetooth. אם בעיית המעקב של Apple Magic Mouse עדיין מופיעה, נסה להשתמש בה שוב.
תיקון 3: הפעל מחדש את ה-Mac
הפעלה מחדש תהיה רעיון מצוין אם אתה עדיין נתקל בבעיית המעקב של Apple Magic Mouse. אתה יכול לתקן מספר בעיות זמניות על ידי הפעלה מחדש של ה-Mac שלך, כגון סמני עכבר לא סדירים וקלט עכבר לא רגיל. לחץ על שלוש נקודות כפתור > אתחול.
תיקון 4: כבה את העכבר והפעל אותו מחדש
ייתכן שיהיה אפשר לכבות את העכבר עם כפתור עליו. ייתכן שהוא לא יעבוד אם כפתור ההתאמה אינו במצב כבוי. בנוסף, ניתן להחליף את הסוללה על ידי שליפתה והתקנתה מחדש.
פרסומות
תיקון 5: הסר את כונן ה-USB מיציאת ה-USB שלך
גם לאחר ניסיון של כל הפתרונות הנ"ל, אפשר לחוות ביצועים קופצניים ואיטיים עם ה-Magic Mouse שלך. באופן אידיאלי, עליך להסיר את כונן ה-USB מיציאת ה-USB של ה-MacBook כדי לפתור בעיה זו.
זה עבד בשבילי לאחר שניתקתי את כונן ה-USB מיציאת ה-USB ב-MacBook Pro שלי, ובעיית המעקב של Apple Magic Mouse שלי נפתרה.
תיקון 6: מחק קבצי רשימת נכסי Bluetooth הקשורים לעכבר
השלבים הבאים ידריכו אותך במחיקת קבצי ה-plist של Mac כדי לפתור את בעיית המעקב של Apple Magic Mouse:
פרסומות
- עבור לשורת התפריטים העליונה של מוֹצֵא ולחץ ללכת.
- ברשימה, בחר סִפְרִיָה. לאחר מכן, לחץ עליו.
- לאחר מכן, לחץ על העדפות בתחתית הדף.
- מחק את הקבצים הבאים מכאן:
- com.apple. AppleMultitouchMouse.plist
- com.apple.driver. AppleBluetoothMultitouch.mouse.plist
- com.apple.driver. AppleHIDMouse.plist
- יהיה עליך להפעיל מחדש את ה-Mac שלך.
- לאחר ש-Magic Mouse הוצמד שוב, לא אמורות להיות בעיות פיגור או חוסר תגובה.
תיקון 7: בדוק אם יש בעיות זיווג

שימוש בעכבר שכבר הוצמד לא יעבוד אם אינך משתמש ב-MacBook. כדי להפעיל Bluetooth, עבור אל תפריט אפל > העדפות מערכת ובחר בלוטות.
אתה יכול להתחיל בכיבוי והדלקה של Bluetooth. המתן מספר רגעים לאחר הלחיצה כבה את ה-Bluetooth. כדי לחבר מחדש את העכבר, לחץ הפעל את Bluetooth. אם זה לא עובד, לחץ כבה את ה-Bluetooth.
אתה יכול לבטל את ההתאמה של Magic Mouse שלך על ידי לחיצה על איקס סמל בצד ימין שלו או על ידי לחיצה ימנית ובחירה לְהַסִיר מהתפריט ההקשרי. לאחר כיבוי ה-Magic Mouse, הפעל אותו שוב.
בהעדפות ה-Bluetooth שלך, העכבר אמור להופיע אם הכל עובד כשורה. אתה יכול להתאים שוב את Magic Mouse שלך על ידי לחיצה לְחַבֵּר על משטח העקיבה שלך או באמצעות עכבר אחר.
תיקון 8: קליק ימני לא עובד על ה-Magic Mouse שלך
פרסומת
יש בעיה ב-Magic Mouse במחשבי מקינטוש שבה הקליק הימני (או הלחיצה המשנית, כפי שאפל קוראת לזה) לא עובד. זה בדרך כלל תיקון פשוט לתיקון בעיה זו.
עליך להפעיל את קליק משני תיבת הסימון תחת הצבע ולחץ בהעדפות מערכת. אם ברצונך להשתמש בהתנהגות המסורתית של קליק ימני, בחר לחץ על צד ימין בתפריט הנפתח.
האם יש צורך להחליף את עכבר הקסם שלך?
אולי הגיע הזמן לשקול מתי קנית את ה-Magic Mouse שלך אם ניסית הכל וזה עדיין לא עובד. בסביבות 100,000 לחיצות על ה-Magic Mouse יגרמו לו להישחק, לא משנה כמה הוא בנוי היטב. אם תגיע ל-100,000 קליקים לפני שתחליף את העכבר, רוב הסיכויים שתעשה זאת מסיבה אחרת. ייתכן שתרצה לשקול להחליף את ה-Magic Mouse שלך אם השתמשת בו זמן מה והמעקב של Apple Magic Mouse אינו פועל כהלכה.
אז, כך ניתן לתקן את בעיית המעקב של Apple Magic Mouse (פיגור, לא מתחבר וכו'). אנו מקווים שמדריך זה מועיל לך. עם זאת, לפרטים נוספים, הגיבו למטה ויידעו אותנו.



