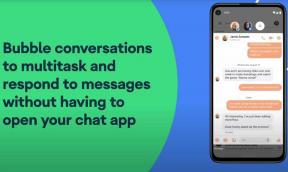תיקון: Logitech G502 Lightspeed לא נטען
Miscellanea / / September 18, 2022
ה-G502 Lightspeed של Logitech הוא עכבר גיימינג אלחוטי בנוי היטב ונוח. לחיישן העכבר יש טווח רחב במיוחד של CPI, וה-CPI שנקבע הוא טוב באופן עקבי למרות כמה מהר או לאט אתה מזיז אותו. כמו כן, הסמן זז בצורה חלקה ותגובתית, הודות להשהיית הקליקים המעולה שלו. בגלל צורתו ומשענת האגודל שלו, סביר להניח שה-Logitech G502 Lightspeed יהיה נוח יותר לאחיזה בכף היד.
למרות זאת, זה עשוי להיות קשה לשימוש עבור ידיים קטנות יותר בגלל הגוף הגדול מאוד שלה. זה גם כבד למדי ללא משקולות מחוברות, אפילו עם המשקולות הכלולים. אבל, אחד החסרונות של העכבר המדהים הזה הוא שה-Logitech G502 Lightspeed לא נטען עבור חלק מהמשתמשים. עם זאת, למרבה המזל יש לנו כמה תיקונים לשגיאה זו; לכן, אם אתה מתמודד עם בעיה זו, אתה לא צריך לדאוג. אז, פשוט קרא את המדריך עוד יותר.

תוכן העמוד
-
כיצד לתקן את Logitech G502 Lightspeed שאינו נטען
- תיקון 1: אתחול מחדש או הפעלה של עכבר
- תיקון 2: שנה את יציאת הטעינה
- תיקון 3: בדוק את העכבר בכל מכשיר אחר
- תיקון 4: התקן מחדש את מנהל ההתקן של העכבר
- תיקון 5: עדכן את מנהל ההתקן של העכבר
- תיקון 6: החלף את הסוללות
- תיקון 7: בדוק את הכבל
- תיקון 8: צור קשר עם צוות התמיכה
- מילים אחרונות
כיצד לתקן את Logitech G502 Lightspeed שאינו נטען
לבעיות ללא טעינה של Logitech G502 Lightspeed יש רק כמה סיבות אפשריות, מה שעשוי להסביר מדוע המקלדת שלך לא פעלה כראוי. להלן מספר שלבים שאנו נסקור כדי לעזור לך לאבחן את הבעיה ולמצוא פתרון.
תיקון 1: אתחול מחדש או הפעלה של עכבר
הבעיה של עכבר Logitech שלא נטען אוטומטית נפתרת לאחר ביצוע פעולה זו, ומשתמשים רבים מדווחים שהעכבר שלהם שוב התחיל לעבוד בצורה מושלמת לאחר שעשו זאת. אם יש לך עכבר אלחוטי, אתה עשוי לתהות כיצד תפעיל אותו. אל דאגה, אנחנו נעזור לך.
כדי להתחיל, תחילה עליך להסיר את המקלט המאחד והסוללות מה-Logitech G502 Lightspeed שלך. לאחר שהסוללה והמקלט הוצבו, המתן 10-20 שניות לפני שתחבר אותם בחזרה. לאחר שתעשה זאת, תוכל לנסות לטעון אותו בצורה רגילה. ואז סיימת. כעת לאחר שהפעלת מחדש את העכבר, תראה שהוא פועל כהלכה ונטען שוב.
פרסומות
תיקון 2: שנה את יציאת הטעינה
האם בדקת אם יציאת הטעינה שלך פועלת כראוי? ייתכן שיציאת הטעינה של עכבר ה-Logitech שלך אינה פועלת כהלכה, מה שמונע מהעכבר להיטען. לפיכך, עליך לבדוק אם יציאת הטעינה פועלת כהלכה. אתה יכול גם להשתמש ביציאות השונות אם אתה רוצה לטעון את Logitech G502 Lightspeed שלך.
תיקון 3: בדוק את העכבר בכל מכשיר אחר
אולי כדאי לנסות להשתמש ב-Logitech G502 Lightspeed שלך במכשיר אחר אם ה-Logitech G502 Lightspeed שלך לא עובד במחשב שלך. ייתכן שיש לך בעיה במכשיר שלך ולא בעכבר.
היו מקרים רבים שבהם משתמשים דיווחו שהעכבר שלהם התחיל לעבוד שוב כשהשתמשו בו במכשיר אחר. אם ה-Logitech G502 Lightspeed לא עובד שוב לאחר שניסית זאת, עליך לנסות זאת גם.
תיקון 4: התקן מחדש את מנהל ההתקן של העכבר
ראינו שבמקרים רבים, קבצי מנהלי התקן של עכבר עלולים להינזק עקב קבצים חסרים או באגים אקראיים, מה שגורם להם להופיע כך.
פרסומות
לכן, התקנה מחדש של מנהל ההתקן של העכבר שלך תהיה הפתרון המתאים ביותר במצב זה. השלבים הבאים יכולים לעזור לך להתקין מחדש את מנהל ההתקן של העכבר אם אינך מכיר את התהליך:
- ראשית, לחץ על Win+R מפתחות יחד כדי לפתוח את לָרוּץ תיבת דיאלוג.
- לאחר מכן, הקלד devmgmt.msc לתוך תיבת ההפעלה. תוכל לגשת למנהל ההתקנים לאחר הקשה על מקש Enter.
-
לאחר שזה נעשה, לחץ על הכרטיסייה עכברים והתקני הצבעה אחרים. מקש ימני על שם יצרן העכבר שלך ובחר הסר את ההתקנה מהתפריט הנפתח שנפתח.

- כדי להתקין אותו מחדש, פשוט הפעל מחדש את המחשב לאחר הסרת ההתקנה מהמכשיר שלך. לאחר מכן, מנהלי ההתקן הנדרשים יותקנו אוטומטית. בוא נראה אם הבעיה נפתרה עכשיו.
תיקון 5: עדכן את מנהל ההתקן של העכבר
ייתכן שאתה משתמש גם במנהל התקן עכבר ישן, מה שגורם לך לקבל שגיאה זו. לא רק עדכוני יישומים חשובים, אלא גם עדכוני מנהלי התקנים של המערכת.
חיוני לעדכן את המערכת שלך כדי להבטיח ביצועים חלקים. משתמשים רבים דיווחו גם כי בעיית הטעינה של Logitech G502 Lightspeed תוקנה לאחר עדכון מנהל ההתקן של העכבר שלהם. אז הנה ההנחיות שעליך לנקוט כדי לנסות את זה:
פרסומות
- ללחוץ Win+R יחד כדי לפתוח את לָרוּץ תיבת הנחיות.
- לאחר מכן, השתמש בתיבת ההפעלה כדי לחפש devmgmt.msc. מנהל ההתקנים ייפתח.
-
לאחר מכן, לחץ על עכברים ומכשירי הצבעה אחרים לשונית. בחר עדכן דרייבר מ ה מקש ימני תפריט לאחר בחירת שם יצרן העכבר.
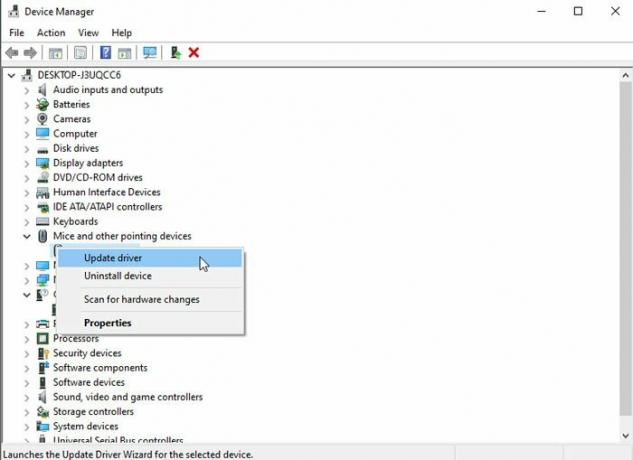
- זה כל מה שאתה צריך לדעת. המתן עד שהמכשיר שלך יחפש ויתקין עדכונים. כדי שהשינויים ייכנסו לתוקף, יהיה עליך לאתחל את המכשיר שלך.
תיקון 6: החלף את הסוללות
ייתכן שסוללות Logitech G502 Lightspeed שלך עלולות להתרוקן או להינזק אם לא ניתן להטעין אותן יותר. לכן מומלץ להחליף את סוללות Logitech G502 Lightspeed שלך. לאחר מכן, בדוק אם הבעיה של אי-טעינה נפתרה.
תיקון 7: בדוק את הכבל
האם בדקת שהכבל שבו אתה משתמש כדי לטעון את העכבר עובד כמו שצריך? ייתכן שהזרם לא יזרום כראוי דרך כבל הטעינה שלך אם לכבל הטעינה שלך יש נזק או חתכים.
לכן, אנו מציעים לך לבדוק היטב את כבל הטעינה שלך, ואם יש חתכים בו, להחליף אותו מיד. בדוק אם בעיית אי הטעינה נפתרה לאחר טעינת ה-Logitech G502 Lightspeed.
תיקון 8: צור קשר עם צוות התמיכה
למרבה הצער, אם אף אחד מהפתרונות במדריך זה לא עוזר, אולי הגיע הזמן ללכת למרכז שירות. אבל לפני היציאה למרכז השירות של Logitech, עיין בדף התמיכה הרשמי באתר Logitech.
לאחר מכן, רשום את תלונתך ושאל אותם אם הם יכולים להציע לנו משהו כדי לפתור את הבעיה. אם לא, פשוט בקר במרכז השירות וערוך תיקון.
מילים אחרונות
פרסומת
ישנם סיכויים אפשריים שאלו המוזכרים לעיל לא יעבדו עבור כולם, מכיוון שזה תלוי מדוע הבעיה הזו מתרחשת עבורך. אבל, עבור רובכם, התיקונים שהזכרנו כאן יעבדו. אז, כך ניתן לתקן את בעיית המהירות ללא טעינה של Logitech G502 Lightspeed. אנו מקווים שהמדריך הזה עזר לך. יתר על כן, למידע נוסף, הגיבו למטה ויידע אותנו.