תיקון: אודיו של Resident Evil 4 לא עובד או ניתוק הצליל
Miscellanea / / April 28, 2023
Capcom הוציאה משחק אימה הישרדותי חדש בשם Resident Evil 4 בשנת 2023. זהו גרסה מחודשת של המשחק המקורי משנת 2005 והוא זמין במספר פלטפורמות כגון PlayStation 4, PlayStation 5, Windows ו-Xbox Series X/S. שחקנים מקבלים את התפקיד של הסוכן המיוחד ליאון ס. קנדי, שהופקד על חילוץ בתו של נשיא ארה"ב מכת דתית בכפרי ספרד. לאחר ההשקה, רבים דיווחו על בעיות של חוסר תקינות השמע או ניתוק הצליל. אם גם אתה אחד מהקורבנות, עקוב אחר מדריך פתרון הבעיות הזה כדי לתקן את השמע של Resident Evil 4 שלא עובד או את בעיית הצליל המתפצפץ.
קרא גם
תיקון: מרקמים מטושטשים של Resident Evil 4 או טקסטורות לא נטענות במחשב, PS4 ו-PS5
תיקון: הגרסה המחודשת של Resident Evil 4 תמשיך להתרסק על סיפון Steam

תוכן העמוד
-
תיקון: אודיו של Resident Evil 4 לא עובד או בעיית סאונד מפציץ
- 1. תיקון קבצי משחק
- 2. השבת את מנהל התקן האודיו של Nahimic
- 3. עדכן מנהלי התקנים לאודיו
- 4. התקן מחדש מנהלי התקן שמע
- 5. הסר את תצורת Resident Evil 4
- 6. בדוק את חוטי פלט השמע
- 7. נתק ציוד היקפי אחר
- 8. בדוק רמקולים או אוזניות אחרות
- 9. הפעל את המחשב שלך במחזור
- 10. כבה את Windows Sonic או Spatial Sound
- 11. אפס את ה-BIOS
- 12. עדכן את ה-BIOS
תיקון: אודיו של Resident Evil 4 לא עובד או בעיית סאונד מפציץ
שחקנים שהושפעו דיווחו ב-Reddit שבזמן ששיחקו בקונסולה, האוזניות נדלקו, אבל הם בקושי שמעו שום דבר אחר. זה נראה כאילו הכל מתעמעם ומתערבב עם נפח נמוך יותר. זה הורס את חווית המשחק ותו לא. במקביל, חלק מהשחקנים גם ציינו שאין בעיה עם האוזניות למעט הרמקולים.
1. תיקון קבצי משחק
ראשית, עליך לנסות לתקן את קבצי המשחק ב-Epic launcher או בלקוח Steam כדי לבדוק אם הבעיה תוקנה. לפעמים יכול להיות שיש כמה בעיות עם קבצי משחק פגומים או חסרים. כדי לעשות זאת:
- תפתח קִיטוֹר > עבור אל סִפְרִיָה.
- מקש ימני על Resident Evil 4 מִשְׂחָק.
- לחץ על נכסים > עבור אל תיקים מקומיים לשונית.
- בחר אמת את תקינות קובצי המשחק...
- תהליך זה יתחיל להיות מאומת ועשוי להימשך זמן מה.
- לאחר שתסיים, סגור את לקוח Steam והפעל מחדש את המחשב כדי להחיל שינויים.
2. השבת את מנהל התקן האודיו של Nahimic
Nahimic הוא מנהל התקן שמע שיצרן המחשב שלך בחר כדי לתת לך חווית שמע אופטימלית במחשבים ניידים, לוחות אם ועוד. זהו מנהל התקן מהימן שנועד לייעל ולכוון את ביצועי השמע במחשב שלך.
פרסומות
- עליך לעבור למנהל המשימות (Ctrl+Shift+Esc) ולעבור להפעלה.
- כעת, השבת את מנהל התקן האודיו של Nahimic מהרשימה.
- לבסוף, הפעל מחדש את המחשב כדי לבדוק אם הבעיה תוקנה.
3. עדכן מנהלי התקנים לאודיו
ראוי להזכיר שמשתמשי Realtek Audio Driver יכולים לעבור לקישור המאמר הזה בקלות הורד והתקן את הגרסה העדכנית ביותר של מנהל התקן השמע עבור לוח האם או המחשב הנייד הספציפיים שלך דֶגֶם. בנוסף, תוכל לבצע את השלבים הבאים כדי לעדכן את מנהל ההתקן הגרפי הפעיל במחשב Windows שלך.
- הקש על Windows + X מפתחות לפתיחת תפריט קישור מהיר.
- עכשיו, לחץ על מנהל התקן כדי לפתוח אותו > לחץ לחיצה כפולה עַל בקרי סאונד, וידאו ומשחקים.
- מקש ימני בהתקן השמע הפעיל או הבעייתי > בחר עדכן דרייבר.
- לחץ על חפש אוטומטית מנהלי התקנים > המתן עד להשלמת התהליך.
- אם קיים עדכון זמין, המערכת תבדוק אותו באופן אוטומטי ותתקין אותו.
- לאחר שתסיים, הקפד לאתחל את המערכת כדי להחיל שינויים.
4. התקן מחדש מנהלי התקן שמע
ייתכן שמנהל התקן השמע במחשב שלך פגום או חסר מסיבה בלתי צפויה. כעת, אם גם אתה מרגיש אותו הדבר, הקפד להתקין מחדש מנהלי התקנים של שמע במחשב על ידי ביצוע השלבים הבאים:
- הקש על Windows + X מפתחות לפתיחת תפריט קישור מהיר.
- עכשיו, לחץ על מנהל התקן כדי לפתוח אותו > לחץ לחיצה כפולה עַל בקרי סאונד, וידאו ומשחקים.
- מקש ימני בהתקן השמע הפעיל או הבעייתי > בחר הסר את התקנת המכשיר.
- לחץ על הסר את ההתקנה שוב כדי לאשר את המשימה > המתן לסיום התהליך.
- לאחר שתסיים, הקפד להפעיל מחדש את המחשב כדי להחיל שינויים.
- לאחר האתחול מחדש, מערכת Windows תתקין מחדש באופן אוטומטי את מנהל התקן השמע או התקן השמע החסר (אם מחובר).
עם זאת, אם זה לא מותקן על ידי המערכת באופן אוטומטי, הקפד לרשום את מספר דגם המחשב או את מספר דגם לוח האם ובקר ישירות באתר האינטרנט של היצרן הרשמי כדי להוריד ולהתקין את מנהל ההתקן העדכני ביותר של השמע.
5. הסר את תצורת Resident Evil 4
עליך לנסות להסיר את קובץ התצורה של Resident Evil 4 מהמחשב שלך כדי לבדוק את הבעיה והאם היא תוקנה או לא. כדי לעשות זאת:
- עבור אל סייר הקבצים (מחשב זה) > עבור לכונן C: (שם התקנת את המשחק).
- כעת, עבור אל הספרייה הספציפית - שם משתמש\מסמכים\Resident Evil 4\הגדרות ומחק את קובץ התצורה של Resident Evil 4.
- לאחר שתסיים, הפעל מחדש את המחשב כדי להחיל שינויים.
6. בדוק את חוטי פלט השמע
הקפד לבדוק את התקן פלט השמע ואת החוטים אם הם מחוברים ומחוברים כראוי ליציאה התקינה או לא. זה דבר די פשוט אך יעיל כי לפעמים משתמשים עלולים לשכוח או לעשות הרבה טעויות.
7. נתק ציוד היקפי אחר
כדאי גם להזכיר לנתק ציוד היקפי אחר כדי לבדוק שוב את הבעיה. פשוט נסה להשתמש במספר מינימלי של התקני USB חיצוניים כדי לוודא מה בעצם גורם לבעיה.
8. בדוק רמקולים או אוזניות אחרות
הקפד לבדוק רמקולים או אוזניות אחרים עם המחשב שלך בזמן שאתה משחק במשחק Resident Evil 4 כדי לבדוק אם יש בעיה ברמקול או באוזניות הקיימות שלך.
9. הפעל את המחשב שלך במחזור
לפעמים ביצוע מחזור הפעלה של המחשב יכול לתקן בעיות מרובות במשחק. כדי לעשות זאת:
- הקפד לכבות את המחשב ולנתק את כבל החשמל.
- המתן כדקה לערך ואז הפעל את המחשב כדי לבדוק את הבעיה.
פרסומת
קרא גם
Resident Evil 4 לא יופעל או לא נטען במחשב, איך לתקן?
10. כבה את Windows Sonic או Spatial Sound
אם שולחן העבודה או המחשב הנייד שלך כולל את התכונה Windows Sonic או Spatial Sound, הקפד להשבית אותה על ידי ביצוע השלבים הבאים:
- לחץ על תפריט התחל > עבור להגדרות > לחץ על מערכת.
- כעת, לחץ על סאונד > בחר הגדרות קשורות.
- עבור אל לוח בקרת הקול ובחר התקן השמעה.
- לאחר מכן, בחר מאפיינים > בחר צליל מרחבי.
- בפורמט סאונד מרחבי, בחר Windows Sonic עבור אוזניות.
- לבסוף, בחר החל, והפעל מחדש את המחשב כדי לשנות אפקטים.
11. אפס את ה-BIOS
אם במקרה שאיפוס תכונת ה-Overclock לא יעבוד בשבילך, הקפד לנסות לאפס גם את תפריט ה-BIOS/UEFI. באמצעות אותו תהליך, אתחל לתוך תפריט ה-BIOS/UEFI. לאחר מכן מצא את איפוס הגדרות ה-BIOS או הגדרת BIOS ברירת המחדל ובחר בו כדי לאשר. לאחר שתסיים, הפעל מחדש את המחשב.
12. עדכן את ה-BIOS
שפע של קיצורי דרך ומדריכי לימוד מעמיקים זמינים באינטרנט כדי לעדכן בבטחה את ה-BIOS/UEFI של מערכת Windows בהתאם למותג לוח האם שלך ללא כל בעיה. כמו עדכון Windows, גם עדכון ה-BIOS שימושי והכרחי כדי לתקן הרבה קריסות או שגיאות.
זהו, חבר'ה. אנו מניחים שהמדריך הזה היה מועיל לך. לשאלות נוספות, תוכל להגיב למטה.

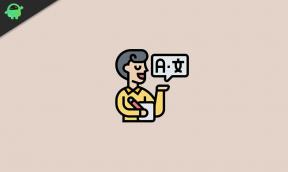
![הורד והתקן את MIUI 10 ב- Lenovo P2 [יציאת ביתא ROM גלובלית]](/f/f5b3b95a3330f59b5a8d1a23c1a66ad7.jpg?width=288&height=384)
