תיקון: ASUS Vivobook לא מתחבר ל-WiFi
Miscellanea / / April 28, 2023
מחשבים ניידים של ASUS Vivobook פופולריים בשל הניידות והביצועים שלהם. עם זאת, ישנם מקרים שבהם מחשבים ניידים אלה עשויים להיתקל בקושי להתחבר לרשתות WiFi. רוב המשתמשים מתמודדים עם בעיות עם רשתות WiFi, לא בעיות חיבור. אם אתה מתקשה לגרום ל-ASUS Vivobook שלך להתחבר לרשת WiFi, מאמר זה יספק כמה עצות שימושיות שיעזרו לך לפתור את הבעיה. אנו נסקור את שלבי פתרון הבעיות שיעזרו לך לזהות ולפתור את הגורם הבסיסי ל- בעיה וספק כמה עצות מועילות כדי להבטיח שהמכשיר שלך תמיד יוכל להישאר מחובר ל- מרשתת.
קרא גם
ASUS Vivobook לא נטען, איך לתקן?
תיקון: ASUS VivoBook לא נדלק

תוכן העמוד
- מה גורם ל-ASUS Vivobook לא להתחבר ל-WiFi?
-
תקן את ASUS Vivobook לא מתחבר ל-WiFi
- תיקון 1: ודא שמתאם ה-WiFi פועל
- תיקון 2: שכח את רשת ה-WiFi
- תיקון 3: הפעל מחדש את המערכת
- תיקון 4: עדכן את מנהלי ההתקן האלחוטיים
- תיקון 5: הסר והתקן מחדש את מנהלי ההתקן
- תיקון 6: אפס את הגדרות הרשת
- תיקון 7: בצע איפוס מפעל במערכת שלך
-
שאלות נפוצות
- איך אני מחבר את ASUS Vivobook ל-WiFi?
- מדוע ASUS Vivobook שלי לא מתחבר ל-WiFi?
- כיצד אוכל לאפס את מתאם הרשת שלי ב-ASUS Vivobook?
- איך אני מחבר את ASUS Vivobook ל-WiFi?
- מהם שלבי פתרון הבעיות האחרים כדי לגרום ל-ASUS Vivobook שלי להתחבר ל-WiFi?
- דגמים נתמכים:
- סיכום
מה גורם ל-ASUS Vivobook לא להתחבר ל-WiFi?
ישנן מספר סיבות אפשריות לכך ש-ASUS Vivobook אינו מתחבר לרשת WiFi, כולל:
- הנתב האלחוטי אינו מוגדר כהלכה.
- האות האלחוטי חלש מדי או חסום על ידי קירות, רהיטים או חפצים אחרים.
- ייתכן שהמתאם האלחוטי של ASUS Vivobook אינו מותקן או מוגדר כהלכה.
- ייתכן שמנהלי ההתקן האלחוטיים אינם מעודכנים.
- הנתב עמוס יתר על המידה או לא תקין.
- שם רשת ה-WiFi או הסיסמה שגויים.
- הרשת לא משדרת.
- הרשת האלחוטית רחוקה מדי.
תקן את ASUS Vivobook לא מתחבר ל-WiFi
כפי שאתה יודע, ASUS Vivobook הוא מחשב נייד חזק שנועד להפוך את המחשוב לקל ויעיל יותר. עם זאת, ישנם מקרים שבהם משתמשים עשויים להיתקל בבעיות עם Vivobook שלהם לא מתחבר וויי - פיי. זו יכולה להיות בעיה מתסכלת, מכיוון שהיא יכולה למנוע גישה לאינטרנט ולאחרים מקוונים שירותים. אם אינך מתחבר לרשת ה-WiFi, תוכל לתקן בעיה זו על ידי ביצוע מספר פתרונות.
תיקון 1: ודא שמתאם ה-WiFi פועל
אם אתה מתקשה לחבר את ASUS Vivobook לרשת WiFi, הצעד הראשון הוא לוודא שמתאם ה-WiFi מופעל. ניתן לעשות זאת על ידי גישה להגדרות המכשיר והפעלת מתאם ה-WiFi. לפעמים, ההגדרה מושבתת אוטומטית, מה שגורם לאי חיבור WiFi למערכת. אם המתאם כבר מופעל, השלב הבא הוא לוודא שרשת ה-WiFi הנכונה נבחרה ושהסיסמה של הרשת הוזנה כהלכה.
תיקון 2: שכח את רשת ה-WiFi
הדבר הבא הוא לשכוח את רשת ה-WiFi אם הרשת עדיין לא מחוברת למערכת. עם זאת, אתה יכול לשכוח את רשת ה-WiFi במחשב הנייד שלך ואז לסרוק שוב את רשתות ה-WiFi הזמינות לצורך החיבור. ראשית, בחר "WiFi" משורת המשימות בצד ימין למטה של המסך ובחר "שכח".
פרסומות
לאחר שכחת הסיסמה, רשת ה-WiFi תיעלם מהרשימה למעלה. כעת תוכל להתחבר שוב לרשת ה-WiFi על ידי הזנת הסיסמה וביצוע האישורים.
תיקון 3: הפעל מחדש את המערכת
הפעלה מחדש יכולה להיות הדרך היעילה ביותר לתקן את הבעיה אם יש לך בעיה טכנית במחשב הנייד שלך. הפעלה מחדש של המחשב הנייד שלך תסגור את כל התוכניות הפועלות כעת, תנקה את כל הקבצים הזמניים המאוחסנים בזיכרון, ולעתים קרובות תוכל לתקן בעיות טכניות קלות. אם אתה מתמודד עם רשת WiFi שאינה מתחברת למחשב הנייד, נסה להפעיל מחדש את המחשב הנייד. כדי להפעיל מחדש את המחשב הנייד, בצע את השלבים הבאים:
- עבור למסך הבית ולחץ על מפתח Windows על המקלדת.

2. לחץ על סמל כוח ובחר איתחול מהאפשרות לעיל.

3. לאחר כיבוי המחשב הנייד, הקש על כפתור הפעלה כדי להפעיל אותו מחדש.
אם הפעלה מחדש של המחשב הנייד שלך לא תפתור את הבעיה, ייתכן שתצטרך לנקוט בצעדים נוספים, כגון עדכון מערכת ההפעלה או הפעלת סריקת וירוסים.
תיקון 4: עדכן את מנהלי ההתקן האלחוטיים
פרסומת
הדרך הקלה ביותר לתקן את הבעיה היא לעדכן את מנהל ההתקן לגרסה העדכנית ביותר. לפעמים מנהל ההתקן האלחוטי מיושן. נסה לעדכן את הגרסה לגרסה העדכנית ביותר, מה שעוזר לך לפתור את רשת ה-WiFi במחשב הנייד שלך. כדי לעדכן את מנהל ההתקן לגרסה המעודכנת במחשב הנייד, בצע את השלבים הבאים:
- ללחוץ מקש Windows + X ולבחור מנהל התקן מהרשימה לעיל.

2. הקש על החץ השמאלי ליד מתאמי רשת.

3. לחץ לחיצה ימנית על Intel (R) Wireless -AC 9560 160MHz ובחר עדכן דרייבר.

4. כעת בחר חפש אוטומטית מנהלי התקנים.

5. עקוב אחר ההוראות שעל המסך כדי לסיים את תהליך העדכון.
תיקון 5: הסר והתקן מחדש את מנהלי ההתקן
מנהלי ההתקן הם רכיבים חיוניים של המחשב שלך המאפשרים לך להשתמש בחומרה ובתוכנה שונים. לפעמים, מנהלי ההתקן עלולים להיות פגומים או מיושנים, מה שעלול להוביל לבעיות שונות. במקרה זה, ייתכן שיהיה צורך להסיר ולהתקין מחדש את מנהלי ההתקן כדי לשחזר את המערכת למצבה הקודם. הסרת התקנה והתקנה מחדש של מנהלי התקנים עשויה להיות קשה, אך לעתים קרובות יש צורך לשמור על הפעלת המערכת בצורה חלקה. אם עדכון מנהל ההתקן אינו פותר את הבעיה, מומלץ להסיר ולהתקין מחדש את מנהל ההתקן במחשב הנייד של ASUS. כדי להסיר ולהתקין מחדש את מנהלי ההתקן, בצע את השלבים הבאים:
- ללחוץ מקש Windows + X ולבחור מנהל התקן מהרשימה לעיל.

2. הקש על החץ השמאלי ליד מתאמי רשת.

3. לחץ לחיצה ימנית על Intel (R) Wireless -AC 9560 160MHz ובחר הסר את התקנת המכשיר.

4. כעת הקש על הסר את ההתקנה כדי לאשר זאת.

5. לאחר הסרת ההתקנה של מתאם הרשת, לחץ על פעולה ובחר סרוק לאיתור שינויים בחומרה. המחשב הנייד יתקין מחדש את האלחוט, והמערכת תציג את מתאמי רשת אפשרות שוב.
6. נסה להתקין מחדש את הדרייברים. עם זאת, אתה יכול גם להוריד את מנהלי ההתקן מה- אתר התמיכה של ASUS. אם ניסית להסיר ולהתקין מחדש מנהלי התקנים ועדיין אתה מתמודד עם הבעיה, נסה פתרון אחר לתיקון הבעיה.
תיקון 6: אפס את הגדרות הרשת
פעולה זו תסיר את כל מתאמי הרשת האחרונים ותגדיר את רכיבי הרשת להגדרות ברירת המחדל המקוריות שלהם. אם רשת ה-WiFi אינה מתחברת במחשב הנייד שלך, נסה לאפס את הגדרות הרשת להגדרות ברירת המחדל והמקוריות שלהן. זה עוזר לך לפתור את הבעיה ללא כל שלבים אחרים. כדי לאפס את הגדרות הרשת ב-ASUS VivoBook שלך, בצע את השלבים הבאים:
- ללחוץ מקשי Windows במקלדת ובחר הגדרות.
- כאן בחר רשת ואינטרנט מהאופציה.

3. כעת בחר הגדרות רשת מתקדמות והקש על איפוס רשת.

4. הקש אִתחוּל כעת ואשר זאת על ידי לחיצה על כן.

תיקון 7: בצע איפוס מפעל במערכת שלך
איפוס להגדרות היצרן הוא תהליך של שחזור המערכת שלך למצבה המקורי, מחוץ לקופסה. זה כולל מחיקת כל הנתונים וההגדרות והתקנה מחדש של התוכנה המקורית של המערכת. איפוסי יצרן משמשים לעתים קרובות כמוצא אחרון לתיקון מערכת שאינה פועלת כהלכה או שנדבקה בתוכנה זדונית. אם ניסית את כל הפתרונות לעיל ועדיין רשת ה-WiFi לא מתחברת, נסה לבצע איפוס להגדרות היצרן במחשב הנייד שלך על ידי ביצוע השלבים.
- ללחוץ מקשי Windows במקלדת ובחר הגדרות.
- כאן הקש על מערכת.
- גלול מטה ובחר התאוששות מהאפשרות לעיל.

4. הקש אפס את המחשב ולבחור ל שמור על הקבצים שלי משתי האפשרויות לעיל.

5. המחשב הנייד יופעל מחדש באופן אוטומטי וימתין מספר דקות להפעלה.
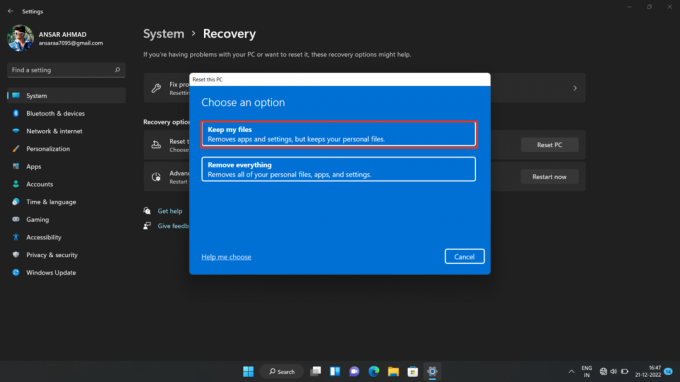
6. נסה להתחבר לרשת ה-WiFi על ידי הזנת הסיסמה.
הערה: ביצוע איפוס להגדרות היצרן במחשב הנייד שלך ימחק את כל הנתונים, לכן הקפד לגבות קבצים ומסמכים חשובים לפני שתמשיך.
שאלות נפוצות
איך אני מחבר את ASUS Vivobook ל-WiFi?
כדי לחבר את ASUS Vivobook ל-WiFi, יהיה עליך לפתוח את אפליקציית ההגדרות של Windows, לבחור ברשת ואינטרנט, לבחור ב-WiFi ולאחר מכן לבחור את הרשת שאליה ברצונך להתחבר. הזן את הסיסמה עבור הרשת אם תתבקש, ולאחר מכן לחץ על התחבר.
מדוע ASUS Vivobook שלי לא מתחבר ל-WiFi?
יכולות להיות כמה סיבות לכך שה-ASUS Vivobook שלך לא מחובר ל-WiFi. בדוק שהרשת שאליו אתה מנסה החיבור אל נמצא בטווח, שהרשת שלך פועלת כהלכה ושההגדרות ב-ASUS Vivobook שלך נכונות. אם אף אחד מהפתרונות האלה לא עובד, נסה לאפס את מתאם הרשת שלך.
כיצד אוכל לאפס את מתאם הרשת שלי ב-ASUS Vivobook?
כדי לאפס את מתאם הרשת שלך ב-ASUS Vivobook שלך, פתח את אפליקציית ההגדרות של Windows, בחר רשת ואינטרנט, בחר סטטוס ולאחר מכן בחר איפוס רשת. עקוב אחר ההנחיות כדי לאפס את מתאם הרשת שלך.
איך אני מחבר את ASUS Vivobook ל-WiFi?
כדי לחבר את ASUS Vivobook ל-WiFi, הקש על מקש Windows + X כדי לפתוח את התפריט Power User, ולאחר מכן בחר חיבורי רשת. לאחר מכן, לחץ לחיצה ימנית על רשת ה-WiFi שלך ובחר התחבר. הזן את סיסמת הרשת ולחץ על התחבר.
מהם שלבי פתרון הבעיות האחרים כדי לגרום ל-ASUS Vivobook שלי להתחבר ל-WiFi?
שלבים אחרים לפתרון בעיות כוללים הפעלה מחדש של ASUS Vivobook, הפעלה מחדש של הנתב או המודם, בדיקת כבלים רופפים והבטחה שאתה מזין את סיסמת הרשת הנכונה. אם כל השאר נכשל, נסה לאפס את הנתב או המודם שלך.
דגמים נתמכים:
Asus Vivobook 14
Asus Vivobook 14 OLED
Asus Vivobook 14 Pro
Asus Vivobook 14X
Asus Vivobook 15
Asus Vivobook 13 Slate OLED
Asus Vivobook 16X
Asus Vivobook Pro 15 OLED
Asus Vivobook Pro 15
סיכום
מאמר זה סיפק מספר שיטות לפתרון הבעיה של ASUS Vivobook שאינו מתחבר ל-WiFi. דרך כמה שיטות פתרון בעיות, משתמשים יכולים לפתור את הבעיה של ASUS Vivobook שלהם לא מתחבר ל-WiFi ולאפשר להם להיות מחוברים האינטרנט. מומלץ למשתמשים להתחיל עם טכניקות פתרון הבעיות הבסיסיות ביותר ולעבוד משם. אם אף אחת מהשיטות הללו לא מצליחה, על המשתמש ליצור קשר עם ספק שירותי האינטרנט שלו או לתמיכה הטכנית של ASUS לקבלת סיוע נוסף.



