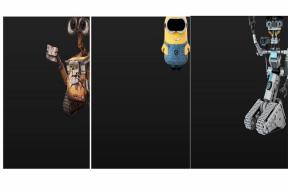תיקון: בני היער ממשיך להתרסק בהפעלה במחשב
Miscellanea / / April 29, 2023
Sons of the Forest הוא משחק וידאו אימה הישרדות שפותח על ידי Endnight Games ופורסם על ידי Newnight. המשחק שוחרר לאחרונה ב-23 בפברואר 2023, באמצעות גישה מוקדמת עבור Microsoft Windows. לרוע המזל, חלק מהשחקנים דיווחו על התרסקות בבעיית האתחול בעת ניסיון להפעיל את המשחק.
אם אתה חווה את אותה בעיה, אתה לא לבד. שחקנים רבים דיווחו על בעיות דומות עם משחקי מחשב אחרים, כולל קריסות, לאגים, גמגומים, תקלות גרפיות, נפילות של קצב פריימים ועוד. בעיות אלו עלולות להיות מתסכלות ביותר עבור שחקנים אשר להוטים לצלול לתוך המשחק.
למרבה המזל, יש כמה דרכים לעקיפת הבעיה שאתה יכול לנסות לעזור בתיקון הבעיה. על ידי ביצוע של כמה שלבים פשוטים, ייתכן שתוכל לפתור את הבעיה ולהתחיל לשחק ב-Bons of the Forest ללא כל בעיה. אל תתנו לבעיית התרסקות הפעלה למנוע מכם ליהנות מהמשחק החדש והמרגש הזה - נסה את הפתרונות שסיפקנו וחזור לשחק!
קרא גם
האם בני היער קרוספליי?
בני היער שמור מיקום קובץ - היכן בדיוק הוא ממוקם?
כל סוגי השריון בבני היער כגון זהב, עצם, טק ועוד
תיקון: מלאי בני היער לא נפתח

תוכן העמוד
- מדוע בני היער מתרסקים?
-
תיקון: בני היער ממשיך להתרסק בעת הפעלה במחשב
- 1. בדוק את דרישות המערכת
- 2. הפעל את המשחק כמנהל
- 3. השבת אופטימיזציות במסך מלא
- 4. עדכון מנהל התקן GPU
- 5. עדכן את Windows
- 6. השתמש בכוח ב-GPU הייעודי
- 7. סגור משימות רקע מיותרות
- 8. תיקון קבצי משחק
- 9. עדכון בני היער
- 10. כבה אפליקציות שכבת-על של צד שלישי
- 11. כבה את חומת האש ותוכנת האנטי וירוס של Windows
- 12. התאם את אפשרויות ניהול החשמל
- 13. התקן מחדש את Microsoft Visual C++ Runtime
- 14. בצע אתחול נקי
- 15. שחזר את ברירת המחדל ל-Overclocked CPU או GPU
מדוע בני היער מתרסקים?
ייתכן שאתה נתקל בבעיית קריסת ההפעלה עם בני היער עקב תקלות זמניות, בעיות עם קבצי משחקים או אפילו בעיות במחשב שלך. שחקני מחשב רבים נתקלים בבעיות עם קבצי משחקים או תוכנה/חומרה, שעלולות לגרום להתרסקות בכל עת.
למרבה המזל, ישנם שלבים שתוכל לנקוט כדי לפתור את הבעיה ולתקן אותה. לפני שקופצים למסקנות כלשהן, חשוב לבדוק סיבות אפשריות מדוע המשחק קורס. שחקנים רבים מצאו הצלחה על ידי ביצוע שיטות פתרון הבעיות הבאות:
פרסומות
- בדיקת בעיות תאימות למפרטי המחשב האישי
- עדכון לגרסת המשחק העדכנית ביותר
- מעדכן את משגר המשחק
- עדכון דרייברים גרפיים
- בדיקת בעיות בגרסת DirectX
- סגירת משימות ריצה מיותרות ברקע
- בודק אם תוכנת אנטי וירוס או חומת אש חוסמת את המשחק
- בודק בעיות באפליקציית הפעלה
- בודק בעיות של Microsoft Visual C++ Redistributables
- בודקים אם מעבד/GPU עם overclocked גורם לבעיה
- בודק בעיות באפליקציות שכבת-על.
על ידי נקיטת הצעדים הללו, ייתכן שתוכל לפתור את בעיית ההתרסקות של ההפעלה ולחזור לשחק ב-Sons of the Forest ללא בעיות. אל תתנו לנושא הזה למנוע מכם ליהנות ממשחק האימה ההישרדותי המרגש הזה.
קרא גם
הדרייברים הגרפיים הטובים ביותר של AMD ו-Nvidia עבור בני היער
כיצד לתקן את בעיית ה-Sons of the Forest Multiplayer וקישוריות במחשב
הגדרות הגרפיקה הטובות ביותר של בני היער עבור 4090, 4070, 3070, 3080, 3090, 1060, 1070, 2060, 2080 ועוד
תיקון: בני היער ממשיך להתרסק בעת הפעלה במחשב
פרסומת
כפי שאתה יודע את הסיבות האפשריות, הגיע הזמן לקפוץ לשיטות פתרון הבעיות שלהלן ולעקוב אחריהם עד שהבעיה תתוקן. לפעמים שחקני מחשב לא עוקבים אחר כמה שיטות, מתוך מחשבה שדרכים לעקיפת הבעיה לא יעזרו. אבל העובדה היא שאפילו שיטה בסיסית יכולה לעזור לך הרבה, שאולי לא תועיל לאחרים. לכן, אל תדלג על שום שיטה עד שתסיים. כעת, ללא עיכובים נוספים, בואו ניכנס לזה.
1. בדוק את דרישות המערכת
ראשית, עליך לוודא שמפרט המחשב שלך תואם כראוי למערכת המשחק דרישות מכיוון שכל אי התאמה יכולה להוביל לקריסות אתחול או שהמשחק לא מושק נושאים. סיפקנו עבורך את הדרישות שעשויות להיות שימושיות עבורך. אם, במקרה, מבנה המחשב שלך אינו תואם לחלוטין, הקפד לשדרג את התוכנה/חומרה הספציפית כדי להפוך אותה לתואמת מלאה.
דרישות מינימום:
- דורש מעבד ומערכת הפעלה של 64 סיביות
- מערכת הפעלה: 64 סיביות ווינדוס 10
- מעבד: INTEL CORE I5-8400 או AMD RYZEN 3 3300X
- זיכרון: זיכרון RAM של 12 ג'יגה-בייט
- גרָפִיקָה: NVIDIA GeForce GTX 1060 3GB או AMD Radeon RX 570 4GB
- DirectX: גרסה 11
- אִחסוּן: 20 GB מקום פנוי
- הערות נוספות: SSD (מועדף)
דרישות מומלצות:
- דורש מעבד ומערכת הפעלה של 64 סיביות
- מערכת הפעלה: 64 סיביות ווינדוס 10
- מעבד: INTEL CORE I7-8700K או AMD RYZEN 5 3600X
- זיכרון: 16 ג'יגה זיכרון RAM
- גרָפִיקָה: NVIDIA GeForce 1080Ti או AMD Radeon RX 5700 XT
- DirectX: גרסה 11
- אִחסוּן: 20 GB מקום פנוי
- הערות נוספות: SSD (מועדף)
2. הפעל את המשחק כמנהל
הקפד להפעיל את קובץ אפליקציית המשחק במחשב שלך כגישת מנהל כדי לאפשר גישה של בקרת חשבון משתמש (UAC) למערכת. לפעמים, המערכת שלך דורשת הרשאת גישה ל-UAC כדי להפעיל תוכנית וזה די חשוב. על ידי ביצוע השלבים שלהלן, תצטרך לאפשר למנהל גישה פעם אחת, והוא לא יבקש ממך את אותו הדבר שוב. כדי לעשות זאת:
- עבור אל המותקן בני היער ספריית המשחקים.
- רלחיצה ימנית בקובץ היישום במחשב האישי שלך.
- לחץ על נכסים > לחץ על תְאִימוּת לשונית.

- הקלק על ה הפעל תוכנית זו כמנהל מערכת תיבת סימון כדי להפעיל אותו.
- לאחר שתסיים, לחץ על להגיש מועמדות ואז בסדר כדי לשמור שינויים.
- לבסוף, פשוט לחץ פעמיים על קובץ אפליקציית המשחק כדי להפעיל אותו.
אם במקרה, אתה מריץ את המשחק דרך Steam, בצע את אותם שלבים גם עבור אפליקציית Steam.
3. השבת אופטימיזציות במסך מלא
לפעמים כיבוי האופטימיזציות במסך מלא על ידי מערכת Windows עבור קובץ יישום המשחק הספציפי שלך אמור לתקן את בעיות תאימות עבור מחשבים מסוימים. למרות שהוא מושבת כברירת מחדל, עליך להצליב אותו כדי להבטיח את האופטימיזציה של המסך המלא אינו מופעל. כדי לעשות זאת:
- פתח את ה קִיטוֹר לקוח > לחץ על סִפְרִיָה.
- מקש ימני עַל בני היער > לחץ על לנהל.
- לחץ על עיין בקבצים מקומיים > פנה אל בני היער תיקייה מותקנת.
- רלחיצה ימנית עַל Sons of the Forest.exe > לחץ על נכסים.
- עבור אל תְאִימוּת לשונית > הקפד ללחוץ על השבת אופטימיזציות במסך מלא כדי לסמן את זה.
- לאחר שתסיים, לחץ על להגיש מועמדות ואז בסדר כדי לשמור שינויים.
4. עדכון מנהל התקן GPU
דבר נוסף שעליך לעשות הוא לעדכן את גרסת מנהל ההתקן הגרפי במחשב האישי שלך על ידי ביצוע השלבים שלהלן. אם יש עדכון זמין, הקפד להתקין אותו. מנהל התקן GPU מיושן יכול לגרום לבעיות בהפעלת התוכנית, כגון במשחקים או אפילו במהלך הפעלות משחק. לא רק שהמשחק שלך נראה פתטי, אלא שהמחשב שלך לא יוכל למצות את מלוא הפוטנציאל שלו בגלל התנגשות גרפית. לעשות את זה:
- הקש על Win+X מפתחות לפתיחת תפריט גישה מהירה.
- לחץ על מנהל התקן מהרשימה.
- לחץ לחיצה כפולה עַל מתאמי תצוגה כדי להרחיב אותו.

- מקש ימני בכרטיס המסך הייעודי שפעיל או שאתה משתמש בו.
- עכשיו, לחץ על עדכן דרייבר > לחץ על חפש אוטומטית מנהלי התקנים.
- כעת הוא יבדוק אוטומטית את העדכון הזמין ואז תוריד ותתקין את הגרסה העדכנית ביותר.
- פשוט המתן לאותו דבר והפעל מחדש את המחשב כדי להחיל שינויים.
אם אין עדכון זמין עבור ה-GPU שלך, אתה יכול ללכת לאתר הכרטיס הגרפי הרשמי מהקישורים למטה ולחפש את הדגם של הגרפיקה שלך באופן ידני. הקפד להוריד ולהתקין את מנהל ההתקן העדכני ביותר של GPU עבור מספר הדגם שלך לפי היצרן.
- Nvidia GPU
- AMD GPU
- אינטל GPU
5. עדכן את Windows
אם אתה מפעיל גירסת Windows מיושנת או מספר build מיושן במשך זמן מה, בצע את השלבים הבאים כדי לבדוק את אותו הדבר. נסה תמיד להתקין את עדכון המערכת האחרון כדי שתוכל לקבל את תיקון האבטחה העדכני ביותר, ביצועים משופרים, תיקוני באגים, תכונות נוספות ועוד.
- הקש על Windows + I מפתחות לפתיחה הגדרות.
- לחץ על עדכון חלונות ולחץ על בדוק עדכונים.

- אם יש עדכון זמין, לחץ על הורד והתקן.
- המתן עד שתהליך העדכון יסתיים.
- לאחר שתסיים, הפעל מחדש את המחשב כדי להחיל שינויים.
בנוסף, עליך גם לבדוק את העדכונים האופציונליים על ידי ביצוע השלבים שלהלן כי לפעמים זוג ייתכן שיופיעו כאן עדכוני מנהלי התקנים או עדכוני אבטחה שיכולים לעזור לך לתקן מספר באגים או בעיות כָּלשֶׁהוּ.
- הקש על Windows + I מפתחות לפתיחה הגדרות.
- לחץ על עדכון חלונות > לחץ על אפשרויות מתקדמות.
- גלול למטה כדי לאתר אפשרויות נוספות.
- לחץ על עדכונים אופציונליים > אם יש עדכון זמין, תוכל לבחור את העדכון.
- עכשיו, לחץ על הורד והתקן ואז המתן זמן מה כדי להשלים אותו.
- לבסוף, הפעל מחדש את המערכת באופן ידני.
6. השתמש בכוח ב-GPU הייעודי
מומלץ מאוד להשתמש תמיד בכרטיס הגרפי הייעודי (חיצוני) בשולחן העבודה שלך עבור משחקים ויישומים כבדים, כך שתוכל לקבל ביצועים גרפיים גבוהים יותר כל הזמן. לעשות את זה:
עבור Nvidia GPU:
- מקש ימני במסך שולחן העבודה הריק > פתח לוח הבקרה של Nvidia.
- לך ל הגדרות תלת מימד > לחץ על נהל הגדרות תלת מימד.
- לִפְתוֹחַ הגדרות תוכנית > בחר בני היער מהרשימה.
- בחר מעבד גרפי מועדף עבור תוכנית זומהרשימה.
- לאחר שתסיים, אתה יכול לראות את זה בתור מעבד Nvidia בעל ביצועים גבוהים.
- הקפד לשמור שינויים ולאתחל את המחשב.
עבור AMD GPU:
- מקש ימני במסך שולחן העבודה הריק > פתח הגדרות Radeon.
- פנה אל הגדרות נוספות > עבור אל העדפות.
- לחץ על כּוֹחַ > לחץ על הגדרות אפליקציית גרפיקה הניתנות להחלפה.
- בחר בני היער מהרשימה. [אם המשחק אינו גלוי, בחר הוסף אפליקציה לכלול את המשחק]
- לאחר שתסיים, בחר ביצועים גבוהים מ הגדרות גרפיקה.
- לבסוף, הפעל מחדש את המחשב כדי להחיל שינויים.
7. סגור משימות רקע מיותרות
מומלץ לסגור את כל משימות הרקע המיותרות במערכת שלך על ידי ביצוע ה השלבים להלן מכיוון שככל שישתמשו יותר משאבי מערכת כך ביצועי המערכת שלך יהיו גבוהים יותר יְרִידָה. ייתכן שלא תבחין בכך בצורה קיצונית כאשר אתה מתמודד עם פיגורים במשחק, ירידת קצב פריימים, גמגום וכו'. אבל שיטה זו אמורה להיות שימושית עבורך במובנים רבים.
- הקש על Ctrl + Shift + Esc מפתחות לפתיחה מנהל משימות.

- לחץ על תהליכים ולבדוק איזו משימה צורכת משאבים גבוהים יותר.
- פשוט לחץ על התהליך המסוים ובחר סיום משימה לסגור אותו בכוח.
- הקפד לבצע את אותם השלבים עבור כל תהליך אפליקציה של צד שלישי שצורך משאבים גבוהים יותר.
- בסיום, סגור את מנהל המשימות והפעל מחדש את המחשב.
8. תיקון קבצי משחק
מיותר לציין שבעיות עם קבצי המשחק הפגומים או החסרים במחשב עלולות להיתקל בקריסות בהשקת משחקים רבות ללא הודעת שגיאה נכונה במקרים מסוימים. אם במקרה, המשחק שלך מתחיל להיטען לכמה שניות ואז נסגר אוטומטית או לא יופעל בשעה אז עדיף לאמת ולתקן את קבצי המשחק המותקנים במחשב על ידי ביצוע השלבים הבאים:
עבור Steam:
- הפעל את קִיטוֹר לקוח > לחץ על סִפְרִיָה.
- מקש ימני עַל בני היער מהרשימה.
- לחץ על נכסים > עבור אל תיקים מקומיים.

- לחץ על אמת את תקינות קובצי המשחק.
- תהליך זה עשוי להימשך זמן מה עד להשלמתו. אז, קצת סבלנות.
- לאחר שתסיים, הקפד לאתחל את המחשב כדי להחיל שינויים.
9. עדכון בני היער
אנחנו גם צריכים להמליץ לך לבדוק ידנית את עדכון המשחק בקצה שלך דרך לקוח Steam כדי לוודא שאין גרסת משחק מיושנת שמתנגשת עם השקת המשחק. גרסת תיקון מיושנת של משחק יכולה להפעיל מספר בעיות פוטנציאליות שעלולות להפעיל קריסות. כדי לעשות זאת:
- לִפְתוֹחַ קִיטוֹר וללכת ל סִפְרִיָה.
- לחץ על בני היער מהחלונית השמאלית.
- Steam יחפש אוטומטית את העדכון הזמין.
- אם יש עדכון זמין, לחץ על עדכון.
- הקפד לחכות זמן מה עד להשלמת העדכון.
- לאחר שתסיים, הקפד לאתחל את המחשב כדי להחיל שינויים.
10. כבה אפליקציות שכבת-על של צד שלישי
בעיקר התנגשויות עם הרקע המריצים אפליקציות שכבת-על של צד שלישי יכולות להפעיל מספר בעיות עם השקת משחק מכיוון שהם צורכים משאבי מערכת רבים בדיוק כמו התהליכים בכל פעם שאתה מתחיל את מִשְׂחָק. למרות שהמשחק לא מופעל, אפליקציית שכבת העל מתחילה ופועלת עד שתסגור אותה באופן ידני. בעוד שחלק מאפליקציות שכבת העל עשויות להתחיל לרוץ בזמן שאתה מאתחל את המערכת ממש בהתחלה. לכן, נסה להשבית אפליקציות שכבת-על באופן ידני.
השבת את שכבת הדיסקורד:
- פתח את ה מַחֲלוֹקֶת אפליקציה > לחץ על סמל גלגל השיניים (הגדרות) בתחתית.
- בחר כיסוי תַחַת הגדרות אפליקציה > להדליק ה אפשר שכבת-על במשחק.
- לחץ על משחקים > בחר בני היער.
- הקפד לעשות זאת לכבות ה אפשר שכבת-על במשחק לְמַתֵג.
- לאחר שתסיים, הפעל מחדש את המחשב כדי להחיל שינויים.
השבת את סרגל המשחקים של Xbox:
- הקש על Windows + I מפתחות לפתיחה הגדרות.
- עכשיו, לחץ על משחקים > עבור אל בר משחק.
- תכבה את ה הקלט קטעי משחקים, צילומי מסך ושידור באמצעות סרגל המשחקים אוֹפְּצִיָה.
- לאחר שתסיים, שמור את השינויים והפעל מחדש את המחשב כדי להחיל שינויים.
השבת שכבת-על של Nvidia GeForce Experience:
- הפעל את Nvidia GeForce Experience אפליקציה > עבור אל הגדרות.
- לחץ על כללי > השבת ה שכבת-על בתוך המשחק אוֹפְּצִיָה.
- לאחר שתסיים, הפעל מחדש את המחשב כדי להחיל שינויים.
השבת שכבת Steam:
- פתח את ה קִיטוֹר לקוח > לחץ על סִפְרִיָה.
- מקש ימני עַל בני היער > לחץ על נכסים.
- לחץ על כללי > לכבות ה הפעל את שכבת ה-Steam במהלך המשחק אוֹפְּצִיָה.
- לאחר שתסיים, הפעל מחדש את המחשב כדי לשנות את האפקטים.
כמה שחקני PC או משתמשים מתקדמים משתמשים גם באפליקציות שכבות אחרות כמו MSI Afterburner, Rivatuner, תוכנת RGB וכו'. אם אתה גם משתמש בכל תוכנת עכבר או מקלדת אחרת או בכל כלי RGB שאינו נחוץ כל כך במהלך המשחקים, עדיף לכבות אותם.
11. כבה את חומת האש ותוכנת האנטי וירוס של Windows
הסיכויים גבוהים שאתה משתמש בהגנה על חומת האש של Windows המוגדרת כברירת מחדל במחשב שלך, אך לפעמים השבתה זמנית לפני השקת משחק עשויה להפחית בהרבה את בעיות התרסקות האתחול. כדי לעשות זאת:
- הקלק על ה תפריט התחל > הקלד חומת האש של Windows Defender ולפתוח אותו.
- לאחר מכן, לחץ על הפעל או כבה את חומת האש של Windows Defender מהחלונית השמאלית.
- בחר את כבה את חומת האש של Windows Defender (לא מומלץ) אפשרות לכל הדומיינים.
- לאחר שתסיים, לחץ על בסדר כדי לשמור שינויים > הפעל מחדש את המחשב כדי להחיל שינויים.
בנוסף, הקפד לכבות את תוכנית האנטי-וירוס Windows Defender במחשב שלך כדי לוודא שאין תוכנת אנטי-וירוס שחוסמת את קבצי המשחק. כדי לעשות זאת:
- הקש על Windows + I מפתחות לפתיחה הגדרות.
- לחץ על עדכון ואבטחה > לחץ על אבטחת Windows.
- לחץ על פתח את Windows Security > עבור אל הגנה מפני וירוסים ואיומים.

- עכשיו, לחץ על נהל הגדרות > סתם לכבות ה הגנה בזמן אמת לְמַתֵג.
- אם תתבקש, לחץ על כן להמשיך הלאה.
הערה: אם אתה משתמש בכל תוכנת אנטי-וירוס אחרת של צד שלישי במחשב שלך, הקפד לכבות אותה מתפריט ההגדרות שלה.
12. התאם את אפשרויות ניהול החשמל
עדיף להגדיר את אפשרות הכוח בעלת הביצועים הגבוהים במחשב שלך לפני שאתה משחק במשחקים כדי להפיק את מלוא הפוטנציאל של מערכת מכיוון ש-Windows מעדיפה לפעול במצב ברירת המחדל של צריכת חשמל מאוזנת כדי לחסוך בחשמל ולהציע ביצועים בינוניים עבור היומיום שלך מְשִׁימָה. אבל המשחקים או היישומים הכבדים דורשים מצב בעל ביצועים גבוהים שיצרוך כוח נוסף אך מציע ביצועים מדהימים. לעשות את זה:
- הקלק על ה תפריט התחל > הקלד לוח בקרה ולפתוח אותו.
- לחץ על חומרה וסאונד > בחר אפשרויות צריכת חשמל.
- בחר ביצועים גבוהים וסיימת.
- לבסוף, הפעל מחדש את המחשב כדי להחיל שינויים.
13. התקן מחדש את Microsoft Visual C++ Runtime
אם במערכת Windows שלך לא מותקנות Microsoft Visual C++ Redistributables או אפילו כבר מותקנות, הקפד להתקין אותה מחדש באופן ידני על ידי ביצוע השלבים שלהלן.
- פתח את ה תפריט התחל > הקלד אפליקציות ותכונות ולפתוח אותו.
- הקלק על ה Microsoft Visual C++ תוכניות מהרשימה אחת אחת.
- לחץ על הסר את ההתקנה ופעל לפי ההוראות שעל המסך.
- לאחר הסרת כל תוכניות Visual C++, הפעל מחדש את המחשב.
- עכשיו, עבור אל האתר הרשמי של מיקרוסופט והורד את ה-Runtime העדכני ביותר של Microsoft Visual C++.
- הקפד להתקין אותו במחשב שלך ולהפעיל מחדש את המערכת כדי לשנות את האפקטים.
14. בצע אתחול נקי
משתמשים מרובים טענו שביצוע אתחול נקי במחשב אכן פתר את בעיית אתחול המערכת מכיוון שחלק מהאפליקציות או המשימות מתחילות ממש בהתחלה. משימות אלו פועלות כל הזמן וצורכות משאבי מערכת רבים. עליך לבצע את השלבים הבאים כדי לעשות זאת:
- הקש על Windows + R מפתחות לפתיחת לָרוּץ תיבת דיאלוג.
- סוּג msconfig ופגע להיכנס לפתוח הגדרות מערכת.
- לך ל שירותים > לחץ על הסתר את כל שירותי Microsoft כדי לאפשר אותו.

- עכשיו, לחץ על השבת הכל כך ששאר השירותים יכובו.
- לחץ על להגיש מועמדות ואז בסדר כדי לשמור שינויים.
- לאחר מכן, עבור אל סטארט - אפ > לחץ על פתח את מנהל המשימות.
- הקלק על ה סטארט - אפ כרטיסייה > הקפד לבחור את המשימה הספציפית שיש לה השפעת הפעלה גבוהה יותר.
- עכשיו, לחץ על השבת כדי לכבות אותו.
הערה: בצע את אותם השלבים עבור כל תוכנית בעלת השפעת הפעלה גבוהה יותר למעט שירות האודיו או הגרפיקה.
- לבסוף, הקפד להפעיל מחדש את המחשב כדי להחיל שינויים.
15. שחזר את ברירת המחדל ל-Overclocked CPU או GPU
לפעמים מעבד או GPU עם overclocked במחשב עלול לגרום להתנגשויות עם החומרה האחרת, מה שעלול לעורר בעיית צוואר בקבוק. עדיף להשבית זמנית או לשחזר את ה-CPU/GPU המאוברקלוק לברירת המחדל של היצרן, כך שתוכל לבדוק את הסיבה הפוטנציאלית מאחורי בעיית הקריסה. כלים מרובים זמינים באינטרנט כדי להתאים את המעבד או ה-GPU עם אוברקלוק במחשב, כגון MSI Afterburner, Riva Tuner, AMD Ryzen Master, EVGA Precision X וכו'.
זהו, חבר'ה. אנו מניחים שהמדריך הזה היה מועיל לך. לשאלות נוספות, תוכל להגיב למטה.