תיקון: שגיאה קטלנית נמוכה בהוגוורטס מדור קודם
Miscellanea / / April 29, 2023
כַּמָה מורשת הוגוורטס לשחקנים אין מזל מספיק כדי לחוות בעיות הפעלה של משחקים ושגיאות במשחק או פיגור במחשב שאיננו יכולים להכחיש. מלבד קריסות ההפעלה והפיגורים או הגמגומים במשחק, נראה ששחקני הוגוורטס Legacy מתמודדים גם עם שגיאה קטלנית ברמה נמוכה בזמן השקת המשחק. כעת, אם גם אתה אחד מהקורבנות של בעיה כזו במחשב האישי שלך, עקוב אחר המדריך לפתרון בעיות זה כדי לפתור אותה די בקלות.
הספציפי הזה 'LowLevelFatalError' הופך די מתסכל לשחקני מחשב בזמן ניסיון להפעיל את המשחק וברגע שמצב מרובה משתתפים מקוון נטען לשרתים. במקרה זה, משחק הוגוורטס מורשת זורק שגיאה קטלנית נמוכה בכל פעם ששחקנים אומללים מנסים להיטען לעולם הפתוח. ייתכנו מספר סיבות אפשריות שניתן לבדוק למטה, יחד עם הדרכים הפוטנציאליות לעקיפת הבעיה כדי לפתור שגיאה זו בקלות.
קרא גם
תיקון: מורשת הוגוורטס לא משתמשת ב-GPU
תיקון: הוגוורטס מורשת תמשיך להתרסק על סיפון Steam
כיצד לתקן את בעיית ה-Hogwarts Legacy Compiling Shaders
כיצד לתקן באג נופל בדמות מדור קודם של הוגוורטס
כיצד לתקן את באג האויב הידוע לשמצה של הוגוורטס מורשת
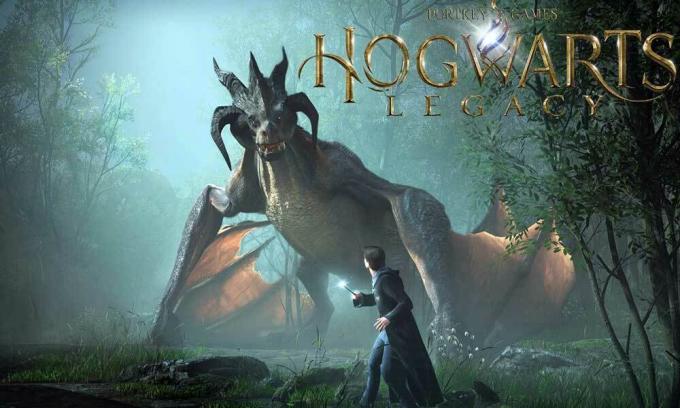
תוכן העמוד
-
תיקון: שגיאה קטלנית נמוכה בהוגוורטס מדור קודם
- 1. הפעל מחדש את המחשב
- 2. הפעל את המשחק כמנהל
- 3. עדכן את מורשת הוגוורטס
- 4. אמת ותקן קובצי משחק
- 5. עדכן את מנהל ההתקן הגרפי
- 6. הפעל את המשחק על GPU ייעודי
- 7. הגדר אפשרויות הפעלה או שורת פקודה נוספת
- 8. השבת אפליקציות שכבת-על
- 9. נסה להגדיל את גודל המטמון של Shader
- 10. הפעל את SFC Scan
תיקון: שגיאה קטלנית נמוכה בהוגוורטס מדור קודם
ראוי להזכיר שהוגוורטס Legacy משתמש במנוע משחק המאפשר הדמיה וחווית משחק טובה יותר. אבל איכשהו השגיאה הקטלנית הנמוכה מופיעה במחשב בעת הפעלת המשחק או התחברות לשרתים. זה עלול לקרות בגלל גרסת משחק מיושנת, בעיות עם קבצי משחק חסרים או פגומים, מנהלי התקנים גרפיים מיושנים, מתנגשים עם גרסת DirectX, אי שימוש בכרטיס המסך הייעודי, ועוד.
בעוד שלא מפעיל את יישום המשחק כגישת מנהל, מתנגש עם קבצי המערכת, הצללה בגודל נמוך מטמון וכו' עלול לעורר בעיות מרובות עם השקת המשחק או אפילו שגיאה קטלנית ברמה נמוכה אצלך מערכת. אנו ממליצים לך לבצע את כל השיטות בזו אחר זו עד שהבעיה תתוקן. אז, בלי לבזבז עוד זמן, בואו נקפוץ לזה.
פרסומות
1. הפעל מחדש את המחשב
קודם כל, עליך להפעיל מחדש את המחשב כדי לרענן את המערכת עבור תקלות זמניות. לפעמים הפעלה מחדש של המערכת בדרך כלל יכולה גם לתקן בעיות מרובות. למרות שחלק מהשחקנים המושפעים אולי לא ימצאו את זה שימושי, כולם צריכים לנסות את זה פעם אחת.
קרא גם
תיקון: הוגוורטס Legacy לא משתנה רזולוציה או מסך מלא / חלון ללא גבולות לא עובד
2. הפעל את המשחק כמנהל
לפעמים הפעלת יישום המשחק exe כמנהל מערכת במחשב עשויה להיות שימושית להימנע קורס מכיוון שהמערכת (בקרת חשבון משתמש) דורשת הרשאת מנהל כדי להפעיל את התוכנית כמו שצריך. לעשות את זה:
- מקש ימני על מורשת הוגוורטס קובץ היישום במחשב האישי שלך.
- כעת, בחר נכסים > לחץ על תְאִימוּת לשונית.
פרסומת

- הקפד ללחוץ על הפעל תוכנית זו כמנהל מערכת תיבת סימון כדי לסמן אותו.
- לחץ על להגיש מועמדות ובחר בסדר כדי לשמור שינויים.
- כעת, אתה יכול להפעיל את יישום המשחק כדי להפעיל אותו.
קרא גם
תיקון: שגיאת DirectX מדור קודם בהוגוורטס
3. עדכן את מורשת הוגוורטס
כמו כן, מומלץ לחפש את עדכון המשחק דרך משגר המשחקים במחשב מכיוון שגרסת משחק מיושנת עלולה להטריד בעיות בהשקה או שגיאות קטלניות. תוכל לבצע את השלבים הבאים כדי לעשות זאת:
עבור Steam:
- לִפְתוֹחַ קִיטוֹר וללכת ל סִפְרִיָה.
- לחץ על מורשת הוגוורטס מהחלונית השמאלית.
- Steam יחפש אוטומטית את העדכון הזמין.
- אם יש עדכון זמין, לחץ על עדכון.
- הקפד לחכות זמן מה עד להשלמת העדכון.
- לאחר שתסיים, הקפד לאתחל את המחשב כדי להחיל שינויים.
ל-Epic Games Launcher:
- פתח את ה משגר המשחקים האפי > פנה אל סִפְרִיָה.
- כעת, לחץ על סמל שלוש נקודות ליד מורשת הוגוורטס.
- ודא ש עדכון אוטומטי אפשרות היא נדלק.
קרא גם
כיצד לתקן את שגיאת ניסויי מרלין מדור הוגוורטס
4. אמת ותקן קובצי משחק
לפעמים קבצי משחק פגומים או חסרים במחשב עלולים גם לגרום למספר בעיות בהפעלה או הפעלה של המשחק כהלכה. עליך לאמת ולתקן את קבצי המשחק במחשב על ידי ביצוע השלבים שלהלן.
עבור Steam:
- לְהַשִׁיק קִיטוֹר > לחץ על סִפְרִיָה.
- מקש ימני עַל מורשת הוגוורטס מרשימת המשחקים המותקנים.
- עכשיו, לחץ על נכסים > עבור אל תיקים מקומיים לשונית.

- לחץ על אמת את תקינות קובצי המשחק.
- תצטרך לחכות לתהליך עד שהוא יסתיים.
- לאחר שתסיים, פשוט הפעל מחדש את המחשב כדי להחיל שינויים.
- לאחר מכן, עליך להפעיל את המשחק שוב כדי לבדוק את הבעיה.
ל-Epic Games Launcher:
- פתח את ה משגר המשחקים האפי > לחץ על סִפְרִיָה.
- הקלק על ה סמל שלוש נקודות ליד מורשת הוגוורטס.
- לחץ על תאשר > המתן עד להשלמת התהליך והפעל מחדש את המשגר.
- זה אמור לפתור את שגיאת הוגוורטס Legacy Low Fatal שגיאה במחשב שלך.
5. עדכן את מנהל ההתקן הגרפי
מומלץ מאוד לבדוק את עדכון מנהל ההתקן הגרפי מכיוון שמנהל התקן גרפי מיושן או חסר גורם בסופו של דבר לבעיות בהשקת המשחק וכן לשגיאות. לעשות את זה:
- מקש ימני על תפריט התחל לפתוח את תפריט גישה מהירה.
- לחץ על מנהל התקן מהרשימה כדי לפתוח את הממשק.
- עַכשָׁיו, לחץ לחיצה כפולה עַל מתאמי תצוגה כדי להרחיב אותו.

- לאחר מכן מקש ימני על שם הכרטיס הגרפי הייעודי שבו אתה משתמש כדי להביא את תפריט ההקשר.
- לאחר מכן, לחץ על עדכן דרייבר > בחר חפש אוטומטית מנהלי התקנים.
- המערכת תבדוק אוטומטית את העדכון הזמין.
- אם קיים עדכון, הוא יוריד ויתקין את הגרסה העדכנית ביותר באופן אוטומטי.
- לאחר שתסיים, הקפד להפעיל מחדש את המחשב כדי להחיל את השינויים.
אם לא מופיע עדכון במחשב, הקפד לעבור לאתר היצרן הרשמי של הכרטיס הגרפי המתאים ולחפש באופן ידני את העדכון האחרון. אם גרסה חדשה זמינה עבור דגם ה-GPU הספציפי שלך, פשוט הורד את הקובץ למחשב האישי שלך והתקן אותו. לא משנה באיזה כרטיס מסך אתה משתמש, קפוץ לקישור למטה לפי היצרן.
- Nvidia GPU
- AMD GPU
- אינטל GPU
6. הפעל את המשחק על GPU ייעודי
עליך גם לוודא שאתה משתמש ב-GPU הייעודי במחשב Windows שלך במקום להשתמש בגרפיקת HD המשולבת. כדי לעשות זאת:
עבור Nvidia GPU:
- מקש ימני במסך שולחן העבודה כדי לפתוח את תפריט ההקשר.
- עכשיו, לחץ על לוח הבקרה של Nvidia כדי לפתוח אותו.
- פנה אל הגדרות תלת מימד > בחר נהל הגדרות תלת מימד.
- פתח את ה הגדרות תוכנית כרטיסייה > בחר מורשת הוגוורטס מהתפריט הנפתח.
- בחר את מעבד גרפי מועדף עבור תוכנית זומתפריט נפתח.
- ה-Nvidia GPU שלך אמור להופיע בתור מעבד Nvidia בעל ביצועים גבוהים.
- שמור את השינויים והפעל מחדש את המחשב.
עבור AMD GPU:
- מקש ימני במסך שולחן העבודה כדי לפתוח את תפריט ההקשר.
- עכשיו פתוח הגדרות Radeon > נווט אל הגדרות נוספות.
- לך ל העדפות > בחר כּוֹחַ > בחר הגדרות אפליקציית גרפיקה הניתנות להחלפה.
- בחר מורשת הוגוורטס מרשימת היישומים המותקנים.
- אם המשחק אינו ברשימה, אתה יכול לבחור הוסף אפליקציה וכלול את קובץ ה-exe של המשחק.
- בחר ביצועים גבוהים מ ה הגדרות גרפיקה אוֹפְּצִיָה.
- לבסוף, הפעל מחדש את המחשב כדי להחיל שינויים.
אתה יכול גם לנסות לבצע את השלבים הבאים כדי להגדיר את גרפיקת המשחק לביצועים גבוהים במחשב.
- הקש על Win+I מפתחות לפתיחה הגדרות Windows.
- לחץ על מערכת > לחץ על לְהַצִיג.
- בחר גרָפִיקָה > לחץ על לְדַפדֵף ל הוסף שלך מורשת הוגוורטס מִשְׂחָק אפליקציה לרשימה.
- כעת, בחר את מורשת הוגוורטס קובץ המשחק מהספרייה המותקנת.
- לאחר סיום, הקלק על ה מורשת הוגוורטס מִשְׂחָק מהרשימה.
- לחץ על אפשרויות > בחר ביצועים גבוהים תַחַת העדפת גרפיקה.
- לחץ על להציל להחיל שינויים.
7. הגדר אפשרויות הפעלה או שורת פקודה נוספת
לפעמים הכרטיס הגרפי שלך אינו נתמך על ידי כל התכונות של DirectX 11. במקרה כזה, ייתכן שתצטרך לשדרג את כרטיס המסך שלך. במקרה זה, עדיף להשתמש באפשרויות השקה מוגדרות ב-Steam או בארגומנטים נוספים של שורת הפקודה ב- Epic Games Launcher עבור המשחק הספציפי כדי להפוך אותו לתואם או לרוץ בכוח עם DirectX שהוזכר גִרְסָה. הסיכויים גבוהים שהמערכת שלך לא מפעילה את גרסת DirectX 11.
עבור Steam:
- פתח את ה קִיטוֹר לקוח > עבור אל סִפְרִיָה.
- מקש ימני עַל מורשת הוגוורטס > בחר נכסים.
- בתוך ה כללי סעיף, לחץ על הגדר אפשרויות הפעלה.
- העתק והדבק את הארגומנט הבא של שורת הפקודה בשדה הריק:
-d3d11
- לאחר שתסיים, נסה להפעיל את המשחק שוב.
ל-Epic Games Launcher:
- פתח את ה משגר המשחקים האפי > לחץ על הגדרות.
- כעת, לחץ על מורשת הוגוורטס משחק מהרשימה.
- ודא לאפשר את טיעונים נוספים של שורת הפקודה תיבת סימון.
- הקלד את שורת הפקודה הבאה בשדה הריק:
-d3d11
- לאחר שתסיים, הפעל את המשחק כדי לבדוק שוב את השגיאה.
8. השבת אפליקציות שכבת-על
במקרים מסוימים, כמה יישומים עשויים להגיע עם אפליקציית שכבת-על נוספת או ממשק שבעצם מאפשר לגיימרים לצלם צילומי מסך במשחק, להקליט סרטוני משחק, לשתף עם חברים, לשוחח עם חברים משחקים וכו'. עם זאת, אפליקציות או כלים שכבות אלו דורשים משאבי מערכת גבוהים יותר כדי לרוץ ברקע, מה שיכול בסופו של דבר להפעיל לחץ על השקת המשחק. זה יכול לגרום לפיגורים, גמגומים, קריסות, נפילות FPS וכו'. כדי לכבות את זה:
השבת את שכבת הדיסקורד:
- הפעל את מַחֲלוֹקֶת אפליקציה > לחץ על סמל גלגל השיניים בתחתית.
- בחר כיסוי תַחַת הגדרות אפליקציה > להדליק ה אפשר שכבת-על במשחק.
- הקלק על ה משחקים כרטיסייה > בחר מורשת הוגוורטס.
- לכבות ה אפשר שכבת-על במשחק לְמַתֵג.
- הקפד לאתחל את המחשב כדי להחיל שינויים.
השבת את סרגל המשחקים של Xbox:
- הקש על Win+I מפתחות לפתיחה הגדרות Windows.
- לחץ על משחקים > עבור אל בר משחק > כבה הקלט קטעי משחקים, צילומי מסך ושידור באמצעות סרגל המשחקים אוֹפְּצִיָה.
השבת שכבת-על של Nvidia GeForce Experience:
- הפעל את Nvidia GeForce Experience אפליקציה > עבור אל הגדרות.
- הקלק על ה כללי לשונית > השבת ה שכבת-על בתוך המשחק אוֹפְּצִיָה.
- לבסוף, הפעל מחדש את המחשב כדי להחיל שינויים, והפעל שוב את המשחק.
השבת שכבת Steam:
- פתח את ה קִיטוֹר לקוח במחשב האישי > לחץ על סִפְרִיָה.
- מקש ימני עַל מורשת הוגוורטס מהחלונית השמאלית.
- בחר נכסים > לחץ על כללי.
- הקפד לעשות זאת בטל את הסימון ה הפעל את שכבת ה-Steam במהלך המשחק אפשרות להשבית אותו.
יש עוד כמה אפליקציות שכבת-על שיכולות לגרום לך לצרות משהו כמו MSI Afterburner, Rivatuner, תוכנת RGB וכו'. כדאי לכבות אותם גם כן. שיטה זו אכן תיקנה את השגיאה הקטלנית ברמה נמוכה של הוגוורטס מורשת עבור חלק מהשחקנים.
9. נסה להגדיל את גודל המטמון של Shader
כמה דיווחים טוענים שהגדלת גודל מטמון הצללה עוזרת בעצם לפתור את השגיאה הקטלנית ברמה נמוכה בזמן משחק בהוגוורטס Legacy. אם אתה עדיין מתמודד עם בעיה כזו, עקוב אחר השלבים שלהלן.
- פתח את ה לוח הבקרה של NVIDIA יישום במחשב.
- לחץ על מנהל הגדרות תלת מימד > עבור לחלונית הימנית מתחת ל- הגדרות תַפרִיט.
- אתר ובחר גודל מטמון Shader > בחר את Shader Cache להיות 100GB.
- לבסוף, שמור את השינויים והפעל מחדש את המחשב.
10. הפעל את SFC Scan
בודק קבצי מערכת (SFC) היא תוכנית שירות ב-Windows שבעצם מאפשרת למשתמשים לסרוק קבצי מערכת של Windows ולשחזר אותם. אם אף אחת מהדרכים לעקיפת הבעיה לא מצאה שימוש מועיל, עליך להפעיל את סריקת SFC במחשב האישי שלך כדי להצליב בעיות אפשריות. לעשות את זה:
- הקלק על ה תפריט התחל וסוג cmd.
- עַכשָׁיו, מקש ימני עַל שורת פקודה מתוך תוצאת החיפוש.
- בחר הפעל כמנהל > אם תתבקש, לחץ על כן לתת הרשאות מנהל.
- חלון CMD ייפתח כעת > הקלד את שורת הפקודה הבאה ולחץ להיכנס להפעיל את זה:
SFC /scannow

- המתן עד שהתהליך ישלים אותו.
- לאחר שתסיים, פשוט הפעל מחדש את המחשב כדי לשנות את האפקטים באופן מיידי.
זהו, חבר'ה. אנו מניחים שהמדריך הזה היה מועיל לך. לשאלות נוספות, ניתן להגיב למטה.



