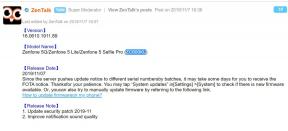תיקון: ASUS ROG Strix G15 ו-G17 Bluetooth לא עובדים
Miscellanea / / April 29, 2023
טכנולוגיית בלוטות' הפכה חיונית למחשבים מודרניים, ומאפשרת לנו להתחבר באופן אלחוטי למכשירים שונים. לרוע המזל, חלק ממשתמשי ASUS ROG Strix G15 ו-G17 נתקלו בבעיות בחיבורי ה-Bluetooth שלהם. אם אתה אחד מהם, אתה במקום הנכון. במאמר זה נסקור את התיקונים היעילים ביותר ונחזיר את ה-Bluetooth שלך ויעבוד תוך זמן קצר.

תוכן העמוד
-
תקן את ASUS ROG Strix G15 ו-G17 Bluetooth לא עובד
- תיקון 1: בדוק את הגדרות ה-Bluetooth שלך
- תיקון 2: הפעל מחדש את ASUS ROG Strix
- תיקון 3: הפעל את מנהל ההתקן של Bluetooth
- תיקון 4: התאם מחדש את מכשיר ה-Bluetooth שלך
- תיקון 5: הפעל מחדש את מכשיר ה-Bluetooth שלך
- תיקון 6: הפעל את פותר הבעיות של Bluetooth
- תיקון 7: התקן מחדש את מנהל ההתקן של Bluetooth
- תיקון 8: עדכן את תוכנת המחשב הנייד שלך
- תיקון 9: בצע שחזור מערכת
- תיקון 10: אפס את ASUS ROG Strix
-
שאלות נפוצות
- מדוע ה-Bluetooth שלי לא עובד על ASUS ROG Strix?
- כיצד אוכל לתקן את ה-Bluetooth ב-ASUS ROG Strix G15 או G17 שלי?
- מילים אחרונות
תקן את ASUS ROG Strix G15 ו-G17 Bluetooth לא עובד
יכולות להיות סיבות רבות לכך שה-Bluetooth של ASUS ROG Strix לא יעבוד. להלן הסיבות הנפוצות ביותר:
- מתאם ה-Bluetooth מושבת.
- מנהלי התקנים של Bluetooth אינם מעודכנים.
- Bluetooth אינו מופעל.
- מכשיר ה-Bluetooth נמצא מחוץ לטווח.
- מערכת ההפעלה של המחשב הנייד שלך אינה מעודכנת.
כעת לאחר שזיהית את הגורמים הפוטנציאליים, הנה כיצד לתקן את הבעיה. הקפד לנסות את כל השלבים בזהירות לקבלת התוצאות הטובות ביותר.
תיקון 1: בדוק את הגדרות ה-Bluetooth שלך
השלב הראשון בפתרון בעיות של כל בעיה ב-Bluetooth הוא לוודא שתכונת ה-Bluetooth מופעלת. ב-ASUS ROG Strix שלך, תוכל לבדוק זאת על ידי מעבר להגדרות Windows ולאחר מכן להגדרות המכשיר. ודא שמתג ה-Bluetooth מוגדר ל- "עַל" עמדה. אתה יכול גם להפעיל את ה-Bluetooth ממרכז הפעולה.
תיקון 2: הפעל מחדש את ASUS ROG Strix
כדאי גם לנסות להפעיל מחדש את המחשב הנייד. הפעלה מחדש של המחשב הנייד יכולה לאפס את כל ההגדרות שעשויות להשתנות ולנקות את כל הנתונים המאוחסנים במטמון הגורמים לבעיה. כך תוכל להפעיל מחדש את המחשב הנייד ASUS ROG Strix שלך:
פרסומות
- הקש על מקש Windows במחשב הנייד ולחץ על סמל כוח.
- נְקִישָׁה איתחול.
- לאחר שהמחשב הנייד הופעל מחדש, נסה להשתמש שוב ב-Bluetooth ובדוק אם הבעיה נפתרה.
אם הפעלה מחדש של המחשב הנייד ASUS ROG Strix לא פותר את בעיית ה-Bluetooth לא עובד, דלג לשלב הבא.
תיקון 3: הפעל את מנהל ההתקן של Bluetooth
אם ה-Bluetooth עדיין לא פועל, ייתכן שמנהל ההתקן מושבת. כל מה שאתה צריך לעשות הוא להפעיל מחדש את מנהל ההתקן. כך:
- הקש על מקש Windows + R כדי לפתוח את תיבת הדו-שיח הפעלה.
- סוּג "devmgmt.msc" בתיבה ולחץ על אישור.
- בתוך ה מנהל התקן חלון, הרחב את מתאם רשת סָעִיף.
- לחץ לחיצה ימנית על מנהל ההתקן של Bluetooth ובחר הפעל את המכשיר מתפריט ההקשר.
- סגור את חלון מנהל ההתקנים ו איתחול המחשב הנייד שלך.
לאחר שהפעלת את מנהל ההתקן של Bluetooth, אתה אמור להיות מסוגל להשתמש בתכונת ה-Bluetooth של המחשב הנייד שלך ללא בעיות. אם מנהל ההתקן כבר מופעל או אם הפעלת מנהל ההתקן לא פותרת את הבעיה, עבור למטה לפתרון הבא.
תיקון 4: התאם מחדש את מכשיר ה-Bluetooth שלך
לפעמים, הבעיה עשויה להיות שיש לתקן את חיבור ה-Bluetooth. התאמה מחדש עם המחשב הנייד שלך פותר לעתים קרובות את כל הבעיות שאתה עלול להיתקל בהן. כל שעליך לעשות הוא לבטל את הצמדת ההתקן מהגדרות ה-Bluetooth ולהתאם אותו מחדש. כך:
- לחץ על הַתחָלָה לחצן בפינה השמאלית התחתונה של המסך.
- הקלק על ה הגדרות סמל.
- בחר Bluetooth והתקנים אחרים.
- מתוך הרשימה של בלוטות מכשירים, בחר את זה שברצונך לאפס.
- לחץ על "הסר מכשיר" לַחְצָן.
- כבה את מכשיר ה-Bluetooth.
- הפעל מחדש את מכשיר ה-Bluetooth וודא שהוא ניתן לגילוי.
- לחץ על "הוסף מכשיר" לַחְצָן.
- עקוב אחר ההוראות כדי לשייך מחדש את מכשיר ה-Bluetooth שלך.
תיקון 5: הפעל מחדש את מכשיר ה-Bluetooth שלך
הפעלה מחדש של מכשיר ה-Bluetooth שלך יכולה גם לעזור לפתור את כל הבעיות שיש לך. זה יאפס את כל בעיות החיבור הקיימות שעלולות לגרום לבעיות בחיבור ה-Bluetooth. כבה את מכשיר ה-Bluetooth שלך ולאחר מכן הפעל אותו שוב.
תיקון 6: הפעל את פותר הבעיות של Bluetooth
ל-Windows יש פותר בעיות מובנה שיכול לעזור לך לאבחן ולתקן בעיות ב-Bluetooth שלך. הנה איך להפעיל את זה:
- לחץ על הַתחָלָה לחצן בפינה השמאלית התחתונה של המסך.
- הקלק על ה הגדרות סמל.
- בחר מערכת מהתפריט השמאלי.
- גלול למטה ולחץ פתרון בעיות.
- לאחר מכן, לחץ פותרי בעיות אחרים.
- מצא את פותר הבעיות של Bluetooth ולחץ על לָרוּץ ליד זה.
- עקוב אחר ההוראות שעל המסך כדי להשלים את תהליך פתרון הבעיות.
לאחר שפותר הבעיות יסיים לפעול, הוא יספק לך רשימה של כל הבעיות שהוא מצא ויציע פתרונות. אם פותר הבעיות הצליח לתקן את הבעיה, ה-Bluetooth של המחשב הנייד שלך אמור כעת לפעול כהלכה. אם לא, עבור למטה לפתרון הבא.
תיקון 7: התקן מחדש את מנהל ההתקן של Bluetooth
אם אתה עדיין נתקל בבעיות עם חיבורי Bluetooth ב-ASUS ROG Strix G15/G17 שלך, נסה להתקין מחדש את מנהלי ההתקן של Bluetooth. הסיבה לכך היא שאם מנהל ההתקן של Bluetooth אינו פועל כהלכה, המכשיר שלך לא יוכל להתחבר למכשירים אחרים. התקנה מחדש של מנהל ההתקן אמורה לעזור לפתור בעיה זו. בצע את השלבים הבאים כדי להתקין מחדש את מנהל ההתקן של Bluetooth:
- הקש על מקש Windows + R כדי לפתוח את תיבת הדו-שיח הפעלה.
- סוּג "devmgmt.msc" בתיבה ולחץ על אישור.
- בתוך ה מנהל התקן חלון, הרחב את מתאם רשת סָעִיף.
- לחץ לחיצה ימנית על מנהל ההתקן של Bluetooth ובחר הסר את התקנת המכשיר מתפריט ההקשר.
- תתבקש לאשר את הסרת ההתקנה, אז בחר כן.
- לאחר הסרת מנהל ההתקן, איתחול המערכת שלך, ומנהלי ההתקן החסרים יותקנו אוטומטית.
תיקון 8: עדכן את תוכנת המחשב הנייד שלך
תוכנה מיושנת יכולה גם להפריע לחיבור ה-Bluetooth שלך ולגרום לו לא לעבוד. לכן שמירה על התוכנה שלך מעודכנת היא תמיד רעיון טוב. כך תבדוק אם יש עדכונים ב-ASUS ROG Strix G15/G17 שלך:
- לחץ על הַתחָלָה לחצן בפינה השמאלית התחתונה של המסך.
- הקלק על ה הגדרות סמל.
- בחר עדכון חלונות מהתפריט השמאלי.
- בחלונית הימנית, לחץ על בדוק עדכונים.
- אם מתגלים עדכונים, לחץ על הורד והתקן אוֹ הורד והתקן הכל כדי להתחיל להתקין אותם.
- לאחר התקנת העדכונים, איתחול המחשב שלך כדי שהשינויים ייכנסו לתוקף.
לאחר שהמחשב הנייד שלך מעודכן, נסה להתחבר שוב ל-Bluetooth. כעת יש ליצור את החיבור ללא בעיות.
תיקון 9: בצע שחזור מערכת
אם ה-Bluetooth שלך עבד תקין קודם לכן ולפתע הפסיק לעבוד, אתה יכול לנסות לבצע שחזור מערכת לנקודה מוקדמת יותר כשהיא פעלה כהלכה.
ביצוע שחזור מערכת יאפס את המחשב הנייד שלך לנקודת זמן מוקדמת יותר לפני שהבעיה התחילה. כך מבצעים שחזור מערכת:
- פתח את תפריט התחל והקלד "שחזור מערכת" לתוך תיבת החיפוש. בחר "צור נקודת שחזור" מרשימת התוצאות.
- בתוך ה שחזור מערכת חלון, לחץ על שחזור מערכת ולאחר מכן לחץ הַבָּא.
- בחר את נקודת השחזור שאליה ברצונך לחזור ולאחר מכן לחץ הַבָּא.
- לבסוף, לחץ סיים כדי להתחיל בתהליך שחזור המערכת.
פרסומת
על ידי ביצוע שחזור מערכת, אתה אמור להיות מסוגל לתקן את בעיית חיבור ה-Bluetooth במחשב הנייד ASUS ROG Strix G15/G17. לאחר השלמת שחזור המערכת, אתה אמור להיות מסוגל להשתמש שוב בחיבור ה-Bluetooth של המחשב הנייד שלך.
תיקון 10: אפס את ASUS ROG Strix
אם אף אחד מהפתרונות שלמעלה לא עובד, אתה יכול לנסות לאפס את ASUS ROG Strix. פעולה זו תשחזר את המחשב הנייד להגדרות היצרן המקוריות שלו. עם זאת, שים לב שזה ימחק את כל הנתונים וההגדרות שלך. להלן מדריך שלב אחר שלב כיצד לאפס את המחשב הנייד ASUS ROG Strix שלך.
הערה:הקפד לגבות את הנתונים שלך לפני איפוס המחשב.
- לחץ על הַתחָלָה לחצן בפינה השמאלית התחתונה של המסך.
- הקלק על ה הגדרות סמל.
- בחר מערכת בצד שמאל של החלון.
- נְקִישָׁה שחזור > אפס מחשב.
- בחר הסר הכל.
- עקוב אחר ההוראות שעל המסך כדי להשלים את תהליך האיפוס.
- המחשב הנייד שלך יתחיל כעת לאפס את עצמו. המתן עד שתהליך האיפוס יסתיים.
לאחר איפוס המחשב הנייד שלך, אתה אמור להיות מסוגל לגשת שוב למכשירי ה-Bluetooth שלך. אם הבעיה נמשכת, עדיף ליצור קשר עם שירות הלקוחות של ASUS לקבלת סיוע נוסף.
קרא גם
תיקון: בעיה במחשב נייד Asus ROG Strix G15 ו-G17 לא נדלק
תיקון: מקלדת Asus ROG Strix G15 ו-G17 לא עובדת
הורד מנהלי התקנים של Asus ROG Strix G15 ו-G17: לוח מגע, מקלדת, WiFi, Bluetooth, BIOS ועוד
שאלות נפוצות
מדוע ה-Bluetooth שלי לא עובד על ASUS ROG Strix?
יכולות להיות מספר סיבות לכך שה-Bluetooth שלך לא עובד על ASUS ROG Strix שלך, כמו א מנהל התקן Bluetooth מושבת, בעיה במכשיר ה-Bluetooth או בעיה בהפעלת Windows מערכת.
כיצד אוכל לתקן את ה-Bluetooth ב-ASUS ROG Strix G15 או G17 שלי?
ישנם מספר תיקונים פוטנציאליים שאתה יכול לנסות, כגון לוודא שה-Bluetooth מופעל, הפעלה מחדש של מחשב נייד, הפעלת מנהל ההתקן של Bluetooth, התאמה מחדש של מכשיר ה-Bluetooth שלך והפעלת ה-Bluetooth פותר הבעיות.
מילים אחרונות
אלו היו הפתרונות לתיקון בעיות בלוטות' ב-ASUS ROG Strix G15/G17 שלך. החל מוודאות שה-Bluetooth מופעל ועד להתקנה מחדש של מנהל ההתקן של ה-Bluetooth ואפילו ביצוע שחזור מערכת, קיימות אפשרויות רבות. זכור להתחיל עם הפתרונות הפשוטים ביותר, כגון בדיקה ש-Bluetooth מופעל והפעלה מחדש המחשב הנייד שלך, לפני שתעבור לאפשרויות מתקדמות יותר, כגון התקנה מחדש של מנהל ההתקן או ביצוע שחזור מערכת. אם כל השאר נכשל, אתה תמיד יכול ליצור קשר עם שירות הלקוחות של ASUS לקבלת סיוע נוסף.