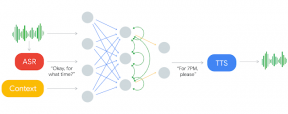תיקון: בקר בדיקה כהה וכהה יותר לא עובד במחשב
Miscellanea / / April 29, 2023
Dark and Darker הוא הרפתקת PvPvE צינוק FPS הארדקור חדש שפותח ופורסם ב-IRONMACE. המשחק הוא לשחק עם החברים שלך ולהשתמש באומץ, בשכלך ובערמומיות שלך כדי לחשוף מיתיים אוצרות ולהביס מפלצות מבעיתות תוך הישארות צעד אחד לפני האוצר הנלוז השני ציידים. נכון לעכשיו, המשחק פועל על בסיס Playtest, כמה שחקנים אומללים נתקלו בכמה בעיות, וה-Dark and Darker הבקר לא עובד בשבילם. אם גם אתה מתמודד עם אותה בעיה, אתה יכול לעקוב אחר המדריך הזה כדי לתקן אותה.
חלק מהמשחקים מז'אנר ספציפי דורשים תמיד משטח משחק או בקר, אפילו במחשב האישי. בדרך אחרת, אנו יכולים לומר שחלק מהשחקנים אוהבים לשחק משחקים על בקרים באשר הם, במיוחד לגבי כותרים כמו משחקי וידאו מירוץ. אבל איכשהו, ייתכן שהבקר המחובר לא יעבוד בתרחישים מסוימים במחשב שלך, מה שנראה מתסכל. זה לא אומר שלבקר או ליציאת ה-USB שלך יש כמה בעיות. זה אומר שמשהו סותר.
קרא גם
שיעורי המסיבות הטובים ביותר באפל וכהה יותר
תיקון: כהה וכהה יותר תקוע בבעיית לולאת שידוכים

תוכן העמוד
-
כהה וכהה יותר: תקן את הבקר שאינו מזהה או מזהה במחשב
- 1. הפעל מחדש את המחשב
- 2. חבר מחדש את הבקר/ג'ויסטיק שלך
- 3. נתק את העכבר/מקלדת או ציוד היקפי אחר
- 4. הקש על מקשי Alt+Enter
- 5. הפעל את Steam במצב תמונה גדולה
- 6. העבר את קצב רענון המסך ל-60 הרץ
- 7. הפעל את המשחק במצב חלונות באמצעות קובץ התצורה
- 8. הפעל שכבת Steam
- 9. הגדר את הגדרות הבקר הכללי של Steam
- 10. בחר ביצועים גבוהים בהגדרות הגרפיקה
- 11. בטל את הסימון של Controller בהגדרות Steam Controller
- 12. השבת/הפעל קלט Steam
- 13. השתמש בהגדרות קלט Steam לכל משחק כפועל כפוי או כבוי כפוי
- 14. השתמש ב-DS4Windows
- 15. נסה להשתמש בבקר קווי
כהה וכהה יותר: תקן את הבקר שאינו מזהה או מזהה במחשב
לפעמים הסיכוי הוא גם אפשרי שלמרות שה-Xbox, PS5, או כל בקר שלך מזוהה על ידי המחשב, הוא לא רושם שום כניסת לחצן או כניסות שגויות וכו'. למרבה המזל, כאן שיתפנו כמה דרכים לעקיפת הבעיה שאמורות לעזור לך. אז אתה יכול לבדוק את כל השיטות בזה אחר זה עד לתיקון הבעיה. עכשיו, בלי להתעסק יותר, בואו נקפוץ לזה.
1. הפעל מחדש את המחשב
הקפד להפעיל מחדש את המחשב שלך לאחר סגירת המשחק ו-Steam מכיוון שאתחול רגיל למערכת עשוי לתקן מספר תקלות זמניות או בעיות בנתוני מטמון. כדאי לנסות את זה.
2. חבר מחדש את הבקר/ג'ויסטיק שלך
תצטרך לצאת מהמשחק Dark ו-Darker ולסגור את Steam, ולאחר מכן לכבות את הבקר/גיימפאד שלך. כעת, הפעל את הבקר/גיימפד והתחבר למחשב שלך. לאחר שתסיים, הקפד להפעיל מחדש את המשחק Dark and Darker במחשב כדי לבדוק את הבעיה.
פרסומות
3. נתק את העכבר/מקלדת או ציוד היקפי אחר
כמו כן, עליך לנתק את כל הציוד ההיקפי החיצוני מהמחשב, כגון המקלדת, העכבר, המדפסת, כונני ה-USB ועוד. לאחר מכן, חבר מחדש את התקני ה-USB הדרושים למחשב כדי לבדוק את הבעיה. אם הבעיה תתוקן, זה אומר שיש בעיה בהתקן ה-USB או שמערכת המחשב שלך הייתה תקלה קודם לכן.
4. הקש על מקשי Alt+Enter
אם אתה בפגישות המשחק והבקר מתנתק אוטומטית או לא מצליח להגיע מזוהה פתאום, ואז הקפד ללחוץ על מקשי Alt+Enter במקלדת כדי לצאת מהמשחק מָסָך. לאחר מכן חזרה למסך המשחק שוב עשויה לתקן את הבעיה.
5. הפעל את Steam במצב תמונה גדולה
- פתח את לקוח Steam במחשב שלך > לחץ על הצג מהפינה השמאלית העליונה.
- כעת, בחר מצב תמונה גדולה > אם תתבקש, לחץ על המשך.
- לחץ על ספרייה > עבור למשחקים בקטע עיון.
- בחר כהה וכהה יותר > עכשיו, צא ממצב תמונה גדולה ובדוק שוב את הבעיה.
6. העבר את קצב רענון המסך ל-60 הרץ
שלב נוסף שתצטרך לבצע הוא להעביר את קצב רענון המסך של הצג שלך ל-60Hz, שהוא בסיסי או מומלץ. לפעמים קצב רענון מסך גבוה יותר יכול לגרום למספר תקלות. כדי לעשות זאת:
- הקש על מקשי Win+I כדי לפתוח את הגדרות Windows.
- כעת, עבור אל מערכת > לחץ על תצוגה.
- גלול למטה בחלונית הימנית > לחץ על הגדרות תצוגה מתקדמות.
- כאן תוכל לברר ולבחור את קצב הרענון של 60Hz בקלות. אם זה כבר מוגדר ל-60Hz, אינך צריך לשנות אותו.
7. הפעל את המשחק במצב חלונות באמצעות קובץ התצורה
חלק מהשחקנים Dark ו-Darker שהושפעו עלולים להיתקל בבעיות עם ה-gamepad/בקר במחשב. מומלץ להפעיל את המשחק Dark and Darker במצב חלונות באמצעות קובץ התצורה.
- עבור אל סייר הקבצים או מחשב זה > עבור אל מסמכים.
- פתח את התיקיה כהה וכהה יותר > לחץ לחיצה ימנית על הקובץ Config.ini.
- בחר פתח עם ובחר פנקס רשימות > כעת, קובץ התצורה פתוח לעריכה.
- כאן תגלה שמצב [חלון] מוגדר לא. אם כן, הקפד להחליף אותו ב-yes. (אם זה כבר מוגדר ל-yes, אז השאר את זה)
- הקפד ללחוץ על מקשי Ctrl+S כדי לשמור שינויים.
- סגור את הקובץ ובדוק שוב את הבעיה.
8. הפעל שכבת Steam
אם עדיין יש לך את אותה בעיה עם הבקר, אנו ממליצים להפעיל את אפשרות שכבת ה-Steam עבור המשחק Dark ו-Darker. כדי לעשות זאת:
- פתח את ה קִיטוֹר לקוח > עבור אל סִפְרִיָה.
- עַכשָׁיו, מקש ימני עַל כהה ועוד כהה > בחר נכסים.
- פנה אל ה כללי מדור > כאן, חשבון ה אפשר שכבת Steam במהלך המשחק תיבת סימון.
9. הגדר את הגדרות הבקר הכללי של Steam
- הפעל את לקוח Steam במחשב האישי.
- לחץ על Steam מהפינה השמאלית העליונה > לחץ על הגדרות.
- כעת, עבור אל בקר > לחץ על הגדרות בקר כללי.
- בהתאם לסוג הבקר שלך, תוכל לבדוק את תמיכת תצורת PlayStation, תמיכת תצורת Xbox או תמיכת תצורה כללית של Gamepad.
- לחץ על אישור כדי לשמור שינויים.
- הפעל מחדש את לקוח Steam ונסה להפעיל שוב את המשחק Dark and Darker.
10. בחר ביצועים גבוהים בהגדרות הגרפיקה
- הקלק על ה תפריט התחל > חפש הגדרות גרפיקה ולהיכנס לזה.
- בתוך זה, ודא כי אפליקציית שולחן העבודה נבחר > לחץ על לְדַפדֵף.
- חלון סייר הקבצים ייפתח ויעבור אל המותקן תיקיית Steam.
- לך ל אפליקציות Steam > מְשׁוּתָף > כהה ועוד כהה תיקייה > בחר כהה וכהה יותר.exe יישום.
- לחץ על לְהוֹסִיף לכלול אותו ברשימה.
- כעת, חפש את המשחק ברשימה > לחץ על אפשרויות של Dark and Darker.
- לאחר מכן לחץ על ביצועים גבוהים.
- לחץ על להציל, לאחר מכן נסה להפעיל את המשחק שוב כדי לבדוק את הבעיה.
11. בטל את הסימון של Controller בהגדרות Steam Controller
לפעמים ביטול הסימון של אפשרויות הבקר בהגדרות בקר Steam עשוי לתקן את הבעיה של ה-gamepad שלא מזהה או לא עובדת.
- הפעל את לקוח Steam במחשב האישי.
- לחץ על Steam מהפינה השמאלית העליונה > לחץ על הגדרות.
- כעת, עבור אל בקר > לחץ על הגדרות בקר כללי.
- הקפד לבטל את הסימון של כל התמיכה בתצורת הבקר מהרשימה.
- לחץ על אישור כדי לשמור שינויים.
- הפעל מחדש את לקוח Steam ונסה להפעיל מחדש את המשחק Dark and Darker.
12. השבת/הפעל קלט Steam
- הפעל את לקוח Steam > עבור לספרייה.
- לחץ לחיצה ימנית על כהה וכהה יותר ובחר מאפיינים.
- לחץ על בקר > לחץ על התפריט הנפתח 'השתמש בהגדרות ברירת המחדל'.
- אתה יכול לבחור 'השבת קלט Steam' מהרשימה ולנסות להפעיל את המשחק Dark and Darker.
- אם אתה עדיין מתמודד עם אותה בעיה, בצע שוב את השלבים, בחר הפעם 'הפעל קלט Steam' ולאחר מכן נסה שוב.
13. השתמש בהגדרות קלט Steam לכל משחק כפועל כפוי או כבוי כפוי
- פתח את לקוח Steam במחשב שלך > לחץ על הצג מהפינה השמאלית העליונה.
- כעת, בחר מצב תמונה גדולה > אם תתבקש, לחץ על המשך.
- לחץ על ספרייה > עבור אל 'משחקים' מתחת לסעיף עיון.
- בחר 'כהה וכהה יותר' > לחץ על 'ניהול משחקים' (סמל גלגל השיניים).
- בחר 'אפשרויות בקר' מתוך 'קלט Steam'.
- לחץ על סמל החץ למטה כדי להרחיב את הרשימה של "שנה את הגדרות קלט Steam לכל משחק".
- לחץ על 'מאולץ' > לחץ על אישור כדי לשמור שינויים.
- לאחר שתסיים, הפעל מחדש את לקוח Steam שלך ובדוק אם הבקר עובד.
- אם זה לא עובד, בצע שוב את השלבים, בחר הפעם 'כבוי' ושמור את השינויים.
- לבסוף, בדוק שוב את הבעיה.
14. השתמש ב-DS4Windows
- הורד את הכלי DS4Windows מהאינטרנט במחשב האישי.
- כעת, התקן את הכלי והקפד להפעיל את DS4Updater קובץ (exe) מתיקיית ההתקנה.
- עבור אל המדריך ו לחץ לחיצה כפולה על הקובץ כדי להפעיל אותו. אם תתבקש על ידי UAC, לחץ על כן כדי לאפשר גישת מנהל. זה יתקין את האפליקציה העדכנית ביותר של DS4Windows במחשב האישי שלך.
- פתח את הכלי DS4Windows > עבור אל הכרטיסייה הגדרות מהממשק.
- לחץ על 'הסתר בקר DS4' כדי להפעיל/לסמן אותו.
- הקפד לסגור את הממשק ולבדוק שוב את הבעיה.
15. נסה להשתמש בבקר קווי
אם אף אחת מהשיטות לא עבדה עבורך, נסה בקר קווי/גנרי למחשב באמצעות כבל USB כדי לבדוק את הבעיה. הסיכויים גבוהים שאיכשהו קישוריות ה-Bluetooth של הבקר לא יכולה להחזיק את העצבים שלו עם הקישוריות של המחשב האישי שלך או להיפך.
זהו, חבר'ה. אנו מניחים שהמדריך הזה היה מועיל לך. לשאלות נוספות, תוכל להגיב למטה.