תיקון: תמונות ממשק המשתמש של Apex Legends אזלו מהחדר
Miscellanea / / April 29, 2023
שחקנים רבים החלו לדווח על בעיה לא מוכרת עם המשחק. הם מדווחים שהם רואים הנחיה שמרסקת את המשחק ומציגה את ההודעה "תמונות ממשק המשתמש נגמרו מהחדר". המשתמשים מאוד מתוסכלים בעיה זו מכיוון שהיא מתרחשת בכל עת, עקב כך המשחק לא יכול לשמור אוטומטית את ההתקדמות, וזה הרס את כל חווית המשחק של משתמשים.
השחקנים מחפשים כעת דרכים שונות לתקן בעיה זו. אנחנו כאן עם מדריך שיעזור לשחקנים לצאת מהמצב הזה. במדריך זה, פירטנו את הסיבות והתיקונים שבאמצעותם תוכל לפתור את הבעיה. המשך לקרוא את המדריך הזה עד הסוף כדי לדעת עליו יותר.
קרא גם
תיקון: שידוכים של Apex Legends איטיים מדי או לוקח הרבה זמן לטעון
כיצד לתקן את קוד השגיאה של Apex Legends Foundation 110?
כיצד לתקן שידוכים של Apex Legends לא עובדים
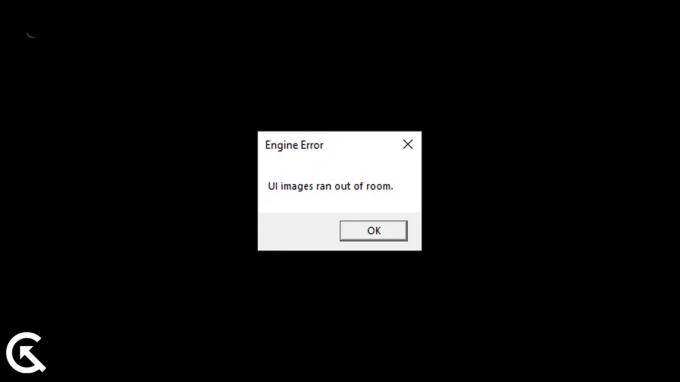
תוכן העמוד
- מדוע שחקנים מתמודדים עם "שגיאת UI נגמרו מהחדר"?
-
כיצד לתקן את שגיאת ה-Apex Legends UI אזל מהחדר
- תיקון 1. בדוק את החיבור לאינטרנט
- תיקון 2. הפעל מחדש את ההתקן
- תיקון 3. עדכן את מנהל ההתקן של הרשת
- תיקון 4: עדכן את מנהל ההתקן הגרפי שלך
- תיקון 5: ודא את תקינות קובצי המשחק
- תיקון 6: השבת את תוכנת האנטי-וירוס
- תיקון 7: השבת את חומת האש של Windows
- תיקון 8: שנה את הגדרות ה-DNS של הרשת
- תיקון 9: בדוק אם קיימים עדכוני Windows
- תיקון 10: חפש עדכונים אופציונליים
- תיקון 11: הפעל את המשחק במצב מנהל מערכת
- תיקון 12: אפס את המשחק
- תיקון 13: עדכן את המשחק
- תיקון 14: התקן מחדש את המשחק
- תיקון 15: צור קשר עם התמיכה של המשחק
- מסיימים
מדוע שחקנים מתמודדים עם "שגיאת UI נגמרו מהחדר"?

שחקנים רבים דיווחו על הבעיה במשחק. אבל, הם לא מצליחים להבין את הסיבה לבעיה. פירטנו כמה מהסיבות לגורם לבעיה. אז תבדוק את זה.
- ייתכן שקובץ המשחק שלך מכיל וירוסים מסוימים.
- לא עדכנת לגרסה האחרונה של המשחק.
- למחשב שלך אין מספיק אחסון.
- יש כמה קבצים פגומים או חסרים במשחק.
- לא עדכנת את המשחק.
כיצד לתקן את שגיאת ה-Apex Legends UI אזל מהחדר
השחקנים לא יכולים לשחק במשחק בגלל שגיאת שגיאת ה-UI Images אזלו מהחדר. דנו בסיבות השונות לבעיה. עכשיו, הגיע הזמן לבדוק איך אתה יכול לתקן אותם. להלן פירטנו את השיטות כדי לנסות לתקן את הבעיה במהירות.
פרסומות
תיקון 1. בדוק את החיבור לאינטרנט
השיטה הראשונה שתוכל לבצע כדי לפתור את הבעיה היא לבדוק את החיבור לאינטרנט. צריך שיהיה לך חיבור אינטרנט חזק כדי שהמשחק יעבוד. אנו ממליצים לך להשתמש במבחן מהירות אינטרנט כדי לקבוע את מהירות החיבור שלך. ישנם אתרים רבים שבהם אתה יכול לבדוק את מהירות חיבור האינטרנט שלך. ללא חיבור לאינטרנט תקין, סביר להניח שקובצי המשחק לא ייטענו ואתה עלול להתמודד עם הבעיה.

גישה לאינטרנט מהיר נחוצה למשחק. כתוצאה מכך, ודא שחיבור האינטרנט שלך יציב. נסה להשתמש בחיבור רשת אחר כדי לראות אם זה משפר את היציבות או המהירות של האינטרנט. אתה יכול גם לנסות להפעיל מחדש את הנתב. נתק את המכשירים המחוברים לנתב. כבה את הנתב ולאחר זמן מה, הפעל אותו. לאחר מכן, חבר את המחשב לנתב ובדוק אם הבעיה נפתרה.
תיקון 2. הפעל מחדש את ההתקן
הפעלה מחדש של המכשיר יכולה לפתור את כל הבאגים שהוא עלול להיתקל בו. זוהי הגישה האחרת שאנו ממליצים לתקן את הבעיה. משתמשים עשויים להיתקל בקשיים במשחקים בגלל בעיות במכשיר. אז נסה את הגישה הזו ותראה אם היא פותרת את הבעיה שלך.
תיקון 3. עדכן את מנהל ההתקן של הרשת
השיטה הבאה שתוכל לנסות לפתור את הבעיה היא עדכון מנהל התקן הרשת. יש לעדכן את מנהל ההתקן של הרשת שלך כדי שהמשחק יפעל ללא בעיות. לפעמים, אנו מזניחים לעדכן את מנהל ההתקן של הרשת, מה שגורם לבעיות בפונקציונליות של המשחק. ראשית, עדכן את מנהל ההתקן של הרשת באמצעות ההוראות שלהלן אם עדיין לא עשית זאת.
- עבור אל תפריט התחל.
- השתמש בסרגל החיפוש כדי לחפש את "מנהל ההתקנים".
- בחירת רשת תופיע על המסך. ניתן להרחיב אותו על ידי לחיצה עליו פעמיים.
- לאחר מכן "לחץ לחיצה ימנית" על מנהל ההתקן של הרשת שלך.
- כעת תהיה אפשרות לעדכון מנהל ההתקן; לבחור בו.
- בצע את השלבים המוצגים על המסך כדי לסיים את העדכון.
- הפעל מחדש את המכשיר לאחר סיום העדכון.
תיקון 4: עדכן את מנהל ההתקן הגרפי שלך
מנהל ההתקן הגרפי הוא הדבר הנדרש על ידי המחשב כדי להפעיל את המשחק ללא בעיות. עם זאת, משתמשים רבים שוכחים לעדכן את מנהל ההתקן הגרפי שלהם, מה שיוצר בעיות בהפעלת המשחק. לכן, אנו מציעים לך לבדוק אם מנהל ההתקן הגרפי במחשב שלך מעודכן. אתה יכול לעשות זאת בקלות על ידי ביצוע השיטות המפורטות להלן.
- קודם כל, פתח את תפריט התחל.
- הקלד "מנהל ההתקנים" בסרגל החיפוש.
- לחץ על אפשרות התצוגה ולחץ פעמיים כדי להרחיב אותה.
- כעת, בחר את מנהל ההתקן הגרפי שלך ולחץ עליו באמצעות לחצן העכבר הימני.
- תראה את האפשרות של עדכן מנהל התקן, לחץ עליה.
- לאחר מכן, עקוב אחר ההוראות על המסך שניתנו להשלמת העדכון.
- הפעל מחדש את המערכת ונסה שוב להפעיל את המשחק.

תיקון 5: ודא את תקינות קובצי המשחק
פרסומת
ישנן אפשרויות שהמשחק עשוי להתמודד עם בעיה זו בגלל הקבצים הפגומים או החסרים. זה יכול לקרות כאשר המשחק מותקן, וייתכן שחלק מהמודולים שלו לא הותקנו כהלכה בקבצי המשחק. אתה יכול לתקן זאת במהירות באמצעות חנות המשחקים Steam. לחנות המשחקים Steam יש תכונה לבדוק ולתקן את קבצי המשחק. אתה יכול לעשות זאת בקלות על ידי ביצוע השלבים המפורטים להלן.
- פתח את תפריט התחל.
- הקלד "Steam" בשורת החיפוש.
- כעת, פתח את האפליקציה ועבור לספרייה.
- בחר את המשחק ולחץ על שלוש הנקודות הזמינות שם.
- לאחר מכן, בחר מאפיינים.
- עבור אל הקבצים המקומיים.
- תראה את האפשרות "אמת את תקינות קבצי המשחק".
- לחץ עליו והמתן עד שהתהליך יסתיים.
- כעת, הפעל שוב את המשחק ובדוק אם הבעיה נפתרה.
תיקון 6: השבת את תוכנת האנטי-וירוס
הבעיה עלולה לגרום גם אם יישומי האנטי-וירוס שלך גורמים להתנגשויות עם קובץ המשחק. משתמשים רבים דיווחו שהם ניסו להפעיל את המשחק על ידי השבתת האנטי וירוס, והם פתרו את הבעיה הזו.
במקרה זה, האנטי וירוס המותקן במחשב שלך עשוי לחסום את קבצי המשחק כדי לשמור על אבטחת המחשב. זה עלול לקרות אם הם חושדים בפעילות או תגובה זדונית כלשהי. לכן, אנו מציעים לך להשבית את האנטי וירוס ולבדוק אם הבעיה נפתרה או לא.
תיקון 7: השבת את חומת האש של Windows
חומת האש של Windows Defender יכולה להיות גם סיבה להודעת השגיאה של המשחק. העבודה של חומת האש של Windows היא לחסום קבצי משחקים אם הם חושדים בפעילות זדונית איתם. זה נעשה כדי להגן על המערכת שלך מפני איומים זדוניים.
בעיה זו עלולה להתרחש אם חומת האש של Windows שלך חשדה בתגובה שונה מהשרת של המשחק Rockstar וחסמה אותו. עם זאת, אתה יכול בקלות לתקן זאת כדי להפעיל את המשחק על ידי השבתת חומת האש של Windows Defender במחשב האישי שלך. בצע את השלבים המפורטים להלן כדי להשבית את חומת האש של Windows Defender מהמערכת שלך.
- פתח את תפריט התחל.
- הקלד "חומת האש של Windows Defender" בשורת החיפוש.
- בחר חומת האש של Windows Defender מתוצאות החיפוש.
- לאחר מכן, לחץ על הפעל או כבה את חומת האש של Windows Defender מהחלונית השמאלית.
- בחר באפשרות "כבה את חומת האש של Windows Defender (לא מומלץ)".

- אתה צריך לעשות זאת עבור הרשת הפרטית והציבורית שלך.
- כעת, לחץ על אישור כדי לשמור שינויים.
- הפעל מחדש את המחשב ובדוק אם המשחק התחיל לפעול כהלכה או לא.
תיקון 8: שנה את הגדרות ה-DNS של הרשת
ישנן אפשרויות שהגדרות ה-DNS שבהן אתה משתמש אינן נכונות ויכולות לגרום לבעיות במשחק מבקשת תגובות. אנו מציעים שתבדוק את הגדרות ה-DNS או תשנה אותן כדי לפתור את הבעיה. אתה יכול לעשות זאת על ידי ביצוע השלבים המפורטים להלן.
- קודם כל, הקש על מקש Windows + R כדי לפתוח את ההפעלה.
- הקלד "ncpa.cpl" והקש Enter.
- לחץ לחיצה ימנית על מתאם הרשת שבו אתה משתמש.
- לאחר מכן, בחר מאפיינים.
- לחץ פעמיים על פרוטוקול האינטרנט גרסה 4.
- העתק את הכתובות הקיימות של שרת ה-DNS שלך כהלכה עבור שרת ה-DNS המועדף וגם עבור שרת ה-DNS החלופי.
- כעת, החלף אותו ב-8.8.8.8 עבור Preferred ו-8.8.4.4 עבור DNS חלופי.
- לחץ על אישור כדי לאשר את הבחירה ולאחר מכן לחץ שוב על אישור כדי לשמור את השינויים.
- לאחר מכן, הפעל מחדש את המחשב ובדוק אם הבעיה נפתרה.

תיקון 9: בדוק אם קיימים עדכוני Windows
עדכוני Windows חיוניים גם כדי למנוע בעיה מסוג זה במשחק. משתמשים דיווחו שזה התרחש בזמן הפעלת המשחק בחלונות המיושנים שלהם. כאשר הם מתעדכנים לגרסה האחרונה, הבעיה נפתרת. הסיבה לכך היא שעדכוני Windows מכילים גם עדכונים עבור מנהלי ההתקן של הרשת, הנחוצים להתקנה. במקרה שאם לא עדכנת את החלונות ויש לך כמה עדכונים ממתינים במחשב שלך, סביר להניח שתתמודד עם בעיה זו עם המשחק שלך. בצע את השלבים המפורטים להלן כדי לבדוק אם יש עדכונים במחשב שלך.
- הקש על מקש Windows + I כדי לפתוח את ההגדרות במחשב שלך.
- לחץ על Windows Update בחלונית השמאלית של המסך.
- לאחר מכן, לחץ על בדוק אם יש עדכונים.
- אם קיים עדכון, לחץ על כפתור הורד עכשיו כדי להוריד את העדכונים הזמינים במערכת שלך.
- המתן עד שהתהליך יסתיים.
- לאחר מכן, הפעל מחדש את המחשב, ובדוק אם בעיית המסך השחור נפתרה או לא.

תיקון 10: חפש עדכונים אופציונליים
העדכון האופציונלי הוא גורם חשוב נוסף להפעלת המשחק ללא בעיות. עדכון זה כולל עדכון מנהלי התקנים חשוב למחשב שבאמצעותו האפליקציות והמשחקים פועלים בצורה חלקה במחשב. עליך לבצע את השלבים המפורטים להלן כדי לבדוק אם יש עדכונים אופציונליים במחשב שלך.
- קודם כל, הקש על מקש Windows + I כדי לפתוח את ההגדרות.
- לחץ על Windows Update בחלונית השמאלית של המסך.
- בחר באפשרות מתקדמת.
- כעת, גלול מטה וחפש את אפשרות העדכונים האופציונליים.
- בחר אותו ובדוק אם יש עדכונים זמינים או לא. אם קיים עדכון זמין, הורד אותו והמתן עד להשלמת התהליך.
- לאחר מכן, הפעל מחדש את המחשב ובדוק אם הבעיה נפתרה.
תיקון 11: הפעל את המשחק במצב מנהל מערכת
משתמשים רבים דיווחו שהם יכולים לתקן את הבעיה על ידי הפעלתה במצב מנהל מערכת. מצב המנהל יעניק למשחק את כל הסמכויות הנדרשות כדי להפעיל אותו כראוי. לכן, אם אחד מקבצי המשחק אינו מסוגל לעבוד כהלכה, יתחיל לפעול כראוי במערכת שלך, ותוכל לפתור את הבעיה. אתה יכול לעשות זאת על ידי ביצוע השלבים המפורטים להלן.
- בחר את קובץ יישום המשחק שבו אתה משתמש כדי להתחיל את המשחק.
- לחץ לחיצה ימנית עליו ולחץ על האפשרות "הפעל כמנהל".

אם המשחק פועל בצורה מושלמת לאחר ביצוע פעולה זו, ייתכן שתהיה לך בעיות בהגדרות בקרת החשבון שלך. מכיוון שהמשחק פועל בצורה מושלמת, אנו מציעים שתבצע את ההגדרות לצמיתות כדי שלא תצטרך לחזור על השלבים בכל פעם שתתחיל את המשחק. אתה יכול לעשות זאת בקלות על ידי ביצוע השלבים המפורטים להלן.
- שוב, לחץ לחיצה ימנית על קובץ המשחק.
- כעת, בחר את המאפיינים של המשחק.
- לחץ על לשונית התאימות.
- בחר באפשרות "הפעל כמנהל".

- כעת, לחץ על כפתורי החל ואישור כדי לשמור את השינויים.
תיקון 12: אפס את המשחק
אתה יכול לנסות לתקן את הבעיה על ידי איפוס המשחק מ-Windows שלך. בצע את השלבים המפורטים להלן כדי לעשות זאת.
- קודם כל, פתח את ההגדרות במחשב שלך.
- כעת, לחץ על אפליקציות בחלונית השמאלית של המסך.
- בחר באפשרות אפליקציות ותכונות.
- חפש את המשחק ולחץ על שלוש הנקודות הזמינות בצד ימין על ידי בחירת המשחק.
- כעת, לחץ על אפשרויות מתקדמות.
- גלול מטה ובחר באפשרות איפוס.
- לאחר שתעשה זאת, בדוק אם הבעיה נפתרה או לא.
תיקון 13: עדכן את המשחק
יש הרבה משתמשים שמתמודדים עם בעיה זו עם המשחקים שלהם. מכיוון שהם דיווחו על כך למפתחים, הם יעבדו על תיקון בעיה זו. בעיית הקריסה יכולה לפעמים לגרום להתנגשויות בין המשחק לקבצי המערכת. זה יכול להיפתר רק על ידי המפתחים. לכן, אנו ממליצים לך לבדוק באופן קבוע אם יש עדכונים למשחק כדי לראות אם יש עדכונים חדשים זמינים. אתה יכול לעשות זאת על ידי ביצוע השלבים המפורטים להלן.
- קודם כל, פתח את תפריט התחל במחשב שלך.
- הקלד "Steam" בשורת החיפוש.
- לחץ על התוצאה הרלוונטית הטובה ביותר.
- לך לספריה.
- בחר את המשחק ולחץ עליו באמצעות לחצן העכבר הימני.
- לאחר מכן, תראה את האפשרות של "עדכון".
- אם יש עדכון זמין, לחץ כדי להוריד אותו.
- כעת, המתן עד שהתהליך יסתיים.
- לאחר מכן, הפעל מחדש את המערכת ובדוק אם בעיית קריסת המשחק תוקנה.
תיקון 14: התקן מחדש את המשחק
גם לאחר יישום כל השיטות המפורטות לעיל אינו עובד עבורך, אנו מציעים שתצטרך להתקין מחדש את המשחק כדי לתקן את הבעיה במחשב או בקונסולה שלך. זוהי השיטה האחרונה שתוכל לנסות לפתור בעיה זו במשחק שלך.
משתמשים רבים דיווחו שהם יכולים לפתור בעיה זו לאחר התקנה מחדש של המשחק במחשב או בקונסולה שלהם. הסיבה לכך היא שכאשר תסיר את התקנת המשחק, כל הקבצים וההגדרות יימחקו מהמחשב שלך.
לאחר מכן, כאשר תתקין את המשחק שוב, כל הקבצים יותקנו כראוי במחשב האישי שלך, מה שיאפשר לך לתקן את הבעיה. לכן, אנו מציעים לך לעשות זאת אם אף אחת מהשיטות לעיל לא עבדה עבורך. לאחר הסרת ההתקנה של המשחק, הפעל מחדש את המחשב הנייד/קונסולה ומחק את כל קבצי המשחק מהמחשב.
תיקון 15: צור קשר עם התמיכה של המשחק
השחקנים מדווחים על הנושא של "שגיאת UI נגמרו מהחדר". גם לאחר שניסית את כל התיקונים לעיל, אם הבעיה לא נפתרה, אנו מציעים לך לפנות לצוות התמיכה של המשחק. הם יהיו אלה שיעזרו לך בפתרון הבעיה. אז, פנה אליהם והמתן לתגובתם.
מסיימים
המשתמשים מתמודדים עם בעיות במשחק, שהם לא יכולים לשחק כמו שצריך. מדריך זה מפרט את התיקון לבעיות ומדוע אתה עלול להתמודד איתם. אנו מקווים בעזרת מדריך זה; תוכל לפתור את הבעיה. זהו להיום, נתראה בסרט הבא.
קרא גם
תיקון: גרסת המשחק של Apex Legends לא תואמת את הבעיה



