Atnaujinkite „Google Pixel 6“ ir „6 Pro“ iš „Android 13“ į „Android 12“.
įvairenybės / / April 29, 2023
„Google“ išleido stabilią „Android 13“ versiją ir jau praėjo nemažai laiko. Daugelis iš jūsų įstojo į bandymus ištirti naujus naujausios „Android“ OS versijos pakeitimus. Nors „Android 13“ siūlo daugybę patobulinimų, ne visiems tai patinka. Pagrindinės priežastys yra stabilumo problemos ir programinės įrangos klaidos. Jei esate „Google Pixel 6“ arba „Pixel 6 Pro“ naudotojas ir negalite naudoti „Android 13“, yra būdas grąžinti ankstesnę versiją į „Android 12“, kurią aptarsime šiame straipsnyje.

Norėdami senesnės „Google Pixel“ versijos versiją, rankiniu būdu atnaujiname senesnę „Android“ OS. Tačiau negalite taikyti to paties proceso „Google Tensor“ maitinamiems „Pixel 6“ ir „Pixel 6 Pro“. Be naujų funkcijų ir tinkinimų, „Google“ įdiegė „Android 13“ įkrovos įkrovos naujinius. Įdiegę „Android 13 build“ savo „Google Pixel 6“ ir „Pixel 6 Pro“, negalėsite grąžinti jų į „Android 12“ versiją dėl apsaugos nuo atšaukimo. Taigi negalite taikyti įprasto „Google Pixel“ atnaujinimo proceso.
Ar tai reiškia, kad negalite grįžti prie „Android 12“ savo „Pixel 6“ serijos telefone? Atsakymas yra NE. Įrenginyje vis tiek galite paleisti „Android 12“, nes atnaujinta įkrovos programa yra suderinama su „Android 13“ ir „Android 12“.
Puslapio turinys
-
Kaip grąžinti „Google Pixel 6“ ir „6 Pro“ versiją iš „Android 13“ į „Android 12“.
- 1 būdas: modifikuojant mirksintį scenarijų
- 2 būdas: mirksi oficialius kūrėjų palaikymo vaizdus
- Baigiamieji žodžiai
Kaip grąžinti „Google Pixel 6“ ir „6 Pro“ versiją iš „Android 13“ į „Android 12“.
1 būdas: modifikuojant mirksintį scenarijų
Prieš pradedant „Google Pixel 6“ ir „6 Pro“ versiją iš „Android 13“ į „Android 12“, svarbu atminkite, kad sumažinę „Android“ OS versiją, prarasite naujausią privatumą ir saugumą funkcijos. Be to, įrenginys negaus naujų saugos pataisų atnaujinimų.
Padarykite visą savo telefono atsarginę kopiją, nes pažeminimo procesas išvalo visus jūsų duomenis. Įsitikinkite, kad kompiuteryje įdiegėte naujausius ADB ir Fastboot dvejetainius failus.
Skelbimai
1 žingsnis: Atsisiųskite „Android 12“ gamyklinį „Google Pixel“ vaizdą.
- Google Pixel 6.
- Atrakinta, AT&T ir T-Mobile
- EMEA vežėjai
- Softbank
- Verizon
- „Google Pixel 6 Pro“.
- Atrakinta, AT&T ir T-Mobile
- EMEA vežėjai
- Softbank
- Verizon
2 žingsnis: Ištraukite atsisiųstą ZIP failą ir įkelkite įkrovos įkrovos vaizdą. Failas turėtų būti pavadintas „bootloader-[įrenginio kodo pavadinimas]-slider-[major version]-[minor version].img“.
3 veiksmas: Ištrinkite įkrovos įkrovos vaizdą iš ištraukto aplanko.
4 veiksmas: Jei naudojate „Windows“ kompiuterį, atidarykite „flash-all.bat“ failą „Notepad“ arba bet kurioje kitoje teksto rengyklėje. Dabar pašalinkite su įkrovos įkėlimo programa susijusią dalį, įtraukite „–force“ (be kabučių) tarp „-w“ ir „update“ argumentų sistemos vaizdo mirksėjimo skyriuje ir išsaugokite failą.
Skelbimai
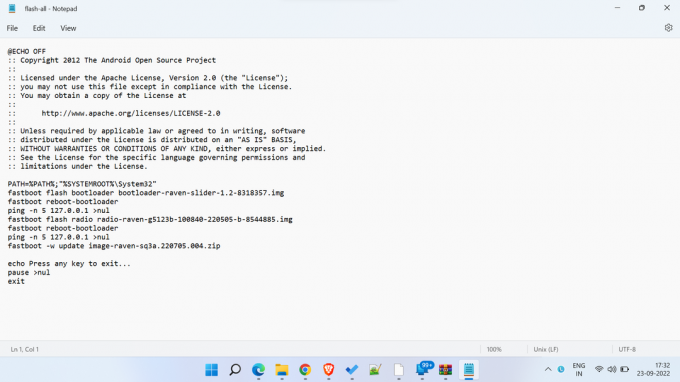
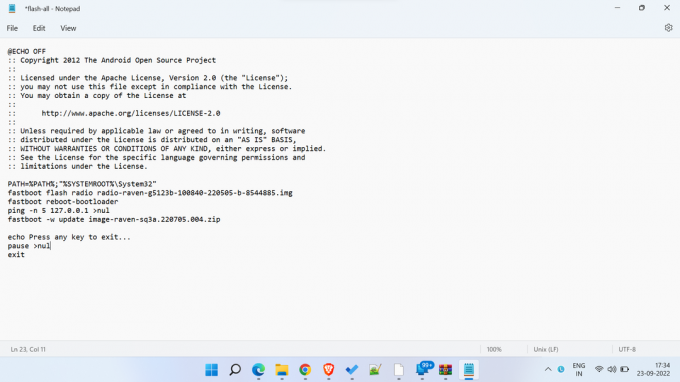
Jei naudojate „Linux“ arba „MacOS“, atidarykite failą „flash-all.sh“ savo mėgstamoje teksto rengyklėje. Dabar pašalinkite su įkrovos įkėlimo programa susijusią dalį, įtraukite „–force“ (be kabučių) tarp „-w“ ir „update“ argumentų sistemos vaizdo mirksėjimo skyriuje ir išsaugokite failą. Norėdami gauti informacijos, žiūrėkite aukščiau esančius vaizdus.
5 veiksmas: Dabar esame pasirengę paleisti „Android 12“ gamyklinį vaizdą naudodami „Fastboot“. Turite turėti atrakintą įkrovos įkroviklį, kad galėtumėte mirksėti naudodami „Fastboot“. Todėl turėtumėte atrakinti įkrovos įkroviklį, jei to dar nepadarėte.
Skelbimai
6 veiksmas: Kompiuteryje atidarykite komandų langą ir eikite į ištrauktą „Android 12“ gamyklos vaizdo vietą. Galite pereiti į ištrauktą aplanką sistemoje Windows, paspauskite Shift + dešiniuoju pelės mygtuku spustelėkiteir spustelėkite Atidarykite Windows PowerShell čia.
7 veiksmas: Paleiskite šį mirksintį scenarijų.
- „Windows“:
.\blykstė-visi.šikšnosparnis- „MacOS“ ir „Linux“:
./blykstė-visi.sh8 veiksmas: Palaukite, kol mirksėjimo procesas bus baigtas. Įrenginys turėtų automatiškai paleisti iš naujo.
Pirmasis paleidimas iš naujo po „Android 12“ gamyklinio vaizdo sumirksėjimo gali užtrukti šiek tiek ilgiau. Nepanikuokite ir paspauskite bet kokius mygtukus. Ačiū XDA kūrėjai už pasidalinimą šiuo metodu.
2 būdas: mirksi oficialius kūrėjų palaikymo vaizdus
„Google“ siūlo „Android 12“ sistemos vaizdus, skirtus „Pixel 6“ ir „Pixel 6 Pro“, pagrįstus stabiliomis „Android 12“ ir „Android 12L“. Šios versijos skirtos kūrėjams, turintiems atnaujintą įkrovos įkrovos versiją. Kūrėjų palaikymo vaizdai apima naujus saugos pataisymus ir padidintą apsaugos nuo atšaukimo skaitiklį.
Skelbimas
Atsisiųskite „Pixel 6“ ir „Pixel 6 Pro“ kūrėjų palaikymo vaizdus
Atsisiuntę kūrėjo palaikymo vaizdus, skirtus tiksliniam įrenginiui, atlikite šiuos veiksmus, kad suaktyvintumėte kūrimą naudodami „Fastboot“:
Norint atlikti reikiamus veiksmus, reikia „Pixel 6“ arba „Pixel 6 Pro“ su atrakintu įkrovos įkrovikliu. Todėl turėtumėte atrakinti įkrovos įkroviklį, jei to dar nepadarėte. Taip pat įsitikinkite, kad kompiuteryje įdiegėte naujausius ADB ir Fastboot dvejetainius failus.
1 žingsnis: Ištraukite ZIP failą ir įklijuokite ištrauktus failus į ADB ir greitosios įkrovos aplanką.
2 žingsnis: Įgalinti USB derinimas savo telefone. Jis yra Kūrėjo parinktyse. Jei nerandate, eikite į Nustatymai > Apie telefoną ir 7 kartus bakstelėkite versijos numerį, kad įjungtumėte kūrėjo parinktis. Dabar nustatymų programoje raskite kūrėjo parinktis ir įgalinkite USB derinimą.
3 veiksmas: Prijunkite telefoną prie kompiuterio per USB kabelį.
4 veiksmas: Kompiuteryje atidarykite komandų langą ir eikite į ADB ir „fastboot“ aplanko vietą. „Windows“ sistemoje tai galite padaryti tiesiog eidami į ADB aplanką ir paspausdami Shift + dešiniuoju pelės mygtuku spustelėkiteir bakstelėkite Atidarykite Windows PowerShell čia.
4 veiksmas: Vykdykite šią komandą, kad iš naujo paleistumėte telefoną į Fastboot režimą.
adb perkrovimo įkrovos programa5 veiksmas: Paleiskite šią komandą „Mac“ arba „Linux“ asmeniniame kompiuteryje:
blykstė-visiŠi komanda vykdo flash-all.sh scenarijaus failą, kuris įdiegia bazinės juostos programinę-aparatinę įrangą, operacinę sistemą ir įkrovos įkroviklį. „Windows“ vartotojai gali tiesiog dukart spustelėti flash-all.bat failą.
6 veiksmas: Įrenginys turėtų iš naujo paleisti „Android 12“ OS.
Baigiamieji žodžiai
Nerekomenduočiau grąžinti „Google Pixel“ iš „Android 13“ į „Android 12“. Tačiau jei susiduriate su įvairiomis programinės įrangos klaidomis, sistemos trikdžiais ar stabilumo problemomis ir esate nusivylę „Android 13“, grąžinti į „Android 12“ neturėtų būti blogas pasirinkimas. Tikiuosi, kad šis vadovas jums buvo naudingas. Turite klausimų ar abejonių? Parašykite juos toliau pateiktuose komentaruose ir mes pasistengsime kuo greičiau atsakyti.



