Pataisymas: „Twitch“ prisijungimo klaida „Kažkas ne taip“
įvairenybės / / April 29, 2023
„Twitch“ pirmauja tiesioginių vaizdo transliacijų paslaugų srityje. Vaizdo žaidimų, esporto varžybų, muzikos transliacijų ar kūrybinio turinio naudotojai iš visų šių domenų nori transliuoti savo turinį per „Twitch“. Tačiau neseniai buvo pranešimų apie prisijungimo prie „Twitch“ problemas. Jei negalite prisijungti prie savo „Twitch“ paskyros, niekaip negalėsite joje transliuoti turinio.
Norėdami tai išspręsti, žmonės išbandė įvairius sprendimus. Kai kurie netgi iš naujo nustatė slaptažodžius, bet tai nepadėjo. Tačiau kai kurie sprendimai veikė skirtingiems vartotojams, todėl šiame straipsnyje mes juos aptarsime. Taigi, jei esate vienas iš šių problemų turinčių „Twitch“ vartotojų, šis straipsnis jums padės. Dabar be jokių papildomų rūpesčių įsigilinkime į tai.
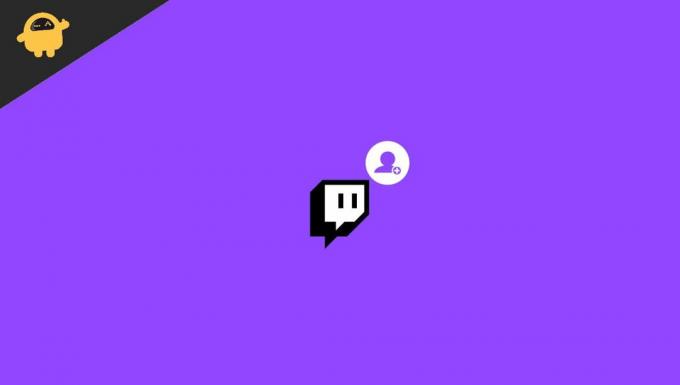
Puslapio turinys
-
Kaip ištaisyti „Twitch“ prisijungimo klaidą „Kažkas ne taip“?
- Atnaujinti puslapį:
- Perjunkite į inkognito režimą:
- Išbandykite kitą naršyklę:
- Išvalykite talpyklą:
- Išjungti naršyklės plėtinius:
- Išjungti tarpinį serverį:
- Įsitikinkite, kad „Twitch“ įtrauktas į baltąjį sąrašą „AdBlock“:
- Iš naujo paleiskite maršrutizatorių:
- „Xbox“ ir PS4 naudotojų maitinimo ciklo procedūros atlikimas:
- Išjungti VPN:
- Atnaujinti naršyklę:
Kaip ištaisyti „Twitch“ prisijungimo klaidą „Kažkas ne taip“?
Pradėsime nuo paprastų sprendimų, o tada pereisime prie sudėtingesnių.
Atnaujinti puslapį:
Kartais scenarijai neveikia tinkamai, kai interneto ryšys nenuoseklus. Taigi atnaujinkite naršyklės skirtuką, todėl šį kartą scenarijai turėtų būti vykdomi tinkamai. Spustelėkite viršuje esančią meniu parinktį ir naršyklėje pasirinkite Įkelti iš naujo arba paspauskite ir laikykite nuspaudę Ctrl+F5 ir jūsų tinklalapis bus atnaujintas.
Perjunkite į inkognito režimą:
Plėtiniai kartais blokuoja „Twitch“ funkcijas. Jei turite kelis plėtinius ir dauguma jų jums naudingi, visų plėtinių pašalinimas jums nebus sprendimas. Tokiu atveju turėtumėte atidaryti „Twitch“ inkognito arba privačiame lange. Visi plėtiniai pagal numatytuosius nustatymus yra išjungti skirtuke inkognito režimu.
Skelbimai
Jei naudojate „Firefox“ naršyklę, paspauskite ir palaikykite „Shift“ + Ctrl + P ir atsidarys privatus langas. Jei naudojate „Chrome“ naršyklę, paspauskite ir palaikykite „Shift“ + Ctrl + N, kad būtų atidarytas naujas inkognito langas. Dabar atidarykite „Twitch“ šiame skirtuke ir jums nereikės jaudintis dėl plėtinio, kuris sukelia jūsų „Twitch“ prisijungimo problemą.
Jei naudojate bet kurią kitą naršyklę, galite atidaryti meniu nustatymus ir sąraše pasirinkti skirtuką Privatus arba langą. Visų naršyklių meniu yra tai.
Išbandykite kitą naršyklę:
Jei inkognito režimas jums nepadėjo, galite pabandyti naudoti kitą naršyklę. Įsitikinkite, kad neįdiegėte jokių šios naujos naršyklės plėtinių ir vėliau pabandykite atidaryti „Twitch“ paskyrą šioje naujoje naršyklėje. Tada patikrinkite ir pažiūrėkite, ar galite prisijungti prie savo „Twitch“ paskyros, ar ne. Jei galite, būkite tikri, kad kaltininkas buvo jūsų senesnė naršyklė. Vis dar galite naudoti savo senąją naršyklę, bet toliau naudokite šią naują skirtingą „Twitch“ naršyklę.
Bet jei net kita naršyklė jums netinka, išbandykite kitą pataisą.
Skelbimai
Išvalykite talpyklą:
Kartais sugadinti talpyklos duomenys gali būti pagrindinė daugelio svetainių netinkamo veikimo priežastis. Talpyklos duomenys yra mūsų naršyklių saugomi visų mūsų lankomų svetainių duomenys, kad kitą kartą apsilankius toje svetainėje ji būtų įkeliama greičiau. Taip yra todėl, kad jame jau bus kai kurie duomenys apie įkėlimą iš paskutinio karto. Tačiau tai taip pat atsitinka tam tikrose situacijose, o tai taip pat gali būti priežastis, dėl kurios jūsų „Twitch“ prisijungimas neveikia tinkamai. Taigi turite išvalyti naršyklės talpyklos duomenis.
„Chrome“ naršyklei
- Viršutiniame dešiniajame kampe spustelėkite meniu piktogramą ir pasirinkite parinktį Nustatymai.
- Tada kairiojoje srityje spustelėkite skirtuką „Privatumas ir sauga“.
- Ekrano centre pamatysite „Išvalyti naršymo duomenis“. Spustelėkite jį.
- Atsidarys aiškus naršymo langas. Laiko intervalo išskleidžiamajame meniu pasirinkite „Visas laikas“.
- Tada spustelėkite toliau pateiktą parinktį Išvalyti duomenis.
„Firefox“ naršyklei
Skelbimai
- Viršutiniame dešiniajame kampe spustelėkite meniu piktogramą ir pasirinkite „Parinktys“.
- Tada kairiojoje srityje spustelėkite skirtuką „Privatumas ir sauga“.
- Dabar slinkite žemyn ir rasite skyrių „Slapukai ir svetainės duomenys“. Spustelėkite šalia jo esantį mygtuką „Išvalyti duomenis“.
- Tada kitame iššokančiame lange pasirinkite parinktį „Išvalyti“.
Tai turėtų pašalinti „Twitch“ problemas, jei problema buvo jūsų naršyklės talpyklos duomenys. Jei vėl matote prisijungimo klaidą, bandykite kitą pataisymą.
Išjungti naršyklės plėtinius:
Kartais plėtinys gali būti visų jūsų problemų priežastis. Taigi pabandykite pašalinti plėtinius po vieną ir pažiūrėkite, ar pašalinus arba išjungus, kuris iš jų tinka jums.
„Chrome“ naršyklėje
- Viršutiniame dešiniajame kampe spustelėkite meniu piktogramą.
- Tada pasirinkite Daugiau įrankių > Plėtiniai.
- Pamatysite visų naršyklės plėtinių sąrašą. Išjunkite visų plėtinių jungiklį po vieną ir pažiūrėkite, ar išjungus konkretų plėtinį išspręsite jūsų „Twitch“ prisijungimą, ar ne. Jei taip, vadinasi, radote savo problemą. Pašalinkite šį plėtinį iš savo naršyklės. Norėdami pašalinti plėtinį, spustelėkite pašalinimo mygtuką.
„Firefox“ naršyklėje
- Viršutiniame dešiniajame kampe spustelėkite meniu piktogramą ir pasirinkite „Priedai“.
- Tada kairiojoje srityje spustelėkite skirtuką „Plėtiniai“.
- Pamatysite visų naršyklės plėtinių sąrašą. Išjunkite visų plėtinių jungiklį po vieną ir pažiūrėkite, ar išjungus konkretų plėtinį išspręsite jūsų „Twitch“ prisijungimą, ar ne. Jei taip, vadinasi, radote savo problemą. Pašalinkite šį plėtinį iš savo naršyklės. Norėdami pašalinti plėtinį, spustelėkite trijų taškų mygtuką ir pasirinkite parinktį „Pašalinti“.
Jei išjungus plėtinius problema neišsprendžiama, pereikite prie kito pataisymo.
Išjungti tarpinį serverį:
Skelbimas
Jei esate prisijungę prie tarpinio serverio tinklo, tai gali blokuoti ryšį su „Twitch“ arba sukelti problemų. Taigi, pabandykite išjungti tarpinį serverį ir pažiūrėkite, ar tai išsprendžia jūsų „Twitch“ prisijungimo problemą.
Pirma, išjunkite tarpinį serverį „Windows“.
- Paspauskite ir palaikykite „Windows Key“ + I klavišus ir spustelėkite „Tinklas ir internetas“.
- Tada spustelėkite skirtuką „Tarpinis serveris“ kairiojoje srityje ir išjunkite kiekvieną perjungimą dešinėje to lango srityje.
Dabar, jei esate „Firefox“ vartotojas,
- Atidarykite „Firefox“, viršutiniame dešiniajame kampe spustelėkite meniu piktogramą ir pasirinkite „Parinktys“.
- Tada spustelėkite skirtuką „Bendra“ kairiojoje srityje. Dešinėje srityje slinkite žemyn į apačią, kur rasite "Tinklo nustatymai".
- Čia spustelėkite „Nustatymai“.
- Dabar pasirinkite „Nėra tarpinio serverio“ arba „Naudoti sistemos tarpinį serverį“ ir spustelėkite Gerai.
Patikrinkite ir pažiūrėkite, ar tarpinio serverio išjungimas išsprendė problemą. Daugelis vartotojų pranešė, kad tarpinio serverio išjungimas akimirksniu išsprendė jų „Twitch“ problemas. Jei tas pats nutiks ir jums, turėtumėte jį išjungti.
Įsitikinkite, kad „Twitch“ įtrauktas į baltąjį sąrašą „AdBlock“:
„Adblocker“ yra populiarus naršyklės plėtinys, kurį daugelis žmonių naudoja norėdami išjungti skelbimų rodymą jų lankomuose puslapiuose. Kartais puslapis gali užtvindyti jūsų naršyklės langą skelbimais, o tai negali būti labai malonu. Taigi šia prasme „Adblock“ yra būtinas plėtinys. Tačiau kai naudojate „Twitch“, „Adblock“ taip pat gali būti problema. Dabar, kai atidarote „Twitch“, tiesiog spustelėkite viršuje esantį „Adblock“ plėtinį ir išjunkite jį tam „Twitch“. Tai yra, pridėkite „Twitch“ į baltąjį sąrašą „Adblock“.
Jei nenaudojate „Adblock“ arba tai jums netinka, pereikite prie kito toliau nurodyto pataisymo.
Iš naujo paleiskite maršrutizatorių:
Kartais maršrutizatorius, kurį naudojate interneto ryšiui, taip pat gali būti jūsų prisijungimo prie „Twitch“ problemos priežastis. Taigi pabandykite jį paleisti iš naujo.
- Paspauskite modemo ir maršrutizatoriaus maitinimo mygtuką ir abu išjunkite.
- Palaukite kelias minutes.
- Dar kartą paspauskite tą patį mygtuką, tada vėl įjunkite abu.
Įjungimo procesas gali užtrukti minutę ar dvi, tačiau jūsų prisijungimo prie „Twitch“ problema turėtų būti išspręsta, kai tai bus atlikta.
„Xbox“ ir PS4 naudotojų maitinimo ciklo procedūros atlikimas:
Kaip minėta pirmiau, šią problemą taip pat gali sukelti OS nenuoseklumas, kuris gali atsirasti jūsų „Xbox“ arba PS4. Tai lengvai išsprendžiama, nes bet kokį laikiną duomenų neatitikimą galima pašalinti atlikus maitinimo ciklo procedūrą.
Procedūra skiriasi tiek PS4, tiek „Xbox One“. Taigi, priklausomai nuo įrenginio, atlikite bet kurią iš toliau nurodytų galios ciklo procedūrų.
PS4 vartotojams:
Prieš tęsdami įsitikinkite, kad jūsų įrenginys nėra užmigdymo režimu. Patvirtinę, kad taip nėra, eikite į priekį ir atlikite toliau nurodytus veiksmus.
- Paspauskite ir palaikykite maitinimo mygtuką ant konsolės. Neatleiskite mygtuko, kol konsolė visiškai neišsijungs.
- Išgirsite antrą pyptelėjimą ir ventiliatoriai nustos suktis viduje. Po to atleiskite tą mygtuką.
- Tada ištraukite konsolės maitinimo kištuką iš lizdo ir laikykite taip vieną minutę. Po to vėl įkiškite į kištuką ir įjunkite.
- Kai jis vėl pradės veikti kaip įprasta, atidarykite „Twitch“ ir patikrinkite, ar prisijungimo klaida išspręsta, ar ne.
„Xbox One“ naudotojams:
Prieš tęsdami įsitikinkite, kad jūsų įrenginys nėra užmigdymo režimu. Patvirtinę, kad taip nėra, eikite į priekį ir atlikite toliau nurodytus veiksmus.
- Paspauskite ir palaikykite Xbox mygtuką ant konsolės, kol konsolė visiškai išsijungs ir ventiliatorių garsas, sklindantis iš užpakalinės konsolės dalies, nustos.
- Tada ištraukite konsolės maitinimo kištuką iš lizdo ir laikykite taip dvi minutes. Po to vėl įkiškite į kištuką ir įjunkite.
- Kai jis vėl pradės veikti kaip įprasta, atidarykite „Twitch“ ir patikrinkite, ar prisijungimo klaida išspręsta, ar ne.
Ši maitinimo ciklo procedūra išvalys visus laikinus duomenis, išsaugotus tarp sistemos paleidimų iš naujo. Be to, tai yra greitas būdas pašalinti bet kokius programinės įrangos trikdžius. Taigi tai turėtų veikti ir su prisijungimo klaida.
Išjungti VPN:
Šiomis dienomis beveik būtina užtikrinti, kad jūsų ryšys būtų saugus naudojant VPN. Tačiau naudojant „Twitch“ tai gali būti prieš jus. „Twitch“ pasiekiamas ne visose pasaulio vietose, o jei jūsų VPN prijungs jus prie vietos, kuri nepasiekiama „Twitch“, negalėsite prisijungti prie savo paskyros.
Net jei prisijungiate prie šalies, kurioje yra „Twitch“, yra tikimybė, kad „Twitch“ serveriai gali blokuoti bandymą prisijungti jei jie mato įtartiną prisijungimą iš jūsų pusės, taip gali būti, jei dažnai naudojate VPN su skirtingais vietos.
Taigi visiškai išjunkite VPN savo įrenginyje ir vėl bandykite prisijungti prie savo paskyros. Jei jis vis tiek neveikia, išbandykite galutinį toliau nurodytą sprendimą.
Atnaujinti naršyklę:
„Twitch“ palaiko tik keturias naršykles: „Microsoft Edge“, „Google Chrome“, „Mozilla Firefox“ ir „Apple Safari“. Be to, tik naujausios šių naršyklių versijos visiškai veikia su „Twitch“. Taigi, jei naudojate senesnę naršyklės versiją, turite iš karto atnaujinti naršyklę.
Naršyklės atnaujinimo parinktį galite rasti tiesiai naršyklės nustatymų puslapyje.
Taigi tai yra sprendimai, kaip išspręsti „Twitch“ prisijungimo klaidą „Kažkas ne taip“. Jei turite klausimų ar užklausų apie šį straipsnį, komentuokite žemiau ir mes su jumis susisieksime. Taip pat peržiūrėkite kitus mūsų straipsnius apie iPhone patarimai ir gudrybės,Android patarimai ir gudrybės, PC patarimai ir gudrybėsir daug daugiau, kad gautumėte daugiau naudingos informacijos.

![Kaip įdiegti „Stock Firmware“ programinę įrangą „Azumi Iro A6Q“ [Stock ROM]](/f/5e93d71205ae860d85ddfe9e3dd7dfdd.jpg?width=288&height=384)
![Kaip įdiegti „Stock ROM“ „Irbis SP453“ [„Firmware Flash File“]](/f/c8b61f190849b084b443e0d4beff7434.jpg?width=288&height=384)
