„AnyDesk“ negali kontroliuoti, kaip pataisyti?
įvairenybės / / April 29, 2023
Anydesk yra programinė įranga, suteikianti nepriklausomą nuotolinę prieigą prie pagrindinės programos asmeninių kompiuterių ir kitų įrenginių. Jis siūlo tokias funkcijas kaip nuotolinio valdymo pultas, failų perdavimas ir VPN funkcijos. Tačiau pastaruoju metu kai kurie „Anydesk“ vartotojai pranešė apie kai kurias su programa susijusias problemas. Dėl tam tikrų priežasčių kai kurie vartotojai negalėjo valdyti pagrindinio kompiuterio, nepaisant to, kad ryšys buvo tinkamai nustatytas.
Problema gali kilti dėl programos arba pagrindinio įrenginio OS. Programos versija gali būti nesuderinama su OS versija, kuri yra abiejose abiejų įrenginių pusėse. Na, kad ir kaip būtų, ši problema gali būti išspręsta. Ir čia, šiame straipsnyje, mes tai aptarsime. Taigi, jei esate vienas iš problemų turinčių vartotojų, šis straipsnis jums padės. Dabar be jokių papildomų rūpesčių įsigilinkime į tai.
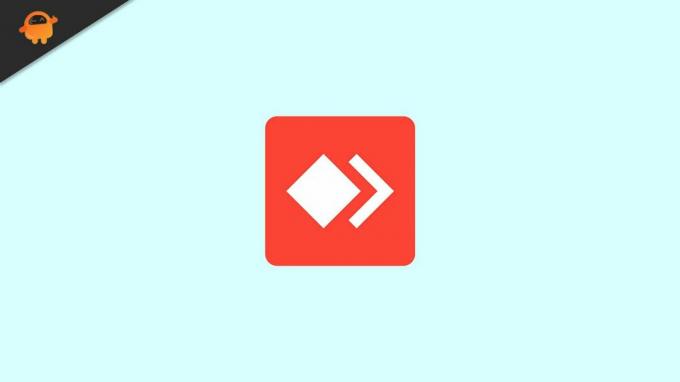
Puslapio turinys
-
Kaip pataisyti „AnyDesk“, kurio negalima kontroliuoti?
- Atnaujinkite programą:
- Iš naujo įdiekite programą:
- Atnaujinkite OS:
- Atnaujinkite interneto ryšį:
- Vykdyti kaip administratorius:
Kaip pataisyti „AnyDesk“, kurio negalima kontroliuoti?
Čia paminėti sprendimai yra būtini ir padėjo daugeliui problemų turinčių vartotojų. Turite išbandyti vieną sprendimą po kito, kol jis jums tinka.
Atnaujinkite programą:
Norėdami užtikrinti suderinamumą, abiejuose įrenginiuose turite turėti naujausią „ANydesk“ versiją. Jei naudojate senesnę versiją, įdiegus naujausią versiją iš oficialios svetainės, ji bus automatiškai atnaujinta į naujausią versiją. Pažiūrėkime, kaip galite tai padaryti.
- Įrenginyje atidarykite žiniatinklio naršyklę.
- Ieškokite „Anydesk“ sistemoje „Google“ ir, kai tik jis pasirodys rezultatuose, spustelėkite nuorodą, kuri atidaro tinklalapį.
- Dabar pamatysite parinktį arba mygtuką, norėdami atsisiųsti naujausią versiją. Spustelėkite jį.
- Dabar gausite galimybę atsisiųsti programą pagal savo OS. Jei jūsų įrenginys yra „Windows“ įrenginys, spustelėkite „Windows“. Jei tai „Android“ įrenginys, spustelėkite „Android“ ir pan.
- Atsisiuntę sąrankos failą, įdiekite programą kaip ir bet kurią kitą programą.
- Baigę diegti, iš naujo paleiskite įrenginį.
- Atlikite tai abiem įrenginiams – perimančiam valdymą ir suteikiančiam prieigą prie valdymo.
- Kai abu įrenginiai turės naujausią programos versiją, galite būti tikri, kad jie veikia su naujausia versija.
Dabar pabandykite naudoti „Anydesk“ abiejuose įrenginiuose, tada pabandykite valdyti bet kurį pageidaujamą įrenginį. Jei vis tiek negalite kontroliuoti, išbandykite kitą sprendimą.
Skelbimai
Iš naujo įdiekite programą:
Kartais nepakanka įdiegti naujausią versiją, jei anksčiau įdiegta versija turi tam tikrų neatitikimų. Norėdami tai išspręsti, pirmiausia turite pašalinti įdiegtą programą ir vėl įdiegti naujausią versiją.
Norėdami pašalinti programą, eikite į „Nustatymai“ ir raskite skyrių „Windows“ skirtos programos. Programų sąraše raskite Anydesk ir spustelėkite jį. Šalia pamatysite iššokantįjį mygtuką Pašalinti. Spustelėkite Pašalinti arba Pašalinti ir palaukite, kol pašalinimas bus baigtas.
„Mac“ įrenginiuose turite paliesti ir palaikyti „Anydesk“ piktogramą, kol piktogramos viršuje pamatysite mažą kryželį. Kai pamatysite, bakstelėkite jį ir ištrinkite programą.
Eikite į „Settings“ > „App for Android“ įrenginiams ir raskite „Anydesk“ programą. Kai jį rasite, bakstelėkite jį ir pasirinkite pašalinti. Po to vykdykite ekrane pateikiamas instrukcijas, kad visiškai pašalintumėte programą.
Skelbimai
Jei naudojate iOS įrenginius, bakstelėkite ir palaikykite Anydesk piktogramą, kol piktogramos viršuje pamatysite mažą kryžiuką. Kai pamatysite, bakstelėkite jį ir ištrinkite programą.
Išdiegę iš naujo paleiskite įrenginį. Turite įdiegti naujausią programos versiją, o geriausias būdas tai padaryti – apsilankyti oficialioje svetainėje.
- Įrenginyje atidarykite žiniatinklio naršyklę.
- Ieškokite „Anydesk“ sistemoje „Google“ ir, kai tik jis pasirodys rezultatuose, spustelėkite nuorodą, kuri atidaro tinklalapį.
- Dabar pamatysite parinktį arba mygtuką, norėdami atsisiųsti naujausią versiją. Spustelėkite jį.
- Dabar gausite galimybę atsisiųsti programą pagal savo OS. Jei jūsų įrenginys yra „Windows“ įrenginys, spustelėkite „Windows“. Jei tai „Android“ įrenginys, spustelėkite „Android“ ir pan.
- Atsisiuntę sąrankos failą, įdiekite programą kaip ir bet kurią kitą programą.
- Baigę diegti, iš naujo paleiskite įrenginį.
- Atlikite tai abiem įrenginiams – perimančiam valdymą ir suteikiančiam prieigą prie valdymo.
Dabar pabandykite naudoti „Anydesk“ abiejuose įrenginiuose, tada pabandykite valdyti bet kurį pageidaujamą įrenginį. Jei vis tiek negalite kontroliuoti, išbandykite kitą sprendimą.
Skelbimai
Atnaujinkite OS:
Abiejuose įrenginiuose veikianti OS gali būti klaidinga arba pasenusi. Geriausias būdas tai išspręsti yra atnaujinti abiejų įrenginių OS. Skirtingi įrenginiai, kuriuose veikia kitos OS, turi skirtingus būdus ją atnaujinti. Taigi, atsižvelgdami į įrenginį, atnaujinkite OS. Nustatymą, kaip tai padaryti, galite rasti savo įrenginio nustatymų programoje.
Kai abiejuose įrenginiuose veikia naujausia OS versija, pabandykite naudoti programą. Jei vis tiek negalite kontroliuoti, išbandykite kitą sprendimą.
Atnaujinkite interneto ryšį:
Kad programa Anydesk tinkamai veiktų, reikalingas aktyvus interneto ryšys. Jei jūsų interneto ryšys lėtas arba retkarčiais nutrūksta, dėl to programai kils problemų, todėl ji neveiks netikėtai. Taigi būtų geriausia, jei išbandytumėte keletą dalykų, kad atnaujintumėte interneto ryšį.
Pirma, jei prisijungdami prie interneto naudojate „WiFi“, turite atnaujinti „WiFi“ ryšį. Norėdami tai padaryti, eikite į „Nustatymų“ programą savo telefone ir eikite į „WiFi“. Čia bakstelėkite jungiklį šalia „WiFi“, kad jį išjungtumėte. Po to palaukite kelias minutes ir vėl įjunkite. Jūsų telefonas vėl prisijungs prie „WiFi“ ir galėsite vėl naudoti „Netflix“ programą.
Antra, taip pat turėtumėte pabandyti iš naujo nustatyti ryšio maršrutizatorių. Norėdami tai padaryti, išimkite maršrutizatorių iš maitinimo šaltinio ir palaukite kelias minutes. Po kelių minučių vėl suteikite maršruto parinktuvui maitinimą, kurio turėtų pakakti iš naujo paleisti.
Skelbimas
Dabar pabandykite naudoti „Anydesk“ abiejuose įrenginiuose, tada pabandykite valdyti bet kurį pageidaujamą įrenginį. Jei vis tiek negalite kontroliuoti, išbandykite kitą sprendimą.
Vykdyti kaip administratorius:
Šis sprendimas yra paprastas, tačiau daugeliui „Windows“ vartotojų jis padarė stebuklus. Kai vartotojas naudoja programą, jis tai daro įprastu vartotojo režimu arba administratoriaus vartotojo režimu. „Anydesk“ programai reikia administratoriaus prieigos, kad ji veiktų sklandžiai, ir čia yra sprendimas. Atidarydami programą savo įrenginyje, turite ją atidaryti naudodami administravimo prieigą.
„Windows“ turi funkciją paleisti programą kaip administratorių. Tai pasiekiama tiesiog dešiniuoju pelės mygtuku spustelėjus programos piktogramą ir pasirinkus „Vykdyti kaip administratoriui“.
Dabar programa turėtų gerai veikti jūsų įrenginiuose.
Taigi taip galite pataisyti „AnyDesk“ negalėjimą perimti kontrolės. Jei turite klausimų ar užklausų apie šį straipsnį, komentuokite žemiau ir mes su jumis susisieksime. Taip pat peržiūrėkite kitus mūsų straipsnius apie iPhone patarimai ir gudrybės,Android patarimai ir gudrybės, PC patarimai ir gudrybėsir daug daugiau, kad gautumėte daugiau naudingos informacijos.



