„Overwatch 2“ balso pokalbis neveikia, kaip pataisyti?
įvairenybės / / April 29, 2023
„Overwatch 2“ pavyko, o daugelis žaidėjų jau perėjo į antrąją iteraciją. Tačiau kai kurie iš šių vartotojų pranešė apie problemas, susijusias su antruoju pavadinimu. Viena iš dažniausiai praneštų problemų pastaruoju metu yra balso pokalbis. Deja, daugelis „Overwatch 2“ negalėjo naudoti balso pokalbių žaidime.
Problema gali kilti dėl įrenginio, kurį naudojate žaisti žaidimą, arba kai kurie nustatymai gali būti išjungti pačiame žaidime. Kad ir kaip būtų, mes tai išnagrinėsime čia. Jei esate vienas iš problemų turinčių vartotojų, šis straipsnis jums padės. Taigi, be jokių papildomų rūpesčių, įsigilinkime į tai.
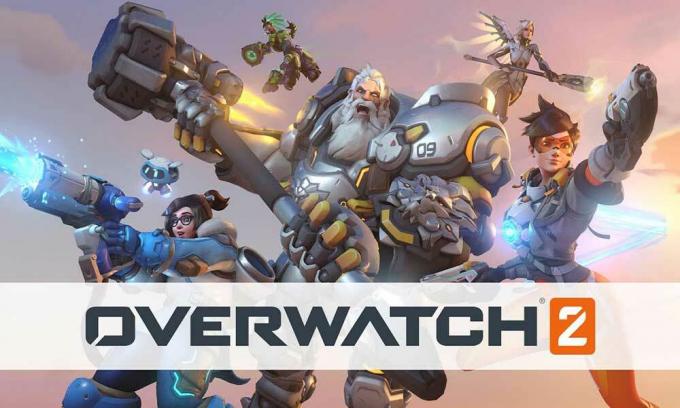
Puslapio turinys
-
Kaip ištaisyti, kad „Overwatch 2“ balso pokalbis neveikia?
- Patikrinkite tėvų kontrolę:
- Patikrinkite „Windows“ nustatymus:
- Atstatyti nustatymus:
- Patikrinkite ugniasienę:
- Patikrinkite ausinių ryšį:
- Patikrinkite, ar ausinės nutildytos:
- Išbandykite kitą ausinių porą:
- Atnaujinkite garso tvarkykles:
Kaip ištaisyti, kad „Overwatch 2“ balso pokalbis neveikia?
Ši problema akivaizdi ne tik asmeniniuose kompiuteriuose, bet ir žaidimų pultuose, pvz., PlayStation ir Xbox. Čia išvardinsime abiejų tipų įrenginių sprendimus.
Patikrinkite tėvų kontrolę:
Žaidimo tėvų kontrolę rasite Battle.net paskyroje.
Prisijunkite prie paskyros naudodami tėvų arba globėjų el. pašto adresą naudodami bet kurią naršyklę. Tai įmanoma, tik jei jūsų paskyroje yra vienas tėvų el. pašto adresas. Tada eikite į tėvų nustatymus ir pakeiskite tos paskyros teksto ir balso pokalbių nustatymus.
Skelbimai
Pakeitę Overwatch 2 balso ir teksto nustatymus, pabandykite naudoti žaidimo balso pokalbių funkciją. Jei ir dabar neveikia, išbandykite kitą sprendimą.
Patikrinkite „Windows“ nustatymus:
Jūsų kompiuteryje yra tam tikrų „Windows“ nustatymų, kurie gali blokuoti prijungtų ausinių mikrofono prieigą. Norėdami tai išspręsti, turite pakeisti keletą nustatymų.
- Paspauskite Windows + R klavišus, kad atidarytumėte dialogo langą Vykdyti.
- Dialogo lange įveskite „mmsys.cpl“ ir paspauskite „Enter“.
- Bus rodomi garso nustatymai. Dešiniuoju pelės mygtuku spustelėkite garsiakalbius ir ausines ir pasirinkite „Nustatyti kaip numatytąjį įrenginį“.
- Dar kartą dešiniuoju pelės mygtuku spustelėkite Garsiakalbiai ir ausinės ir pasirinkite „Nustatyti kaip numatytąjį ryšio įrenginį“.
- Dabar spustelėkite skirtuką Įrašymas ir pakartokite aukščiau nurodytus veiksmus.
Pakeitę šiuos nustatymus, išbandykite kitą sprendimą, jei vis tiek negalite naudotis Overwatch 2 balso pokalbių funkcija.
Atstatyti nustatymus:
Jei žaidimo nustatymuose yra duomenų nenuoseklumo, tai taip pat gali būti jūsų problemos priežastis. Geriausias dalykas, kurį čia reikia padaryti, yra iš naujo nustatyti žaidimo nustatymus į numatytąsias vertes. Tai užtikrins, kad viskas, kas susiję su žaidimo nustatymais, yra tinkamai nustatyta.
Skelbimai
- Prisijunkite prie savo paskyros Battle.net.
- Žaidimų sąraše raskite Overwatch 2.
- Spustelėkite žaidimo krumpliaračio piktogramą ir pasirinkite parinktį „Reset In-Game Options“.
- Spustelėkite Atstatyti, tada spustelėkite Atlikta, kad patvirtintumėte savo veiksmą.
Dabar paleiskite „Overwatch 2“ savo įrenginyje. Jei balso pokalbių funkcija vis tiek neveikia, išbandykite kitą sprendimą.
Patikrinkite ugniasienę:
Kartais trečiosios šalies arba antivirusinis įrankis gali blokuoti mikrofono ir kameros prieigą tam tikroms programoms. Jei naudojate trečiųjų šalių saugos įrankius, įsitikinkite, kad Overwatch 2 yra baltajame sąraše. Galite pabandyti laikinai išjungti šį trečiosios šalies įrankį ir patikrinti, ar tai padeda išspręsti problemą.
Išbandykite kitą sprendimą, jei trečiosios šalies saugos įrankio išjungimas nepadėjo išspręsti balso pokalbių problemos.
Skelbimai
Patikrinkite ausinių ryšį:
Tai tinka tiek žaidimų konsolių, tiek kompiuterių vartotojams. Ausinės, kurias jungiate prie įrenginio, turi būti tinkamai prijungtos. Jei jūsų įrenginio įvestis yra laisva arba nutrūkęs laidas, ausinės neveiks, nesvarbu, kiek bandysite jas priversti veikti.
Jei ryšys tarp ausinių ir kompiuterio ar konsolės yra tinkamas, bet balso pokalbių funkcija vis tiek neveikia, išbandykite kitą sprendimą.
Patikrinkite, ar ausinės nutildytos:
Kai kuriose ausinėse yra atskiras mygtukas arba valdiklis, leidžiantis nutildyti ausinių mikrofoną. Jei turite tokią funkciją, įsitikinkite, kad jūsų mikrofonas nėra nutildytas. Taip pat įsitikinkite, kad prievadas, kurį naudojate įrenginiui prijungti, palaiko mikrofono ir garso išvestį. Kai kuriuose kompiuteriuose yra atskiri 3,5 mm garso ir mikrofono išvesties lizdai. Jei turite tokį kompiuterį, turite naudoti garso plokštę, kuri gali valdyti ausines tik su vienu prievadu.
Jei šio sprendimo išbandymas taip pat neduoda jokių rezultatų, išbandykite kitą sprendimą.
Išbandykite kitą ausinių porą:
Gali būti, kad ausinės, kurias naudojate su kompiuteriu arba konsole, gali būti nesuderinamos. Jei dar neišbandėte kitų ausinių, pats laikas tai padaryti. Rinkoje yra keletas žaidimų ausinių, kuriuos galite išbandyti. Taigi eikite į artimiausią ausinių parduotuvę arba įsigykite jas internetu. Tada pabandykite naudoti naujas ausines su savo įrenginiu. Tai turėtų gerai veikti.
Atnaujinkite garso tvarkykles:
Skelbimas
Šis pataisymas skirtas specialiai kompiuterių vartotojams, kurie susiduria su neveikiančia balso pokalbio problema. Gali būti, kad jūsų kompiuterio garso tvarkyklės yra pasenusios. Tokiu atveju balso pokalbių funkcija neveiks su Overwatch 2.
Yra trys būdai atnaujinti tvarkyklę. Tai galite padaryti automatiškai, rankiniu būdu arba naudodami trečiosios šalies programą.
Norėdami tai padaryti automatiškai, galite naudoti „Windows“ įrenginių tvarkytuvę.
- Paspauskite ir palaikykite „Windows“ klavišą + X ir parinkčių sąraše pasirinkite „Device Manager“.
- Įrenginių tvarkytuvės lange išskleiskite Garso įvestis ir išvestis ir dešiniuoju pelės mygtuku spustelėkite garso įrenginio pavadinimą.
- Pasirinkite „Atnaujinti tvarkyklę“.
- Pasirinkite „Automatiškai ieškoti atnaujintos tvarkyklės programinės įrangos“.
- Vykdykite ekrane pateikiamas instrukcijas ir įdiekite pasirodžiusį tvarkyklės naujinimą.
Norėdami atlikti rankinį procesą, turite apsilankyti nešiojamojo kompiuterio gamintojo palaikymo svetainėje ir ieškoti garso tvarkyklės sąrankos failo. Tai bus kaip bet kuris kitas programinės įrangos diegimo failas. Suradę sąrankos failą, įdiekite jį savo kompiuteryje kaip ir bet kurią kitą programą.
Be šių dviejų metodų, turite ir trečią parinktį. Kompiuteryje galite įdiegti trečiosios šalies tvarkyklių įrankį, kuris automatiškai nuskaitys kompiuterį, ar nėra pasenusių arba trūkstamų tvarkyklių. Jis taip pat įdiegs naujausias tvarkykles jūsų kompiuteryje vienu paspaudimu. Tačiau šie programinės įrangos įrankiai paprastai turi kainą. Tačiau kaina yra verta, nes jums nebereikia nerimauti dėl kompiuterio tvarkyklių.
Tai turėtų išspręsti jūsų balso pokalbių problemą naudojant „Overwatch 2“.
Taigi viskas apie tai, kaip galima ištaisyti, kad „Overwatch 2“ balso pokalbis neveikia. Jei turite klausimų ar užklausų apie šį straipsnį, komentuokite žemiau ir mes su jumis susisieksime. Taip pat peržiūrėkite kitus mūsų straipsnius apie iPhone patarimai ir gudrybės,Android patarimai ir gudrybės, PC patarimai ir gudrybėsir daug daugiau, kad gautumėte daugiau naudingos informacijos.



