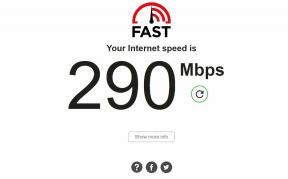Kaip paleisti „Pixel 7“ ir „7 Pro“ naudojant „Magisk Patched Boot Image“.
įvairenybės / / April 29, 2023
„Google Pixel 7“ ir „Pixel 7“ oficialiai paskelbti. Įrenginiai yra giriami technologijų bendruomenėje už tai, kad suteikia geriausią programinės įrangos patirtį ir dizaino patobulinimus. „Google Pixel“ telefonai dažniausiai skirti programinės įrangos optimizavimui. Naudojant „Pixel 7“ seriją, AI apdorojimas vaizduose ir vaizdo įrašuose šį kartą gerokai patobulintas. Be to, programinė įranga yra labiau nušlifuota nei „Pixel 6“, nes nebuvo skundų dėl kritinių „Pixel 7“ ir „Pixel 7 Pro“ problemų.

Google siunčia Pixel 7 ir „Pixel 7 Pro“. su Android 13 iš dėžutės. Įrenginiai jau siūlo daugybę pritaikymo galimybių. Android atvirojo kodo operacinė sistema leidžia kūrėjams išgauti maksimalią naudą. Nors „Play“ parduotuvėje yra daug trečiųjų šalių programų, įrenginio įsišaknijimas gali atverti kitą aspektą. Šiame vadove bus paaiškinta, kaip įsitvirtinti „Google Pixel 7“ arba „Pixel 7 Pro“ naudojant „Magisk“ pataisytą įkrovos vaizdą. Prieš pereidami prie žingsnių, panagrinėkime „Android“ telefono įsišaknijimo privalumus ir trūkumus.
Puslapio turinys
- Kokie yra telefono įsišaknijimo privalumai ir trūkumai?
-
Štai kaip įkurti „Google Pixel 7“ ir „7 Pro“ naudojant „Magisk Patched Boot Image“.
- 1 veiksmas: sukurkite atsarginę „Google Pixel“ atsarginę kopiją
- 2 veiksmas: „Pixel“ įgalinkite USB derinimą ir OĮG atrakinimą
- 3 veiksmas: įdiekite „Android SDK“ savo kompiuteryje
- 4 veiksmas: paleiskite „Google Pixel“ į „Fastboot“ režimą
- 5 veiksmas: atrakinkite įkrovos įkroviklį
- 6 veiksmas: išskleiskite Stock Boot.img
- 7 veiksmas: pataisykite Boot.img failą naudodami Magisk
- 8 veiksmas: paleiskite „Google Pixel“ (laikinai)
- 9 veiksmas: paleiskite telefoną (visam laikui)
- Išvada
Kokie yra telefono įsišaknijimo privalumai ir trūkumai?
Jei nesate patenkinti išmaniojo telefono prekės ženklo pritaikymais ir funkcijomis, įsišakniję įrenginys gali būti naudingas, nes leidžia vartotojams įdiegti naujus pasirinktinius ROM, kad būtų galima pakeisti programinę įrangą patirtį. Įsišaknijusiame telefone galite lengvai pašalinti bloatware. „Google Pixels“ nepristatoma su „bloatware“, tačiau „Xiaomi“, „Oppo“ ir „Vivo“ įrenginiai užpildyti nenaudingomis programomis. Įsišaknijusiame telefone galite atlikti daug dalykų, pvz., koreguoti procesoriaus greitį, įdiegti pasirinktinius branduolius ir pagerinti akumuliatoriaus veikimo laiką.
Telefono įsišaknijimas yra paprastas, jei įrenginyje jau yra atrakinta įkrovos programa. Internete yra daugybė programų. Kai kurios programos gali panaikinti jūsų telefoną vienu spustelėjimu. Tačiau problema kyla, kai įsišaknijimas nepavyksta. Jis gali užblokuoti jūsų telefoną arba įstrigti ekrane. Taip nutiko daugeliui vartotojų praeityje; todėl manau, kad svarbu tai paminėti čia. Jūsų įrenginio garantija gali nustoti galioti po to, kai jį paleidžiate. Tai didelis minusas, jei neseniai įsigijote įrenginį. Po to, kai telefoną įgalinsite, kai kurios banko programos gali neveikti. Tačiau internete yra sprendimų, kaip tai išspręsti.
Dabar, kai žinote telefono įsišaknijimo naudą ir riziką, imkimės reikiamų veiksmų, kad pašalintume „Google Pixel“ įrenginį.
Skelbimai
Štai kaip įkurti „Google Pixel 7“ ir „7 Pro“ naudojant „Magisk Patched Boot Image“.
Žemiau paminėjome nuoseklų „Google Pixel 7“ arba „Pixel 7 Pro“ įsišaknijimo procesą. Prašome nepraleisti jokių veiksmų; kitu atveju gali kilti problemų dėl įrenginio.
Atsisakymas:
Įkrovos įkrovos atrakinimo ir įsišaknijimo procesas gali anuliuoti „Google Pixel“ garantiją. Mes, „GetDroidTips“, neprisiimame atsakomybės už jokią jūsų telefono sugadinimą / klaidą, kai vadovaujatės vadovu. Padarykite visą telefono atsarginę kopiją, kad išvengtumėte nenumatytų situacijų.
Jei „Google Pixel“ jau turite atrakintą įkrovos įkroviklį, atlikite 6 veiksmą.
1 veiksmas: sukurkite atsarginę „Google Pixel“ atsarginę kopiją
Padarykite visą „Google Pixel 7“ arba „Pixel 7 Pro“ atsarginę kopiją ir išsaugokite ją savo kompiuteryje arba debesies saugykloje. Nežinote, ko sukurti atsarginę kopiją arba kaip sukurti „Android“ telefono atsarginę kopiją? Perskaitykite mūsų išsamų vadovą kaip sukurti visą bet kurio „Android“ įrenginio atsarginę kopiją.
2 veiksmas: „Pixel“ įgalinkite USB derinimą ir OĮG atrakinimą
Norėdami atrakinti „Google Pixel 7“ arba „Pixel 7 Pro“ įkrovos įkroviklį, turite įjungti USB derinimo ir OĮG atrakinimo parinktis. USB derinimo parinktis padeda sukurti sėkmingą ADB ryšį tarp jūsų telefono ir kompiuterio. Abi parinktis galima rasti viduje Gamintojo nustatymai meniu, kuris pagal numatytuosius nustatymus yra paslėptas visuose „Google Pixel“ telefonuose. Štai kaip įgalinti kūrėjo parinktis:
Skelbimai
- Atidaryk Nustatymai programėlę savo telefone.
- Spustelėkite Apie telefoną.
- 7 kartus bakstelėkite pastatymo numerį. Bus rodomas kūrėjo parinkčių meniu.
- Grįžkite į Nustatymai puslapį.
- Paspausti Sistema ir spustelėkite Gamintojo nustatymai.
Kūrėjo parinkčių puslapyje raskite USB derinimą ir OĮG atrakinimą. Įjunkite dvi parinktis ir pereikite prie kito veiksmo.
3 veiksmas: įdiekite „Android SDK“ savo kompiuteryje
Norėdami užmegzti ADB ryšį tarp dviejų įrenginių, kompiuteryje turėsite įdiegti „Android SDK Platform Tools“. Labai svarbu turėti Android SDK platformos įrankius, kad būtų galima paleisti ADB ir Fastboot komandas. Eikite į priekį ir atsisiųskite Android SDK platformos įrankiai savo kompiuteryje.
4 veiksmas: paleiskite „Google Pixel“ į „Fastboot“ režimą
Norėdami paleisti „Google Pixel 7“ arba „Pixel 7 Pro“ į „Fastboot“ režimą, atlikite šiuos veiksmus:
Skelbimai
1. Prijunkite telefoną prie kompiuterio per USB kabelį. Jei telefone atsidaro dialogo langas, kuriame reikia patikrinti ADB ryšį, patikrinkite jį.
2. Eikite į savo kompiuterio platformos įrankių aplanką, įveskite CMD adreso juostoje ir paspauskite Enter mygtuką, kad paleistumėte Komandinė eilutė.
Skelbimas
3. Vykdykite šią komandą, kad patikrintumėte, ar ADB ryšys sėkmingas.
„fastboot“ įrenginiai
Jei komanda grąžina atsitiktinę skaičių ir raidžių eilutę, ADB ryšys yra sėkmingas. Atsitiktinė eilutė yra ne kas kita, kaip jūsų įrenginio ID.
4. Į komandų eilutę įveskite šią komandą ir paspauskite Enter, kad telefonas būtų paleistas į Fastboot režimą.
adb perkrovimo įkrovos programa
„Google Pixel“ turėjo būti paleistas į „Fastboot“ režimą.
5 veiksmas: atrakinkite įkrovos įkroviklį
Tai paskutinis veiksmas, kurį turite atlikti norėdami atrakinti „Google Pixel“ įkrovos įkroviklį.
1. Vykdykite šią komandą, kad atrakintumėte įkrovos tvarkyklę:
„fastboot“ mirksi atrakinimas
2. Įrenginyje pamatysite įspėjamąjį pranešimą. Norėdami naršyti, naudokite garsumo klavišus Atrakinkite įkrovos tvarkyklę parinktį ir paspauskite maitinimo mygtuką, kad ją pasirinktumėte.
3. Jūsų įrenginys grįš į „Fastboot“ ekraną. Peržiūrėkite įrenginio būseną; turėtų būti atrakinta.
4. Jei įrenginys automatiškai nepaleidžiamas iš naujo, paspauskite maitinimo mygtuką arba paleiskite šią komandą:
greitas paleidimas iš naujo
Dabar „Google Pixel“ turite atrakinę įkrovos įkroviklį.
6 veiksmas: išskleiskite Stock Boot.img
Atlikdami šį veiksmą, ištrauksime pradinį įkrovos vaizdą iš gamyklinio „Pixel 7“ arba „Pixel 7 Pro“ vaizdo.
1. Eiti į „Google“ programinės įrangos puslapis ir atsisiųskite gamyklinį „Google Pixel“ vaizdą.
[Svarbu: Atsisiųskite gamyklinį vaizdą, skirtą tos pačios versijos, įdiegtos jūsų įrenginyje. Norėdami patikrinti dabartinę versiją, galite pereiti į Nustatymai > Apie telefoną > Sukurti numerį.]
2. Ištrauka atsisiųstą failą savo kompiuteryje.
3. Eikite į aplanką Vaizdai ir ieškokite boot.img failą. Nukopijuokite šį failą ir perkelkite į savo telefoną.
7 veiksmas: pataisykite Boot.img failą naudodami Magisk
- „Google Pixel 7/Pro“ atsisiųskite ir įdiekite programą „Magisk“.
- Paleiskite Magisk programėlė.
- Spustelėkite Diegti mygtuką šalia Magisk.
- Paspausti Pasirinkite ir pataisykite failą ir pasirinkite boot.img failą, kurį perkėlėte iš kompiuterio.
- Spustelėkite ant EIME mygtuką, kad pataisytumėte failą boot.img.
Pataisytas failas bus išsaugotas jūsų telefono aplanke Atsisiuntimai. Reikėtų pavadinti magisk_patched_boot.img. Perkelkite šį failą į savo kompiuterį ir perkelkite į platformos įrankių aplanką.
8 veiksmas: paleiskite „Google Pixel“ (laikinai)
Nors galite tiesiogiai suaktyvinti pataisytą boot.img failą ir išnaikinti savo „Google Pixel“, mes laikomės saugesnio požiūrio. Atlikdami šį veiksmą, laikinai išjungsime jūsų telefoną. Tokiu būdu galite patikrinti, ar jūsų telefone viskas veikia gerai, ir visam laikui išjungti „Google Pixel“ įrenginį.
Paprastas paleidimas iš naujo išspręs problemą, jei jūsų įrenginys pateks į įkrovos kilpą. Užuot tiesiogiai mirksintį pataisytą boot.img failą, rekomenduojame eiti šiuo būdu, kad išvengtumėte daugelio pavojų. Vykdykite šią komandą, kad paleistumėte telefoną į laikinai įsišaknijusią OS:
„fastboot“ įkrova magisk_patched.img
9 veiksmas: paleiskite telefoną (visam laikui)
Jei „Google Pixel“ nekyla problemų, kai jis buvo paleistas iš laikinai įsišaknijusios OS, atlikite toliau nurodytus veiksmus, kad užbaigtumėte įsišaknijimo procesą:
- Paleiskite „Magisk Manager“. programėlę savo telefone.
- Spustelėkite Diegti šalia Magisk ir pasirinkite Tiesioginis diegimas (rekomenduojama).
- Spustelėkite EIME ir bakstelėkite Perkraukite mygtuką apatiniame dešiniajame kampe.
- Su tavimi baigta. Jūsų „Google Pixel“ dabar yra įsišaknijęs.
Kaip minėta anksčiau, galėjote tiesiogiai paleisti pataisytą boot.img failą, kad išsaugotumėte savo „Google Pixel“. Tačiau mes pasirinkome saugesnį metodą išbandydami laikiną įsišaknijusią OS (8 veiksmas). Toliau pateikiama komanda, skirta tiesiogiai paleisti pataisytą įkrovą:
„fastboot Flash“ įkrova magisk_patched_boot.img
[Svarbu: Nevykdykite aukščiau pateiktos komandos, jei taikėte 8 ir 9 veiksmus.]
Išvada
„Android“ įsišaknijimas siūlo beprotišką tinkinimo lygį. Tačiau tai susiję su daugybe pavojų, kuriuos aptarėme šiame įraše. Jei atlikote visus veiksmus ta pačia tvarka, „Google Pixel 7“ arba „Pixel 7 Pro“ įsišaknijimas neturėtų būti sudėtingas. Tačiau, jei pastebėjote kokių nors klaidų ar problemų, praneškite mums toliau pateiktuose komentaruose. Stengsimės su jumis susisiekti kuo greičiau.