Kaip ištaisyti „Overwatch 2“ tikslą ir įvesties delsą?
įvairenybės / / April 29, 2023
Overwatch 2 pagaliau pasirodė, tai yra „Overwatch“ tęsinys, kuris buvo išleistas dar 2016 m., ir tai futuristinis 5v5 komandos veiksmo žaidimas. Jį sukūrė ir išleido „Blizzard Entertainment“. Žaidimas sulaukė didžiulės sėkmės nuo jo išleidimo spalio 4 d., žaidėjams šis žaidimas labai patiko. Tačiau kai kurie žaidėjai susiduria su problemomis, kai susiduria su „Overwatch 2 Aim“ delsa arba pastebimas didžiulis įvesties delsas arba vėlavimas. Šiame vadove mes siekiame išspręsti šią problemą siūlydami žaidėjams įvairius būdus, kaip bandyti išspręsti šią problemą.
Per praėjusią savaitę gavome daug pranešimų, kai žaidėjai jaučia, kad judesiai vėluoja, nesitaikė gerai, žaidėjų įvestis yra lėta ir pan. „Overwatch 1“ neturėjo tokių problemų, tačiau atrodo, kad „Overwatch 2“ iš anksto įjungti kai kurie nustatymai, dėl kurių kyla šių tikslų ir įvesties delsos problemų.

Puslapio turinys
-
Kaip ištaisyti „Overwatch 2“ tikslą ir įvesties delsą?
- 1 būdas: Įgalinkite didelio tikslumo pelės įvestį nustatymuose
- 2 būdas: Išjunkite dinaminio atvaizdavimo skalę nustatymuose
- 3 būdas: Išjunkite nustatymus, susijusius su „Vsync“ nustatymuose
- 4 būdas: „Windows“ nustatymuose išjunkite žymeklio tikslumą
- 5 būdas: išjunkite „Vsync“ iš „Nvidia“ valdymo skydelio (tik „Nvidia“ GPU)
- 6 būdas: praneškite apie problemą Overwatch forumuose / palaikyme
- Išvada
Kaip ištaisyti „Overwatch 2“ tikslą ir įvesties delsą?
Pirmiausia peržiūrėsime nustatymus, kurie galimi žaidime, ir pereisime prie kai kurių „Windows“ nustatymų, kurie gali išspręsti šią problemą.
1 būdas: Įgalinkite didelio tikslumo pelės įvestį nustatymuose
Pirmas ir svarbiausias pataisymas, į kurį žaidėjai siūlome atkreipti dėmesį, yra „Įgalinti didelio tikslumo pelės įvestį“, kuri yra žaidimo nustatymuose. Norėdami tai padaryti, žaidėjai turi atlikti šiuos veiksmus.
- Kai žaidimas bus atidarytas, paspauskite "ESC" klaviatūros mygtuką –> Pasirinkite 'Galimybės'.

Skelbimai
- Eikite į Žaidimo nustatymai Skirtukas ekrano viršuje.
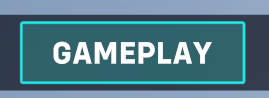
- Pasirinkite Bendrieji nustatymai iš kairės ekrano pusės.

- Ieškokite skirtuko „Įvairūs“ –> įjunkite „Didelio tikslumo pelės įvestis“ variantas.
2 būdas: Išjunkite dinaminio atvaizdavimo skalę nustatymuose
Antrasis būdas būtų išjungti „Dynamic Render Scale“ nustatymuose. Ši parinktis leidžia žaidimui pateikti pastovų kadrų dažnį, dėl kurio gali sumažėti jo skiriamoji geba, todėl siūlome šią parinktį išjungti. Norėdami jį išjungti, žaidėjai turi atlikti šiuos veiksmus.
Taip pat skaitykite: Overwatch 2 herojų lygių sąrašas
Skelbimai
- Žaidime klaviatūroje paspauskite Esc –> Pasirinkite Parinktys
- Šį kartą eikite į Vaizdo įrašo nustatymai Skirtukas ekrano viršuje.

- Dalyje Vaizdo įrašas ieškokite „Dinaminis atvaizdavimo skalė“ nustatymą ir išjunkite.
3 būdas: Išjunkite nustatymus, susijusius su „Vsync“ nustatymuose
Trečiasis mūsų kaltininkas žaidimo nustatymuose gali būti „Vsync“. „Vsync“ verčia jūsų žaidimą užfiksuoti kadrų dažnį pagal monitoriaus atnaujinimo dažnį. Taip išvengsite tokių problemų kaip ekrano plyšimas ir pan. Norėdami jį išjungti, žaidėjai turi atlikti šiuos veiksmus.
- Žaidime klaviatūroje paspauskite Esc –> Pasirinkite Parinktys
- Dabar eikite į Vaizdo įrašo nustatymai Skirtukas ekrano viršuje.
- Dalyje Vaizdo įrašas ieškokite „Vsync‘, ‘Trigubas buferis“, ir „Sumažinti buferį“ nustatymus ir išjunkite juos visus.

Skelbimai
- Jei yra „Nvidia Reflex“, siūlome jį nustatyti į „On + Boost“, kad patirtis būtų sklandesnė.
4 būdas: „Windows“ nustatymuose išjunkite žymeklio tikslumą
Daugelis žaidėjų pamiršta, kad Pointer Precision taip pat gali sukelti tokį jausmą. Norėdami tai išjungti, žaidėjai turi atlikti šiuos veiksmus. Tai veikia abiejose „Windows 10/11“.
- Langų paieškos juostoje. Ieškokite „Pelės nustatymai“
- Atsidariusiame skirtuke pasirinkite „Papildomi pelės nustatymai“.
- Eikite į skirtuką „Žymeklio parinktys“ iš viršaus.
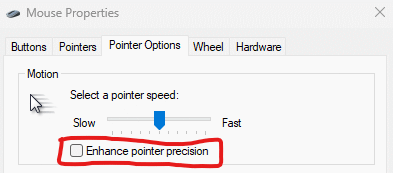
- Atžymėkite laukelį „Padidinti rodyklės tikslumą“.
5 būdas: išjunkite „Vsync“ iš „Nvidia“ valdymo skydelio (tik „Nvidia“ GPU)
Galiausiai, jei visi pirmiau minėti sprendimai neveikia, „Vsync“ išjungimas iš „Nvidia“ valdymo skydelio yra vienintelis sprendimas. Žaidėjai turi atlikti šiuos veiksmus.
- Darbalaukyje dešiniuoju pelės mygtuku spustelėkite ir pasirinkite Nvidia Control Panel.
- Kairėje pusėje pasirinkite parinktį „Tvarkyti 3D nustatymus“.
- Skirtuke Visuotiniai nustatymai ieškokite vertikalaus sinchronizavimo –> pasirinkite parinktį Išjungti.
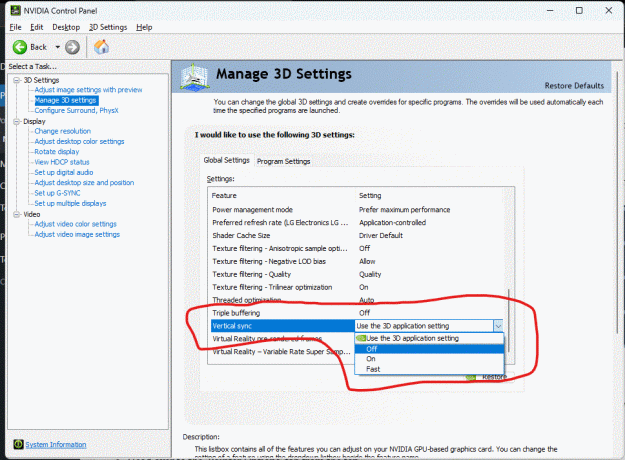
- Taikykite nustatymus ir uždarykite valdymo skydelį.
6 būdas: praneškite apie problemą Overwatch forumuose / palaikyme
Jei visi aukščiau pasiūlyti metodai neveikia. Siūlome pranešti apie problemą „Overwatch“ forumams arba palaikymo komandai. Žaidimas yra naujai paleistas ir gali turėti daug klaidų. Gali prireikti kelių atnaujinimų, kol bus pašalintos visos pagrindinės klaidos.
Skelbimas
Taip pat skaitykite: Pataisymas: „Overwatch 2“ nuolat stringa paleidžiant kompiuterį
Siūlome kantriai palaukti, kol „Blizzard Entertainment“ nuolatos atnaujins tokias problemas.
Išvada
Tai veda prie šio vadovo, skirto „Overwatch 2 Aim“ ir „Input Lag“ taisymo, pabaigos. Atminkite, kad aukščiau pateikti metodai tikrai turėtų padėti išspręsti šią problemą, bet jei ne, rekomenduojame iš naujo įdiegti žaidimą ir pažiūrėti, ar tai padeda.

![Kaip įdiegti „Stock ROM“ „Hotwav Cosmos V4“ [programinės aparatinės įrangos faile]](/f/5c47c120fb36f57ad55dd4de7ed0c46f.jpg?width=288&height=384)

