Pataisymas: „Rainbow Six Siege“ ekrano plyšimas PS4, PS5, „Xbox One“, „Xbox Series X“ ir „S“
įvairenybės / / April 29, 2023
Tomas Clancy's Rainbow Six Siege yra internetinis taktinis pirmojo asmens šaudyklės vaizdo žaidimas, sukurtas Ubisoft, kuris buvo paleistas 2015 m. Jis gavo daug teigiamų atsiliepimų keliose platformose, tačiau yra didelė tikimybė, kad tiek daug žaidėjų praneša apie „Rainbow Six Siege“ ekrano plyšimo problema PS4, PS5, „Xbox One“, „Xbox Series X & S“ konsolėse žaidimo metu staiga seansus. Na, tai atrodo tikrai nelinksma nukentėjusiems žaidėjams.
Dabar, jei esate viena iš aukų, susidūrusių su tokia problema bet kurioje iš savo žaidimų konsolių, tokių kaip „PlayStation“ ar „Xbox“, nesijaudinkite. Pateikėme keletą galimų sprendimų, kurie turėtų būti naudingi. The ekrano mirgėjimas arba ekrano plyšimo problema šiais laikais tampa gana dažna naudojant vaizdo žaidimus, nesvarbu, ar naudojate kompiuterį, ar konsolę. Tačiau gali būti žaidimo nustatymų, klaidų ar su ekrano atnaujinimo dažniu susijusių priežasčių.
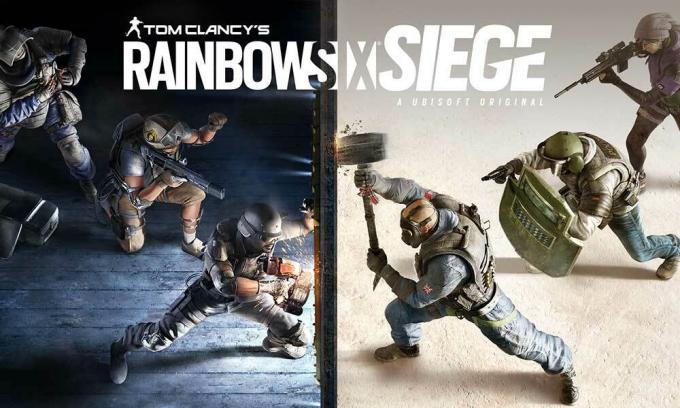
Puslapio turinys
-
Pataisymas: „Rainbow Six Siege“ ekrano plyšimas PS4 ir PS5
- 1. Naudokite kitą grafikos režimą
- 2. Iš naujo paleiskite PS4 / PS5 konsolę
- 3. Atnaujinkite „PlayStation“ programinę-aparatinę įrangą
- 4. Atnaujinkite Rainbow Six Siege
- 5. Įjunkite PS4 / PS5 maitinimo ciklą
- 6. Laikykite PS4/PS5 gerai vėdinamoje vietoje
- 7. Patikrinkite savo televizorių arba monitorių
- 8. Patikrinkite HDMI prievadą
- 9. Patikrinkite laisvą vietą standžiajame diske
- 10. Išimkite žaidimo diską ir švelniai išvalykite
- 11. Pabandykite žaisti kitą žaidimą PS4 / PS5
- 12. Išvalyti Rainbow Six Siege žaidimo duomenis
- 13. Atkurti duomenų bazę
- 14. Iš naujo nustatykite konsolę
- 15. Nejunkite į poilsio režimą
-
Pataisymas: „Rainbow Six Siege“ ekrano plyšimas „Xbox One“, „Xbox Series X“ ir „S“.
- 1. Patikrinkite sistemos naujinimus
- 2. Atnaujinkite Rainbow Six Siege
- 3. Išjunkite „Xbox“ konsolę
- 4. Iš naujo įdiekite žaidimą
- 5. Iš naujo nustatykite konsolę
Pataisymas: „Rainbow Six Siege“ ekrano plyšimas PS4 ir PS5
Remiantis keliomis ataskaitomis, „Rainbow Six Siege“ žaidėjai gana dažnai patiria tam tikrų žaidimo grafinių trikdžių ar vaizdo mirgėjimo, kurie galiausiai paveikia žaidimo patirtį. Laimei, yra keletas toliau paminėtų būdų, kurie gali lengvai išspręsti problemą. Taigi, negaišdami daugiau laiko, pereikime prie to.
1. Naudokite kitą grafikos režimą
Tikimasi, kad kai kuriuose žaidimuose retkarčiais gali nukristi kadrai, net jei naudojate PS4 / PS5 konsolę. Įsitikinkite, kad žaidimo nustatymų meniu pabandykite naudoti kitą grafikos režimą, kad patikrintumėte, ar aukštesni grafikos parametrai prieštarauja sistemos veikimui, ar ne. Kartais tokią problemą gali išspręsti pakeitus grafikos režimą arba iki tam tikro lygio sumažinus grafikos kokybę (atsižvelgiant į jūsų poreikį).
2. Iš naujo paleiskite PS4 / PS5 konsolę
Jei taip, esate vienas iš PlayStation 4 arba PlayStation 5 konsolių vartotojų ir turite problemų su sistema našumą ar net žaidimo našumą, tada būtinai iš naujo paleiskite PS4/PS5 konsolę, kad atnaujintumėte sistema. Kartais paprastas konsolės paleidimas iš naujo gali išspręsti žaidimo strigčių ar vėlavimų, mikčiojimo, ekrano mirgėjimo ir pan.
Skelbimai
3. Atnaujinkite „PlayStation“ programinę-aparatinę įrangą
Norint išvengti grafinių trikdžių ar vėlavimų, rekomenduojama atnaujinti PS4/PS5 sistemos programinę įrangą. Norėdami įdiegti naujinimą, galite atlikti toliau nurodytus veiksmus.
- Eikite į Nustatymai > Pataikykite Sistema.
- Pasirinkite Sistemos programinė įranga > Pataikykite Sistemos programinės įrangos atnaujinimas ir nustatymai.
- Pasirinkite Atnaujinkite sistemos programinę įrangą > Pasirinkite Atnaujinkite naudodami internetą.
4. Atnaujinkite Rainbow Six Siege
Jei kurį laiką neatnaujinote vaizdo žaidimo Rainbow Six Siege savo PlayStation 4 arba PlayStation 5 konsolėje, būtinai atnaujinkite jį atlikdami toliau nurodytus veiksmus.
- Įjunkite PS4 / PS5 konsolę > Eikite į Pradinis ekranas.
- Dabar eikite į pagrindinį meniu viršuje.
- Eikite į Žaidimai skirtuką.
- Slinkite žemyn iki Rainbow Six Siege ir paryškinkite jį.
- Paspauskite Galimybės valdiklio mygtuką.
- Galiausiai pasirinkite Patikrinkite, ar nėra atnaujinimo iš išskleidžiamojo meniu.
5. Įjunkite PS4 / PS5 maitinimo ciklą
Atrodo, kad kartais bet koks sistemos triktis ar talpyklos problema gali sukelti klaidų, strigčių, vėlavimų, ekrano mirgėjimo ir pan. Įjungdami konsolės maitinimą, galite tiesiog išvalyti laikinąją talpyklą arba triktį, kad pagerintumėte našumą.
- Pirmiausia visiškai išjunkite konsolę.
- Tada atjunkite maitinimo laidą nuo konsolės.
- Palaukite maždaug 30 sekundžių ir vėl prijunkite laidą.
- Galiausiai įjunkite PS4 / PS5 konsolę ir dar kartą patikrinkite, ar nėra problemos.
6. Laikykite PS4/PS5 gerai vėdinamoje vietoje
Kai kuriais atvejais jūsų PS4 / PS5 konsolė gali sukelti keletą problemų dėl sistemos veikimo arba žaidimo vėlavimo dėl perkaitimo. Kartais tinkamo oro vėdinimo patalpoje trūkumas gali sukelti aparatūros stresą, kuris tiesiogiai veikia žaidimo ar žaidimų našumą. Taigi, turėtumėte laikyti savo PS4 / PS5 konsolę gerai vėdinamoje vietoje, kad patikrintumėte, ar yra perkaitimo problema, ar ne.
Skelbimai
Tinkamas oro srautas ir vėsesnė vieta ar temperatūra patalpoje gali padėti PS4/PS5 konsolei veikti geriau. Laikydami konsolę perpildytoje vietoje arba tiesiai po saulės spinduliais, gali kilti problemų.
7. Patikrinkite savo televizorių arba monitorių
Kita galima priežastis, dėl kurios „Rainbow Six Siege“ žaidimas atsilieka PS4 / PS5 konsolėje, yra ta, kad jūsų televizoriuje ar monitoriuje gali kilti problemų dėl ekrano atnaujinimo dažnio. Galbūt PS4 / PS5 konsolėje yra laikinas triktis arba atnaujinimo dažnio problema, dėl kurios gali kilti kai kurių problemų.
8. Patikrinkite HDMI prievadą
Taip pat rekomenduojama tinkamai patikrinti ir konsolės, ir ekrano įrenginio HDMI prievadą, nes nesutapimas ar net dulkių dalelės gali lengvai sukelti ryšio problemų. Pabandykite švelniai ištraukti HDMI kabelį ir tada pūsti šiek tiek oro, kad iš HDMI prievado išvalytumėte nešvarumus / dulkes.
Skelbimai
9. Patikrinkite laisvą vietą standžiajame diske
Kartais dėl mažos vietos standžiajame diske gali kilti programų paleidimo problemų, išskyrus trikdžius, lėtą įkėlimą, vėlavimą, grafines problemas ir kt. Prieš darydami bet kokią kitą išvadą, visada turėtumėte patikrinti laisvos vietos standžiajame diske. Jei laisvos vietos saugykloje per mažai, būtinai pašalinkite nereikalingus žaidimus ar kitas programas iš „PlayStation“ konsolės ir dar kartą patikrinkite, ar nėra ekrano plyšimo problemos.
10. Išimkite žaidimo diską ir švelniai išvalykite
Jei naudojate PlayStation konsolės disko leidimą, laikyti ir naudoti fizinius diskus yra gana sunku. darbą, nes bet kokie įbrėžimai, fiziniai pažeidimai ar net dulkių dalelės gali lengvai sugadinti diską ir jūsų žaidimų patirtį taip pat. Taigi, siūloma tiesiog išimti žaidimo diską ir švelniai nuvalyti jį mikropluošto šluoste, kad pašalintumėte dėmes ir nešvarumus, tada pabandykite dar kartą įdėti diską, kad patikrintumėte problemą.
11. Pabandykite žaisti kitą žaidimą PS4 / PS5
Kartais PlayStation žaidimai gali veikti netinkamai, o tai šiek tiek nuvilia. Įsitikinkite, kad PS4 / PS5 konsolėje pažaiskite kitą žaidimą, kad patikrintumėte problemą, arba palaukite, kol bandysite dar kartą.
12. Išvalyti Rainbow Six Siege žaidimo duomenis
Panašu, kad žaidimo išsaugotų duomenų išvalymas konsolėje taip pat gali išspręsti kelias žaidimo paleidimo ar žaidimo problemas. Galite tai išbandyti:
- Eiti į Nustatymai > Pasirinkite Programos išsaugotų duomenų valdymas.
- Pasirinkite bet kurį Sistemos saugykla arba Internetinė saugykla arba USB atmintis > Pasirinkite Ištrinti.
- Pasirinkite Rainbow Six Siege žaidimas > Pažymėkite failus, kuriuos norite ištrinti arba tiesiog Pasirinkti viską.
- Galiausiai pasirinkite Ištrinti > Pasirinkite Gerai užduočiai patvirtinti.
- Baigę iš naujo paleiskite konsolę, kad patikrintumėte, ar PS4 / PS5 konsolėje nėra „Rainbow Six Siege“ ekrano mirgėjimo.
13. Atkurti duomenų bazę
Atkūrę duomenų bazę savo PlayStation konsolėje galite greitai išspręsti galimas problemas ar klaidas. Norėdami tai padaryti:
- Visiškai išjunkite konsolę. Atjunkite maitinimo laidą nuo konsolės ir palaukite apie 2–3 minutes.
- Dabar prijunkite maitinimo kabelį ir įjunkite, kad automatiškai išvalytumėte talpyklos duomenis iš sistemos.
Skelbimas
Patikrinkite, ar ši problema buvo išspręsta naudojant Rainbow Six Siege žaidimą, ar ne. Jei ne, atlikite toliau nurodytus veiksmus.
- Dabar paspauskite ir palaikykite maitinimo mygtuką PlayStation konsolėje, kol išgirsite 2 pyptelėjimus. [Antras pyptelėjimas pasigirs po septynių sekundžių]
- Konsolė bus paleista saugiuoju režimu > Prijunkite valdiklį prie USB su konsole ir paspauskite valdiklio PS mygtuką.
- Tada gausite parinktį, pavadintą Atkurti duomenų bazę.
- Pasirinkite Atkurti duomenų bazę ir patvirtinkite užduotį.
- Tai gali užtrukti, priklausomai nuo standžiojo disko duomenų dydžio. Turėkite šiek tiek kantrybės.
- Baigę tiesiog iš naujo paleiskite sistemą įprastai.
14. Iš naujo nustatykite konsolę
Daugeliu atvejų konsolės atkūrimas gali pašalinti sistemos trikdžius arba talpyklos duomenų problemas iš paties žaidimo. Norėdami tai padaryti:
- Pirmiausia išjunkite „PlayStation 4“ arba „PlayStation 5“ konsolę.
- Kai konsolė išjungta, paspauskite ir palaikykite Galia pulto mygtuką, kol per kelias sekundes išgirsite du pyptelėjimus.
- Čia pamatysite dvi iš naujo nustatymo parinktis.
- Pasirinkite reikiamą parinktį, kad iš naujo nustatytumėte „PlayStation“ konsolę.
- Palaukite, kol procesas bus baigtas, tada būtinai prisijunkite prie „PlayStation“ paskyros.
- Galiausiai įdiekite Rainbow Six Siege žaidimą ir pabandykite jį paleisti.
15. Nejunkite į poilsio režimą
Kaip papildomą metodą įsitikinkite, kad neperjunkite konsolės į poilsio režimą, nes dėl to sistema gali sutrikti arba visiškai pereiti į poilsio režimą. Taigi žaidimo seansų metu neįjunkite poilsio režimo. Norėdami tai padaryti:
- Eikite į PS5 Nustatymai meniu > Atidarykite Energijos taupymas skirtuką.
- Pasirinkite Nustatykite laiką, kol PS4 / PS5 įjungs poilsio režimą.
- Nustatytas į Nejunkite į poilsio režimą > Iš naujo paleiskite konsolę, kad pritaikytumėte pakeitimus.
Pataisymas: „Rainbow Six Siege“ ekrano plyšimas „Xbox One“, „Xbox Series X“ ir „S“.
Jei naudojate „Xbox“ žaidimų konsolę ir susiduriate su „Rainbow Six Siege“ žaidimo ekrano plyšimo problema, vadovaukitės toliau pateiktais metodais.
1. Patikrinkite sistemos naujinimus
Primygtinai rekomenduojame patikrinti, ar „Xbox“ konsolėje yra sistemos naujinimų, prieš pereinant prie kitų imtis bet kokių kitų problemų sprendimo būdų, nes pasenusi sistemos versija gali sukelti su ekranu susijusių problemų bet ką. Norėdami tai padaryti:
- Paspauskite Namų mygtukas „Xbox“ konsolėje, kad atidarytumėte prietaisų skydelio meniu.
- Dabar pasirinkite Nustatymai iš meniu apačios > Pasirinkti Visi nustatymai.
- Pasirinkite Sistema > Pasirinkite Atnaujinimai.
- Pasirinkite Atnaujinti konsolę (jei yra) > Vykdykite ekrane pateikiamus nurodymus, kad užbaigtumėte naujinimo procesą.
- Baigę būtinai iš naujo paleiskite konsolę, kad pritaikytumėte pakeitimus.
2. Atnaujinkite Rainbow Six Siege
Taip pat turėtumėte atnaujinti žaidimo versiją savo konsolėje, kad įsitikintumėte, jog nėra problemų dėl žaidimo failų. Pasenęs arba sugadintas žaidimas gali lengvai sukelti daugybę problemų. Norėdami tai padaryti:
- Eikite į Mano žaidimai ir programos informacijos suvestinės meniu.
- Pasirinkite Tvarkyti > Eiti į Atnaujinimai.
- Jei tavo Rainbow Six Siege žaidime yra galimų naujinimų, juos galite lengvai rasti.
- Būtinai pasirinkite atnaujinimo procesą ir paspauskite A valdiklio mygtuką, kad jį paleistumėte.
Atkreipkite dėmesį: Verta rekomenduoti apsilankyti Nustatymai puslapis > Pasirinkti Sistemos > Pasirinkite Atnaujinimai kad žaidimas būtų atnaujintas automatiškai, kai konsolė prisijungia prie interneto.
3. Išjunkite „Xbox“ konsolę
Verta paminėti, kad „Xbox“ konsolėje atlikite maitinimo ciklo metodą, kad įsitikintumėte, jog nėra problemų dėl įrenginio programinės įrangos ar trikdžių. Įprastas paleidimas iš naujo daugeliu atvejų gali neveikti ir norint pašalinti laikinus trikdžius arba talpyklos duomenų problemas, reikalingas maitinimo ciklas. Padaryti tai:
- Išjunkite „Xbox“ konsolę > Atjunkite maitinimo kabelį nuo konsolės ir maitinimo šaltinio.
- Dabar palaukite maždaug 30 sekundžių ir vėl prijunkite maitinimo kabelį.
- Būtinai įjunkite „Xbox“ konsolę ir patikrinkite, ar ekrano mirgėjimo problema išspręsta, ar ne.
4. Iš naujo įdiekite žaidimą
Taip pat turėtumėte pabandyti pašalinti ir iš naujo įdiegti Rainbow Six Siege žaidimą savo Xbox konsolėje. Baigę būtinai iš naujo ją įdiekite „Xbox“ konsolėje, kad išvengtumėte su žaidimu susijusių problemų. Padaryti tai:
- Paspauskite Xbox mygtukas valdiklyje, kad atidarytumėte vadovo meniu.
- Pasirinkite Mano žaidimai ir programos > Pataikykite Matyti viską > Pasirinkite Žaidimai.
- Tada pasirinkite Paruošta montuoti > Pasirinkti Eilė.
- Pasirinkite Rainbow Six Siege žaidimą, kurį bandote įdiegti iš naujo.
- Dabar paspauskite Meniu mygtukas savo valdiklyje.
- Pasirinkite Tvarkykite žaidimus ir priedus arba Tvarkyti programą.
- Pasirinkite Rainbow Six Siege > Pasirinkite Pašalinkite visus.
- Būtinai pasirinkite Pašalinkite visus užduočiai patvirtinti.
- Palaukite, kol bus baigtas pašalinimo procesas.
- Iš naujo paleiskite sistemą, kad pritaikytumėte pakeitimus.
- Tada paspauskite Xbox mygtukas ant valdiklio, kad vėl atidarytumėte vadovo meniu.
- Pataikė Mano žaidimai ir programos > Pasirinkite Matyti viską > Eiti į Žaidimai.
- Pasirinkite Paruošta montuoti skirtukas > Pataikymas Diegti dėl Rainbow Six Siege.
- Palaukite diegimo proceso ir iš naujo paleiskite konsolę.
5. Iš naujo nustatykite konsolę
Jei pirmiau minėti metodai jums nepadėjo, atlikite toliau nurodytus veiksmus, kad tiesiog iš naujo nustatytumėte konsolę rankiniu būdu. Tai darydami galite lengvai pašalinti sistemos trikdžius arba talpyklos duomenų problemas iš savo konsolės. Norėdami tai padaryti:
- Paspauskite Xbox mygtukas valdiklyje, kad atidarytumėte vadovo meniu.
- Pasirinkite Profilis ir sistema > Eiti į Nustatymai > Pasirinkite Sistema.
- Eiti į Konsolės informacija > Pasirinkite Iš naujo nustatykite konsolę.
- Gausite greitą mygtuką „Patinka“. Iš naujo nustatyti konsolę?
- Čia turėtumėte pasirinkti Iš naujo nustatykite ir pašalinkite viską. [Bus ištrinti visi naudotojo duomenys, įskaitant paskyras, išsaugotus žaidimus, nustatymus, visas įdiegtas programas ir žaidimus ir kt.]
- Nors galite pasirinkti Iš naujo nustatyti ir išsaugoti mano žaidimus ir programas, daugeliu atvejų tai gali neišspręsti problemos.
- Pasirinkus parinktį, „Xbox“ konsolė pradeda trinti ir iš naujo nustatyti gamyklinius sistemos nustatymus.
- Palaukite, kol procesas bus baigtas, tada iš naujo paleiskite konsolę.
Tai štai, vaikinai. Manome, kad šis vadovas jums buvo naudingas. Jei turite daugiau klausimų, galite komentuoti žemiau.


![Kaip įdiegti „Stock ROM“ „Blaupunkt SL Plus 02“ [Firmware Flash File]](/f/c78754ef4561f4086f01681637df2ada.jpg?width=288&height=384)
![Kaip įdiegti „Stock ROM“ „Leotec Supernova QI216“ [programinės aparatinės įrangos faile]](/f/91a00624edac4852cb28fce4a7d57604.jpg?width=288&height=384)