Kaip apeiti „Windows 10“ administratoriaus slaptažodį, kai jis užrakintas
įvairenybės / / April 29, 2023
Pamiršote „Windows 10“ administratoriaus slaptažodį ir užblokavote prieigą prie kompiuterio. Tai vienintelė jūsų turima administratoriaus paskyra. Neturite slaptažodžio nustatymo iš naujo disko ar kito būdo iš naujo nustatyti slaptažodį. Jūs nenorite prarasti jokių failų savo kompiuteryje. Taigi jums įdomu, ar yra būdas apeiti „Windows 10“ administratoriaus slaptažodį, kai esate užrakintas kompiuterio.
Dabar jūs atėjote į reikiamą vietą. Šiame straipsnyje bus parodyti du paprasti, bet veiksmingi būdai, kaip apeiti „Windows 10“ administratoriaus slaptažodį ir atrakinti užrakintą kompiuterį.
- 1 būdas: apeikite „Windows 10“ administratoriaus slaptažodį naudodami programinę įrangą
- 2 būdas: apeikite „Windows 10“ slaptažodį naudodami komandų eilutę
Puslapio turinys
-
1 būdas: apeikite „Windows 10“ administratoriaus slaptažodį naudodami programinę įrangą
- 1 veiksmas: sukurkite slaptažodžio nustatymo iš naujo diską.
- 2 veiksmas: paleiskite užrakintą kompiuterį iš disko.
- 3 veiksmas: apeikite „Windows 10“ administratoriaus slaptažodį.
-
2 būdas: apeikite „Windows 10“ administratoriaus slaptažodį naudodami komandų eilutę
- 1 veiksmas: paleiskite naudodami išplėstines paleisties parinktis.
- 2 veiksmas: pakeiskite Utilman.exe į CMD.exe.
- 3 veiksmas: apeikite „Windows 10“ administratoriaus slaptažodį.
- Nesunku apeiti „Windows 10“ administratoriaus slaptažodį, kai esate užrakintas
1 būdas: apeikite „Windows 10“ administratoriaus slaptažodį naudodami programinę įrangą
Naudojant specialų įrankį, pvz „iSumsoft Windows“ slaptažodžio taisymo priemonė Norint išspręsti „Windows“ slaptažodžio problemas, paprastai gaunamas dvigubai geresnis rezultatas su puse pastangų. Tai vienas geriausių „Windows 10“ slaptažodžio nustatymo iš naujo įrankių, leidžiantis per kelias minutes apeiti „Windows 10“ slaptažodį neprarandant duomenų. Tiesiog atlikite toliau nurodytus veiksmus.
1 veiksmas: sukurkite slaptažodžio nustatymo iš naujo diską.
Kadangi jūsų kompiuteris užrakintas, turite sukurti jam slaptažodžio nustatymo iš naujo diską naudodami iSumsoft Windows Password Refixer kitame veikiančiame kompiuteryje. Jei neturite antro kompiuterio, pasiskolinkite jį iš draugo.
Kitame veikiančiame kompiuteryje atsisiųskite ir įdiekite „iSumsoft Windows Password Refixer“.
Paleiskite „iSumsoft Windows Password Refixer“ ir pasirinkite USB įrenginį.
Skelbimai

Įdėkite USB atmintinę į kompiuterį ir spustelėkite mygtuką Pradėti įrašymą.

Spustelėkite Taip, kai būsite paraginti, ir programinė įranga sėkmingai sukurs „Windows“ slaptažodžio nustatymo diską per kelias sekundes.
Skelbimai

2 veiksmas: paleiskite užrakintą kompiuterį iš disko.
Įdėkite slaptažodžio nustatymo iš naujo diską (USB) į užrakintą kompiuterį, kuriame norite apeiti „Windows 10“ administratoriaus slaptažodį.
Paleiskite arba iš naujo paleiskite kompiuterį ir, kai tik pasirodys pirmasis ekranas, paspauskite ir palaikykite paleidimo meniu klavišą (paprastai Esc, F12, F11 arba F10, priklausomai nuo kompiuterio gamintojo), kad pasiektumėte įkrovą Meniu.
Skelbimai
Įkrovos meniu pasirinkite USB įrenginį kaip pagrindinį įkrovos įrenginį ir kompiuteris bus paleistas iš USB disko.

3 veiksmas: apeikite „Windows 10“ administratoriaus slaptažodį.
„iSumsoft Windows Password Refixer“ pasirodys jūsų ekrane, kai jūsų kompiuteris baigs paleisti iš slaptažodžio nustatymo iš naujo disko.
Pasirinkite „Windows 10“ sistemą, tada administratoriaus paskyrą, kurios slaptažodį norite apeiti, tada spustelėkite Iš naujo nustatyti slaptažodį.
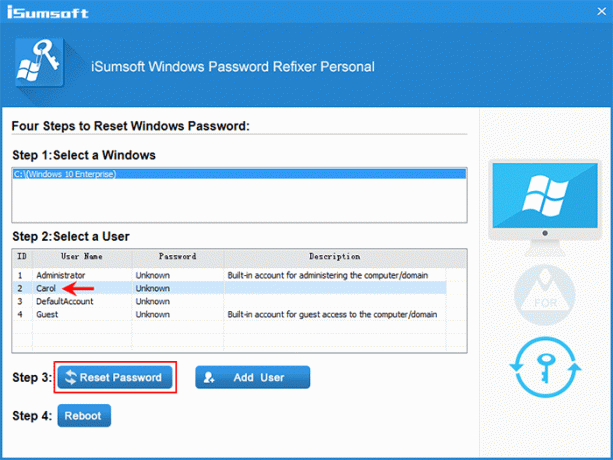
Skelbimas
Spustelėkite Taip, kai būsite paraginti, ir jūsų „Windows 10“ paskyros slaptažodis bus nedelsiant ištrintas.

Spustelėkite Perkrauti ir, kai būsite paraginti, spustelėkite Taip ir nedelsdami pašalinkite USB diską. Tada jūsų kompiuteris bus paleistas į „Windows 10“.
Kai esate „Windows 10“ prisijungimo ekrane, galite prisijungti neįvesdami slaptažodžio.
2 būdas: apeikite „Windows 10“ administratoriaus slaptažodį naudodami komandų eilutę
Jei tikitės apeiti „Windows 10“ administratoriaus slaptažodį nenaudodami jokios trečiosios šalies programinės įrangos, komandų eilutės triukas yra skirtas jums. Nesvarbu, ar esate prisijungę, ar užrakintas, komandų eilutė leidžia iš naujo nustatyti arba apeiti pamirštus „Windows“ vietinės paskyros slaptažodžius neprarandant duomenų. Štai kaip apeiti „Windows 10“ administratoriaus slaptažodį naudojant komandų eilutę, kai esate užblokuotas.
1 veiksmas: paleiskite naudodami išplėstines paleisties parinktis.
Įsitikinkite, kad kompiuteris išjungtas.
Paspauskite maitinimo mygtuką, kad įjungtumėte kompiuterį, o kai tik pamatysite „Windows“ logotipą, paspauskite ir palaikykite maitinimo mygtuką, kol kompiuteris išsijungs.
Pakartokite aukščiau aprašytą procesą ir jūsų kompiuteris bus paleistas į ekraną Preparing Automatic Repair.
Pasirinkite Išplėstinės parinktys ir jūsų kompiuteris bus paleistas į išplėstinių paleisties parinkčių ekraną.

Patarimai: jei atlikdami aukščiau nurodytus veiksmus kompiuteris negali įkelti į išplėstinių paleisties parinkčių ekraną, kompiuteriui paleisti turėsite naudoti „Windows“ diegimo diską.
2 veiksmas: pakeiskite Utilman.exe į CMD.exe.
Ekrane Išplėstinės paleisties parinktys pasirinkite Trikčių šalinimas > Išplėstinės parinktys > Sistemos vaizdo atkūrimas.

Kai pasirodys vedlys „Atkurti kompiuterio vaizdą“, pasirinkite Atšaukti, tada Kitas.

Kitame puslapyje spustelėkite Išsamiau, pasirinkite Įdiegti tvarkyklę, tada spustelėkite Gerai.

Atsiras dialogo langas Atidaryti. Pasirinkite Šis kompiuteris, tada suraskite ir atidarykite operacinės sistemos diską, kuriame įdiegta „Windows 10“.

Kai esate OS diske, atidarykite aplanką Windows\System32, suraskite failą Utilman ir pervardykite jį į Utilman1. Norėdami peržiūrėti pakeitimus, turite paspausti F5, kad atnaujintumėte aplanką.

Raskite cmd failą ir pervadinkite jį Utilman. Tai padarius, Utility Manager programa Utilman.exe, kuri naudojama pritaikymo neįgaliesiems parinktims konfigūruoti, pakeičiama komandų eilutės programa CMD.exe.

Toliau spustelėkite Atšaukti, kad uždarytumėte visus ekrano langus ir grįšite į ekraną Pasirinkite parinktį. Šį kartą pasirinkite Tęsti, kad kompiuteris būtų paleistas į „Windows 10“.

3 veiksmas: apeikite „Windows 10“ administratoriaus slaptažodį.
Kai esate „Windows 10“ prisijungimo ekrane, apatiniame dešiniajame kampe spustelėkite prieigos ištrynimo (prieinamumas) piktogramą. Vietoj pritaikymo neįgaliesiems meniu bus rodomas komandų eilutės langas.
Komandinės eilutės lange įveskite tinklo vartotojo vartotojo vardo slaptažodisir paspauskite Enter. Tai apeis pamirštą „Windows 10“ slaptažodį ir nustatys naują. Jums reikia pakeisti "Vartotojo vardas“ komandoje su tikruoju jūsų administratoriaus paskyros pavadinimu ir „Slaptažodis“ su norimu nauju slaptažodžiu, pavyzdžiui, tinklo vartotojas Carol 123456.

Tada galite prisijungti prie „Windows 10“ naudodami naują administratoriaus slaptažodį. Jei reikia grąžinti lengvos prieigos priemonę ten, kur ji buvo, tiesiog eikite į aplanką Windows\System32 savo OS diske ir pervardykite Utilman failą į CMD, o Utilman1 failą - Utilman.
Nesunku apeiti „Windows 10“ administratoriaus slaptažodį, kai esate užrakintas
Kai pamiršite „Windows 10“ administratoriaus slaptažodį ir nebegalite prisijungti prie kompiuterio, jums nereikia jaudintis. Taip yra todėl, kad lengva apeiti „Windows 10“ slaptažodį naudojant „Windows“ integruotus komandų eilutės triukus arba specialų programinės įrangos įrankį, pvz., „iSumsoft Windows Password Refixer“. Apėjimas taip pat reiškia slaptažodžio keitimą arba pašalinimą nežinant senojo slaptažodžio. Dar svarbiau, kad tai nepraras duomenų ar nesugadins sistemos.



