Kaip išspręsti „Bluetooth“ susiejimo problemą „iPhone 11“, „11 Pro“ ir „11 Pro Max“
įvairenybės / / August 05, 2021
Jei „iPhone 11“ serijos įrenginiuose susiduriate su nenuosekliomis „Bluetooth“ susiejimo ar ryšio problemomis, esate tinkamoje vietoje. Čia pateikėme keletą galimų pataisymų ar gudrybių, kuriuos turėtumėte pabandyti lengvai išspręsti su „Bluetooth“ susijusią problemą „iPhone“. Nauja „iPhone 11“ serijos įrenginių vartotojai susiduria su „Bluetooth“ problemomis. Patikrinkite, kaip išspręsti „Bluetooth“ susiejimo problemą „iPhone 11“, „11 Pro“ ir „11 Pro Max“.
Nauji programinės įrangos atnaujinimai dažniausiai būna susiję su kai kuriomis klaidomis ar stabilumo problemomis, su kuriomis prietaiso vartotojai visada susiduria kasdieniniame gyvenime. Taigi, akivaizdu, kad kai kurios funkcijos ar ryšio galimybė yra naudinga bet kuriam vartotojui, tačiau jiems kyla problemų. Šiais laikais „Bluetooth“ įgalinti įrenginiai, tokie kaip „Bluetooth“ garsiakalbiai, ausinės, išmanieji televizoriai ir kt., Yra viena iš naudingiausių programėlių ar elektronikos, kurią dauguma žmonių naudoja su savo išmaniaisiais telefonais.
Dabar, eidami į temą, norėdami išspręsti „iPhone 11“ „Bluetooth“ susiejimo problemas, galite atlikti toliau nurodytus veiksmus.
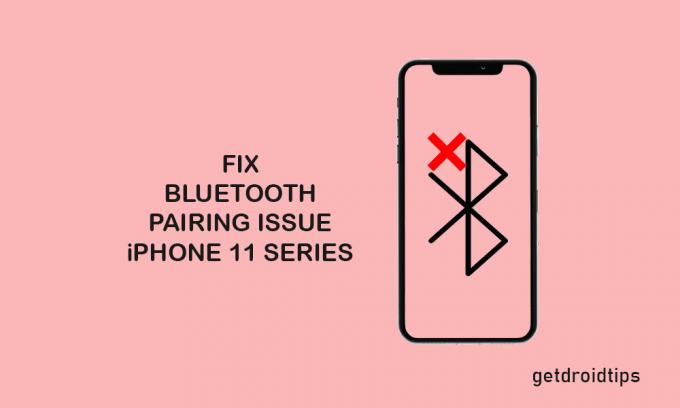
Turinys
-
1 Kaip išspręsti „Bluetooth“ susiejimo problemą „iPhone 11“, „11 Pro“ ir „11 Pro Max“
- 1.1 1. Iš naujo paleiskite „iPhone“ ir „Bluetooth“ įrenginį
- 1.2 2. Suporuokite „Bluetooth“ ryšį
- 1.3 3. Naudoti lėktuvo režimą (įjungti / išjungti)
- 1.4 4. Pašalinkite ir pridėkite „Bluetooth“ įrenginį
- 1.5 5. Iš naujo nustatykite tinklo nustatymus „iPhone 11“ serijoje
- 1.6 6. Atlikite gamyklinius nustatymus
Kaip išspręsti „Bluetooth“ susiejimo problemą „iPhone 11“, „11 Pro“ ir „11 Pro Max“
Yra keletas žingsnių ar gudrybių, kurie paminėti žemiau, kuriuos galite išbandyti, kad jūsų „iPhone“ ir „Bluetooth“ įgalintas įrenginys veiktų tinkamai.
1. Iš naujo paleiskite „iPhone“ ir „Bluetooth“ įrenginį
- Kelias sekundes ilgai paspauskite abu „Side / Power + Volume Up“ mygtukus.
- Atleiskite abu mygtukus, kai ekrane pasirodo juosta „Slide to Power off“.
- Dabar stumkite juostą, kad išjungtumėte „iPhone“.
- Palaukite apie 30 sekundžių ir ilgai paspauskite maitinimo / šoninį mygtuką, kol pasirodys „Apple“ logotipas.
- Panašiai, jei su „iPhone“ naudojate bet kurį „Bluetooth“ įgalintą įrenginį, būtinai jį išjunkite ir paleiskite iš naujo.
2. Suporuokite „Bluetooth“ ryšį
Jei kyla problemų dėl „iPhone“ ar „Bluetooth“ įrenginio, turėtumėte ištrinti „Bluetooth“ poravimą tarp abiejų įrenginių ir sukurti naują poravimą.
- Eikite į „iPhone“ nustatymų meniu> bakstelėkite „Bluetooth“.
- Išjunkite „Bluetooth“ perjungiklį.
- Palaukite apie 30 sekundžių ir vėl įjunkite „Bluetooth“ perjungiklį.
- Dabar pamatysite galimų „Bluetooth“ įrenginių sąrašą.
- Pasirinkite ir pasirinkite pageidaujamą „Bluetooth“ įrenginį ir bakstelėkite jį, jei norite naujai susieti.
- Jei reikia, turite įvesti PIN kodą. Dažniausiai „Bluetooth“ kaištis gali būti 0000 arba 1234.
3. Naudoti lėktuvo režimą (įjungti / išjungti)
Taip pat galite naudoti „iPhone 11“ serijos įrenginių lėktuvo režimą, kad išspręstumėte bet kokias nedideles „Bluetooth“ problemas.
- Palieskite įrenginio nustatymus.
- Pasirinkite lėktuvo režimą ir įjunkite jį. Todėl visi ryšiai bus išjungti.
- Dabar perkraukite „iPhone“ ir vėl išjunkite lėktuvo režimą iš nustatymų.
- Greičiausiai tai išspręs „Bluetooth 11“ susiejimo problemą „iPhone 11“ serijoje.
4. Pašalinkite ir pridėkite „Bluetooth“ įrenginį
- Eikite į „iPhone Settings“> palieskite „Bluetooth“, kad jį įjungtumėte ir patikrintumėte, ar „Bluetooth“ įrenginys prijungtas, ar ne.
- Bakstelėkite jį ir eikite į piktogramą „i“.
- Jei norite pamiršti įrenginį, tiesiog palieskite mygtuką Pamiršti.
- Jei būsite paraginti, dar kartą palieskite parinktį, kad patvirtintumėte.
- Tikimės, kad šis žingsnis gali jums padėti.
5. Iš naujo nustatykite tinklo nustatymus „iPhone 11“ serijoje
- „IPhone“ pagrindiniame ekrane palieskite piktogramą Nustatymai.
- Bakstelėkite Bendra.
- Tada slinkite žemyn į apačią ir bakstelėkite Reset.
- Pasirinkite Reset Network Settings ir įveskite įrenginio kodą, jei norite tęsti, jei būsite paraginti.
- Galiausiai dar kartą palieskite Reset Network Settings, kad patvirtintumėte užduotį.
- Palaukite jo ir perkraukite ragelį.
6. Atlikite gamyklinius nustatymus
Paskutinis, bet ne mažiau svarbus dalykas - galite visiškai atkurti „iPhone“ nustatymus ir duomenis, kad įrenginys veiktų pagal numatytuosius nustatymus.
- Eikite į „iPhone Settings“> „General“> „Reset“.
- Pasirinkite Ištrinti visą turinį ir nustatymus> pasirinkite Ištrinti dabar.
- Jei būsite paraginti, turite įvesti kodą.
- Bakstelėkite Ištrinti „iPhone“.
- Tada dar kartą bakstelėkite Ištrinti „iPhone“, kad tęstumėte veiksmą.
- Jei būsite paraginti, įveskite „Apple ID“ ir slaptažodį.
- Tada bakstelėkite Ištrinti, kad tęstumėte.
- Palaukite ir jis iš naujo paleis „iPhone“.
Dabar galite patikrinti „iPhone 11“, „11 Pro“ ir „11 Pro Max“ „Bluetooth“ poravimą kartu su atitinkamu „Bluetooth“ įgalintu įrenginiu.
Manome, kad šis vadovas jums naudingas. Žemiau galite pakomentuoti bet kokias užklausas.
Subodhui patinka rašyti turinį, nesvarbu, ar jis susijęs su technologijomis, ar kitokį. Metus rašęs technikos tinklaraštyje, jis tampa tuo aistringas. Jis mėgsta žaisti žaidimus ir klausytis muzikos. Be tinklaraščių rašymo, jis yra priklausomas nuo žaidimų kompiuterio versijų ir nutekėjimo išmaniesiems telefonams.



