Kaip bendrinti „Chrome“ slaptažodžius tarp „Microsoft Edge“ ir „Firefox“
įvairenybės / / August 04, 2021
Skelbimai
Jei naudojatės viena naršykle, nereikia atsiminti visų paskyros slaptažodžių. Pvz., Jei esate „Chrome“ naudotojas, „Chrome“ prisimins jūsų slaptažodžius ir prisijungimo duomenis. Taigi galite lengvai išsaugoti ir pasiekti tą slaptažodį ir net sinchronizuoti su kitais kompiuteriais naudodami paskyrą, kurią naudojote kaip pagrindinę „Chrome“ naršyklės paskyrą.
Bet jei norite naudoti kitas naršykles, pvz., „Firefox“, turite tuos slaptažodžius įvesti rankiniu būdu, o tai yra varginanti užduotis.
Laimei, galite lengvai bendrinti „Chrome“ slaptažodžius tarp „Microsoft Edge“ ir „Firefox“ naršyklės, neprarasdami jokių duomenų ir nerizikuodami dėl privatumo.
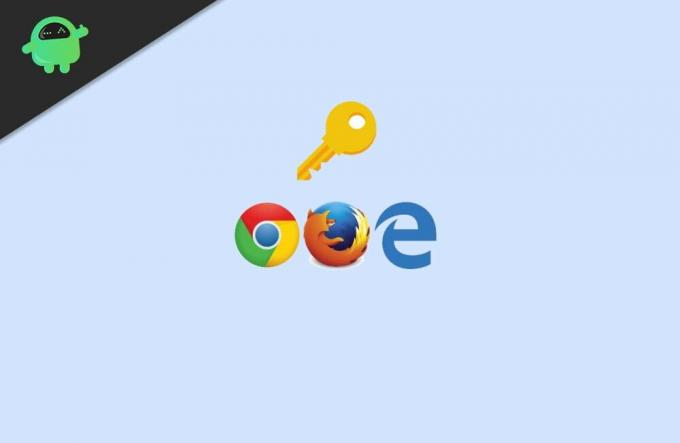
Skelbimai
Turinys
-
1 Kaip bendrinti „Chrome“ slaptažodžius tarp „Microsoft Edge“ ir „Firefox“
- 1.1 „Firefox“
- 1.2 Briauna
-
2 Sinchronizavimo realiuoju laiku parinktys
- 2.1 „Lastpass“ slaptažodžių tvarkyklė
- 3 Išvada
Kaip bendrinti „Chrome“ slaptažodžius tarp „Microsoft Edge“ ir „Firefox“
Jei tik norite importuoti vieną kartą, kad galėtumėte perjungti iš „Chrome“ į kitas naršykles, turėtumėte atlikti šį vienkartinį importavimą. Vėliau visi slaptažodžiai bus saugomi jūsų dabartinėje naršyklėje. Tačiau jei norite realiuoju laiku bendrinti „Chrome“ slaptažodžius tarp „Microsoft Edge“ ir „Firefox“, mums gali tekti ieškoti kitų galimybių.
„Firefox“
„Firefox“ iš tikrųjų perkėlė parinktį ir paslėpė ją žymių tvarkyklėje. Dabar galite lengvai pasiekti nustatymą atlikdami šiuos veiksmus:
Atidarykite Žymių tvarkyklę (biblioteką) paspausdami „Ctrl“ + „Shift“ + B trumpesnis kelias.
Lango viršuje spustelėkite Importuoti ir atsarginę kopiją.
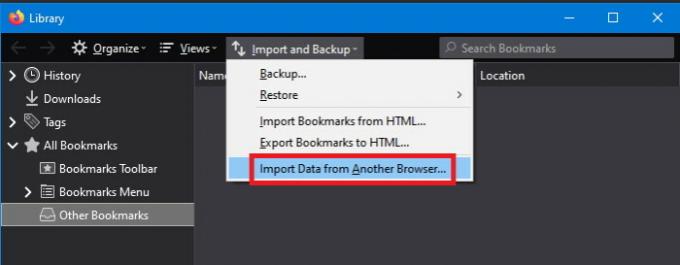
Skelbimai
Dabar spustelėkite importuoti iš kitų naršyklių.
Dabar naršyklių sąraše pasirinkite „Chrome“ ir spustelėkite Pirmyn.
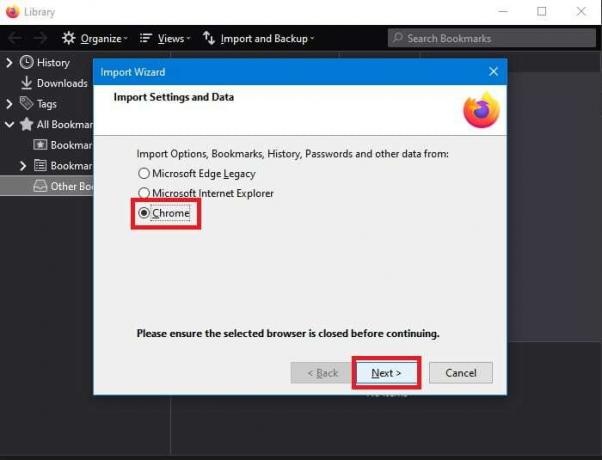
Iš parinkčių pasirinkite visus (būtinai įtraukite slaptažodžius).
Skelbimai
Palaukite, kol baigs importuoti. Baigę spustelėkite Baigti.

Kai tai baigsis, turėtumėte galėti prisijungti neįvedę slaptažodžio (dėl automatinio pildymo).
Briauna
„Microsoft Edge“ naršyklėje šią parinktį galite pamatyti nustatymuose. Tiesiog atlikite šiuos veiksmus ir galėsite importuoti slaptažodžius iš „Chrome“ į „Edge“.
Bakstelėkite Daugiau parinkčių (spartusis klavišas: „Alt“ + X) naršyklėje „Edge“ ir spustelėkite „Settings“.
Dalyje Bendrieji nustatymai šiek tiek slinkite žemyn ir turėtumėte rasti pavadintą mygtuką „Importuoti arba eksportuoti“.
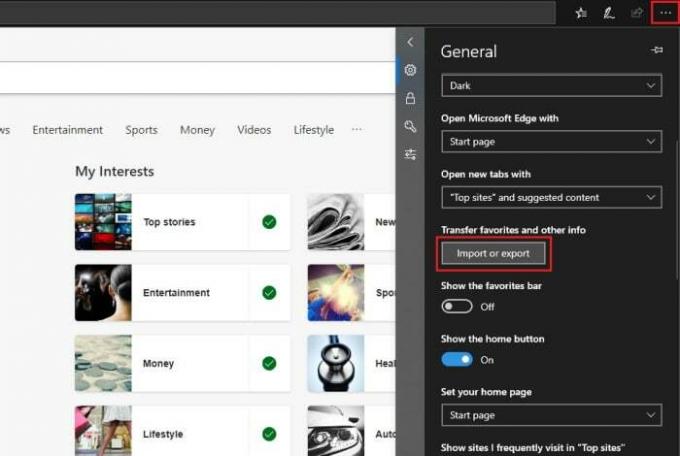
Spustelėkite jį, iš įdiegtų naršyklių sąrašo pasirinkite „Chrome“ ir spustelėkite „Importuoti“.
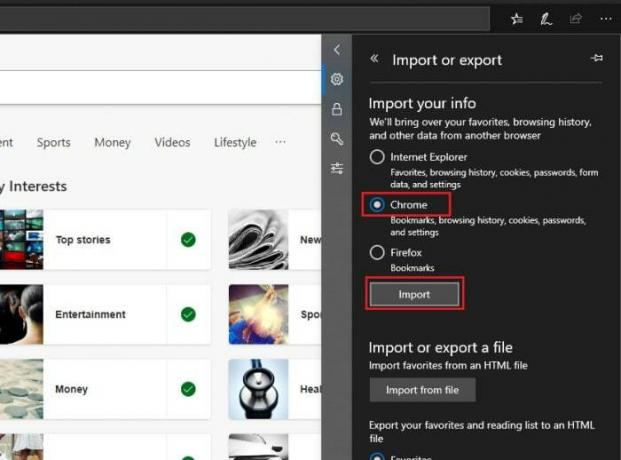
Tai importuos visus jūsų slaptažodžius ir šalia importavimo mygtuko turėtumėte pamatyti pranešimą „Viskas atlikta“.

Dabar visa informacija bus importuota iš chromo. Tačiau „Firefox“ importuoti galima tik dėl kai kurių priežasčių. Bet kokiu atveju mes ieškome chromo, ir jis gerai veikia.
Sinchronizavimo realiuoju laiku parinktys
Nors jei naudojate abi naršykles, negalite gaišti laiko importuodami ir eksportuodami duomenis naršyklėse. Šis procesas sunaudoja laiko, ir jums reikia kažko, kas galėtų veikti realiuoju laiku. Tam tikslui galime naudoti bet kokias gerai žinomas slaptažodžių tvarkyklės paslaugas, kurios siūlo „Chrome“, „Firefox“ ir „Edge“ papildinius.
„Lastpass“ slaptažodžių tvarkyklė
Tai nemokamas ir populiarus slaptažodžių tvarkyklės plėtinys, kuriuo pasitiki daugelis naršyklės vartotojų. Nors tai nemokama, tai suteikia puikų sinchronizavimą tarp kelių naršyklių, tokių kaip „Chrome“, „Firefox“ ir „Edge“. Žinoma, galite pasirinkti bet kurį pageidaujamą slaptažodžių tvarkytuvą. Bet kadangi aš jau kurį laiką naudojau šį, aš jums pasiūlysiu tai išbandyti.
Gaukite šį plėtinį savo naršyklėje naudodami toliau pateiktas nuorodas:
- „Chrome“ naudotojai: Čia
- „Firefox“ vartotojai: Čia
- „Edge“ vartotojai: Čia
Atsisiuntę tvarkyklę, veiksmai yra paprasti.
- Dešiniuoju pelės mygtuku spustelėkite plėtinio piktogramą naršyklės viršuje.
- Spustelėkite sukurti paskyrą ir užbaikite paskyros sukūrimą.
- Dabar pradėkite prisijungti prie savo paskyros. Vadybininkas paklaus, ar norite prisiminti tos svetainės kredencialus.
- Spustelėkite gerai, ir jis išsaugos slaptažodį.
Galiausiai pradėkite diegti „LastPass“ tvarkyklę kitose naršyklėse ir prisijunkite naudodami ką tik sukurtą paskyrą. Tai automatiškai sinchronizuos visus slaptažodžius tarp naršyklių be jokių problemų.
Išvada
Taigi, apibendrinant, taip galite bendrinti „Chrome“ slaptažodį naudodami „Microsoft Edge“ ir „Firefox“. Jei tikitės bet kurios iš šių naršyklių iš „Chrome“, geriausia naudoti vienkartinį sinchronizavimo metodą.
Nors, jei tikrai norite naudoti kelias naršykles, naudokite žinomų slaptažodžių tvarkyklę, kuri gali veikti su visomis jūsų pageidaujamomis naršyklėmis. „Dashlane“ taip pat yra žinomas slaptažodžių tvarkyklė. Galite patikrinti ir kitus.
Redaktoriaus pasirinkimas:
- Kas yra TAR failas? Kaip atidaryti TAR failus „Windows 10“?
- Kaip sustabdyti programų prieigą prie fotoaparato sistemoje „Windows 10“
- „Crunchyroll Adblock“: kaip „Adblock“ veikti
- Pataisymas: „YouTube“ komentarai nerodomi „Google Chrome“
- „Firefox“ ir „Chrome“ sistemoje „Android“: kuri naršyklė yra geriausia kasdieniniam naršymui?
Rahulas yra informatikos studentas, labai besidomintis technikos ir kriptovaliutų temomis. Didžiąją laiko dalį jis praleidžia rašydamas, klausydamas muzikos arba keliaudamas nematytose vietose. Jis mano, kad šokoladas yra visų jo problemų sprendimas. Gyvenimas įvyksta, o kava padeda.


