Kaip paleisti „Android“ sistemoje „Linux“ naudojant virtualią mašiną
įvairenybės / / August 04, 2021
Skelbimai
Šiame vadove mes parodysime veiksmus, kaip paleisti „Android“ sistemoje „Linux“ naudojant „Virtual Machine“. Nors minėtą užduotį galėjo atlikti ir emuliatoriai, tačiau VM rezultatai buvo daug geresni tiek našumo, tiek funkcijų atžvilgiu. Dabar aptarkime šio vadovo dalis „kodėl“ ir „kaip“. Vienas iš didžiausių privilegijų, kodėl norėtumėte atlikti pirmiau minėtus dalykus, yra tai, kad mėgstamas „Android“ programas ir žaidimus galite paleisti tiesiai naudodami „Linux“ sąranką.
Kalbant apie tai, kaip bus vykdoma ši užduotis, naudosime „Virtual Machine“ ir „Android-x86“ ISO atvaizdą. Rašymo metu „Android Pie 9.0“ buvo naujausias turimas vaizdas. Taigi mes patys perkeltume šį pastatą. Nors iš pradžių visi žingsniai gali atrodyti bauginantys, pastangos yra vertos atlygio. Taigi pasakę, pereikime su vadovu, kaip paleisti „Android“ sistemoje „Linux“ naudojant „Virtual Machine“. Vykdykite instrukcijas.

Turinys
-
1 Kaip paleisti „Android“ sistemoje „Linux“ naudojant virtualią mašiną
- 1.1 Būtinos sąlygos
- 1.2 1 ŽINGSNIS: virtualiosios mašinos nustatymas
- 1.3 2 ŽINGSNIS: Konfigūruokite „Android“ skirtą virtualią mašiną
- 1.4 3 ŽINGSNIS: paleiskite „Android“ sistemoje „Linux“
Kaip paleisti „Android“ sistemoje „Linux“ naudojant virtualią mašiną
Pirmiausia reikia atsisiųsti keletą failų. Taigi pereikite prie žemiau pateiktų reikalavimų skyriaus, suraskite reikiamus failus ir atlikite nurodymus.
Skelbimai
Būtinos sąlygos
- Pirmiausia atsisiųskite „Android 9“ ISO atvaizdą, atitinkantį architektūrą: „Android-x86“
- Tada atsisiųskite „Linux“ sąrankos virtualųjį langelį: „VirtualBox“, skirta „Linux“ šeimininkams.
Viskas. Dabar galite tęsti veiksmus, norėdami paleisti „Android“ sistemoje „Linux“.
1 ŽINGSNIS: virtualiosios mašinos nustatymas
- Paleiskite „Virtual Box“ savo „Linux“ ir spustelėkite Naujas.
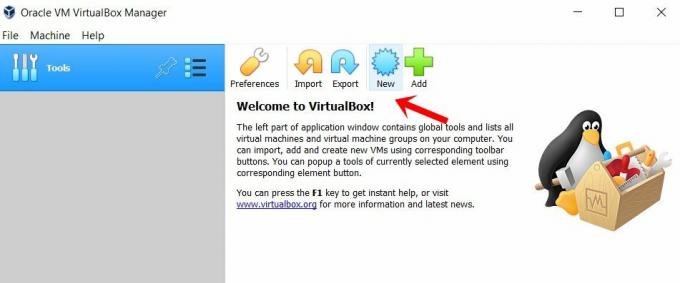
- Dabar suteikite pasirinktą pavadinimą, tarkime, „Android“. Tada pasirinkite „Linux“ kaip tipą, o dalyje „Versija“ pasirinkite „Kita Linux“ (64 bitų). Spustelėkite Pirmyn.

- Dabar turėsite skirti RAM, rekomenduojama mažiausiai 2 GB. Po to dar kartą spustelėkite Pirmyn.
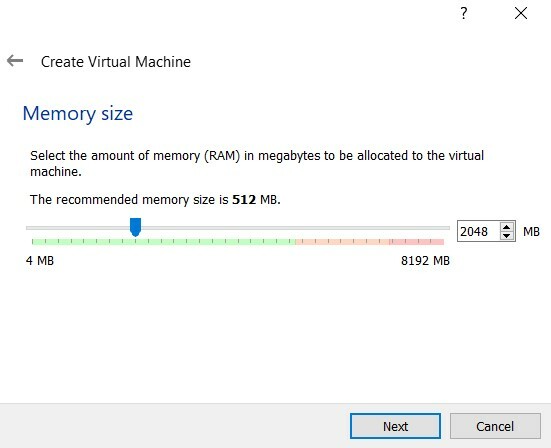
- Skyriuje Kietasis diskas pasirinkite Kurti virtualų standųjį diską dabar ir spustelėkite Kurti.
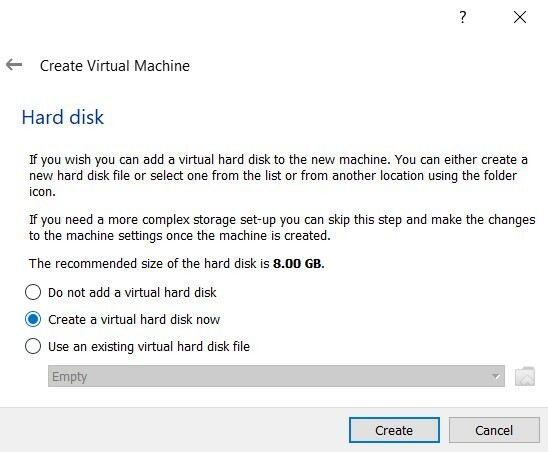
- Pasirinkite kietojo disko failo tipą VDI ir spustelėkite „Next“.
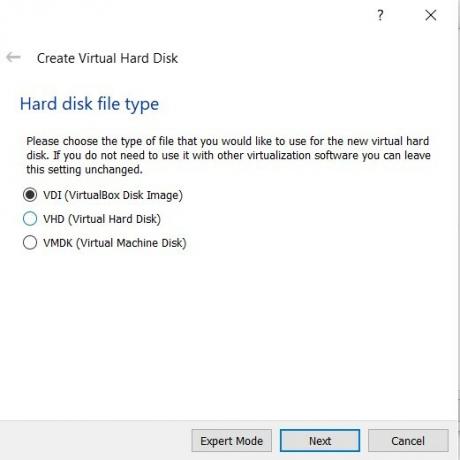
- Dalyje Saugojimas fiziniame standžiajame diske pasirinkite Dinamiškai paskirstytas ir spustelėkite Pirmyn.
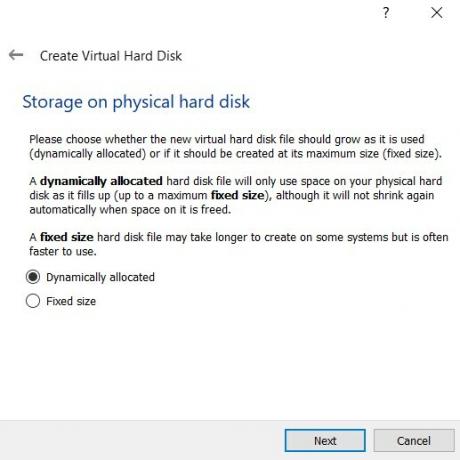
- Dabar turėsite skirti vietos „Android-x86“ ISO atvaizdui. Suteikite jai mažiausiai 10 GB ir spustelėkite Kurti.

Tai atlikę sėkmingai sukonfigūravote „Virtual Machine“, kad „Linux“ veiktų „Android“. Dabar pereikite prie kito instrukcijų rinkinio, kad atliktumėte kitus optimizavimo veiksmus.
2 ŽINGSNIS: Konfigūruokite „Android“ skirtą virtualią mašiną
- Eikite į pagrindinį „Virtual Machine“ ekraną ir kairiajame meniu pasirinkite „Android“ (arba jūsų suteiktą vardą). Tada dešiniajame meniu spustelėkite Sistema.
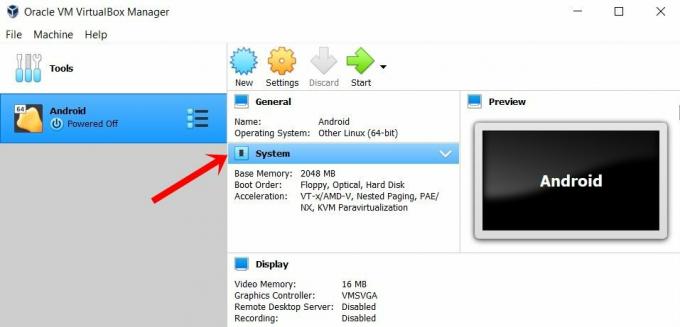
- Eikite į skirtuką Procesorius ir paskirstykite mažiausiai 2 branduolius.
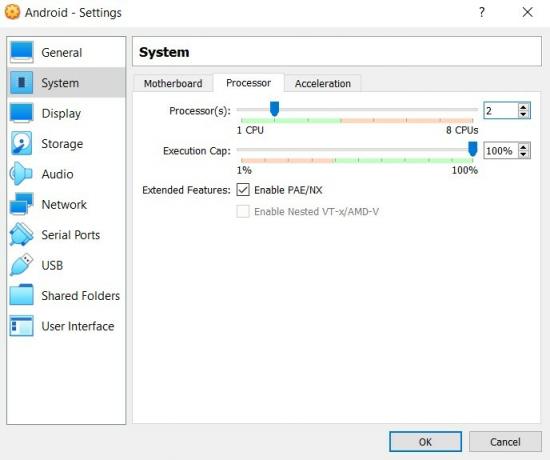
- Po to eikite į greitėjimo skyrių ir Paravirtualization Interface pasirinkite KVM.
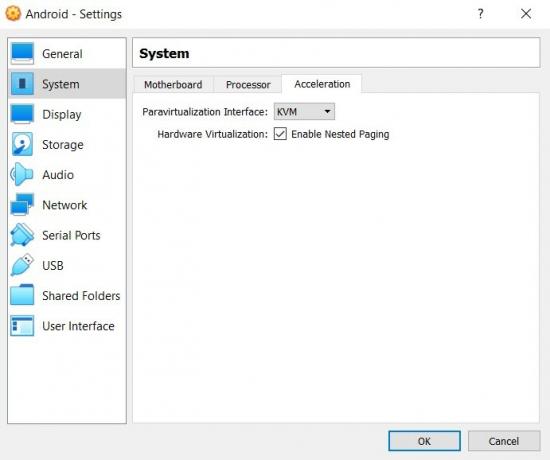
- Tai viskas iš sistemos skirtuko. Dabar kairiajame meniu eikite į „Display“ skyrių ir pakeiskite „Graphics controller“ į „VBoxSVGA“.
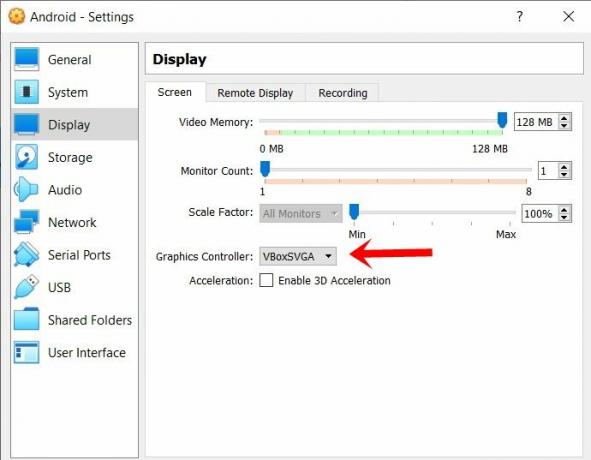
- Dabar eikite į skyrių „Saugykla“ ir pasirinkite „Ištuštinti“ po „Saugojimo įrenginys“ Tada spustelėkite Disko piktogramą, esančią dešinėje, ir meniu pasirinkite „Pasirinkite disko failą“.
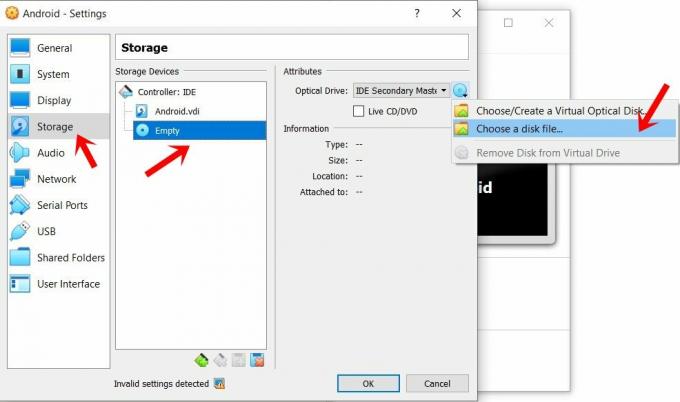
- Pasirinkite „Android-x86“ ISO atvaizdą ir spustelėkite Gerai. Tai buvo reikalingos konfigūracijos. Dabar galite tęsti veiksmus, norėdami paleisti „Android“ savo „Linux“ sąrankoje.
3 ŽINGSNIS: paleiskite „Android“ sistemoje „Linux“
- Eikite į pagrindinį „Virtual Box“ meniu ir kairiajame meniu pasirinkite „Android“.
- Tada spustelėkite rodyklę Pradėti, esančią viršutinėje meniu juostoje.
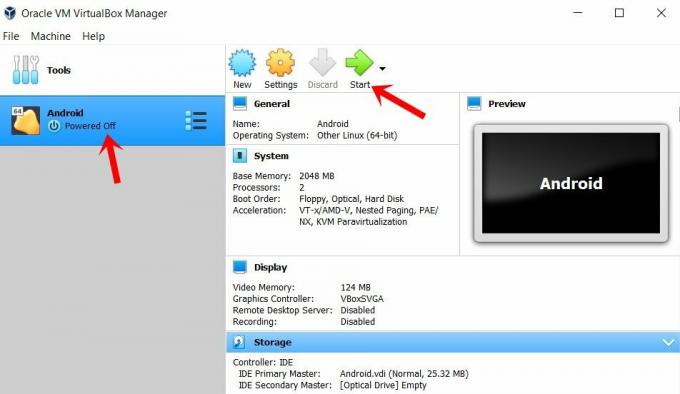
- Atsidariusiame mėlyname meniu ekrane pasirinkite Išplėstinės parinktys.
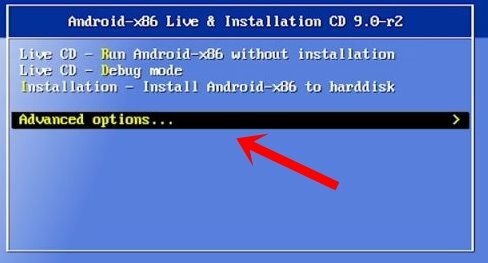
- Tada pasirinkite „Auto_Installation- AutoInstall to Specified Hard Disk“
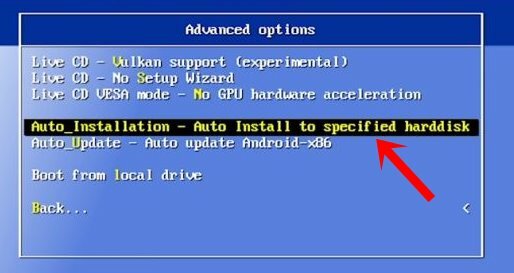
- Pasirodžiusiame dialogo lange Auto Installer pasirinkite Taip.
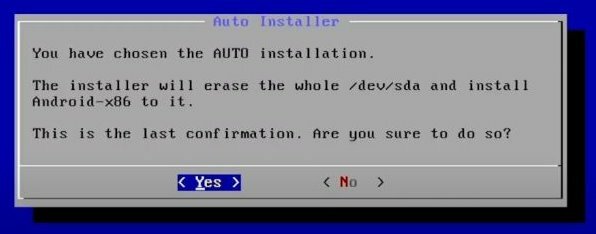
- Galiausiai pasirinkite Vykdyti „Android-x86“ ir paspauskite „Enter“.
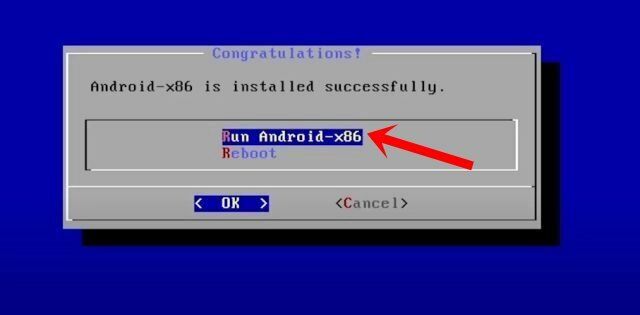
Viskas. Tai buvo žingsniai norint paleisti „Android“ sistemoje „Linux“ naudojant „Virtual Machine“. Dabar galite pereiti į „Play“ parduotuvę, prisijungti naudodami „Google“ paskyrą ir visapusiškai išnaudoti atvirojo kodo ekosistemą. Be to, jei turite klausimų, susijusių su pirmiau pateiktomis instrukcijomis, praneškite mums apie tai komentaruose. Apibendrinant, pateikiame keletą vienodai naudingų „iPhone“ patarimai ir gudrybės, Kompiuterio patarimai ir gudrybėsir „Android“ patarimai ir gudrybės kad nusipelno ir jūsų dėmesio.


![Kaip įdiegti atsargų ROM „iLLY Ultra 1“ [Firmware Flash File / Unbrick]](/f/624fefbbc508cf355855d77fdb5667d0.jpg?width=288&height=384)