Įgalinkite ir nustatykite „BitLocker“ šifravimą sistemoje „Windows 10“
įvairenybės / / August 04, 2021
Skelbimai
Viso tūrio šifravimas „BitLocker“ skirtas apsaugoti duomenis teikiant viso tūrio standžiojo disko šifravimą, kad būtų užtikrintas didesnis saugumas. Tai AES šifravimo algoritmas, pagrįstas šifro blokų grandinėmis arba XTS režimu su 128 arba 256 bitų raktu.
„Bitlocker“ apsaugo jūsų kompiuterį nuo neteisėtos prieigos iš trečiųjų tiekėjų, kurie neturi jokios informacijos apie jūsų paskyros kredencialus ar iššifravimo raktą. Šiandien mes turime „BitLocker“ šifravimo įgalinimo ir nustatymo „Windows 10“ vadovą? Taigi negaišdami toliau, pradėkime.
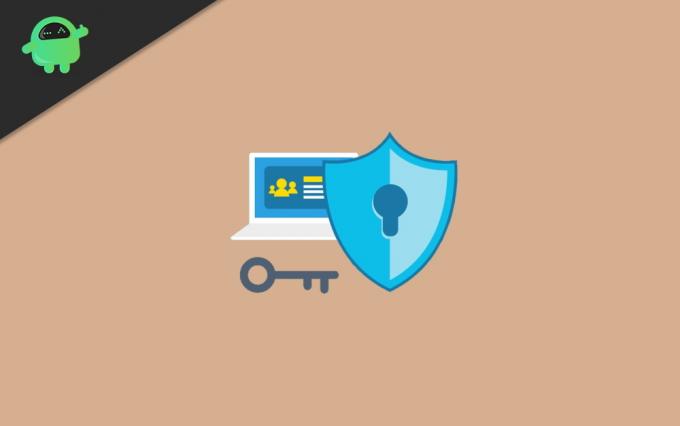
Turinys
-
1 Įgalinkite ir nustatykite „BitLocker“ šifravimą sistemoje „Windows 10“
- 1.1 „Bitlocker“ sistemos reikalavimai
- 1.2 Įgalinti standartinį „BitLocker“ šifravimą
- 1.3 Naudokite „Bitlocker“ įrenginio šifravimą
- 2 Išvada
Įgalinkite ir nustatykite „BitLocker“ šifravimą sistemoje „Windows 10“
„BitLocker“ užšifruoja visą standųjį diską „Windows 10“ sistemoje. Jis taip pat yra kitų tipų operacinėse sistemose arba „Windows“ versijose, tokiose kaip „Windows 7“, „8“, taip pat serveriuose. Vienintelis skirtumas yra tas, kad jis prieinamas „Pro“, „Enterprise“ ir „Ultimate“ „Windows“ versijoms.
Skelbimai
„Bitlocker“ sistemos reikalavimai
- Jūsų įrenginyje turi būti 1.2 ar naujesnė patikimos platformos modulio (TPM).
- Naudodami TPM taip pat turite turėti patikimos kompiuterių grupės (TCG) reikalavimus atitinkančią BIOS arba UEFI programinę-aparatinę įrangą.
- BIOS arba UEFI sukuria pasitikėjimo grandinę prieš paleidžiant operacinę sistemą.
- Be to, sistemos BIOS arba UEFI programinė įranga turi palaikyti USB diską.
- Kietajame diske turi būti bent du skaidiniai.
- Prietaisą laikykite prijungtą prie maitinimo laido ir įsitikinkite, kad akumuliatoriaus pakanka procesas, nes tai užima daug laiko, o atsižvelgiant į jūsų duomenis ir dydį, tai gali užtrukti labai ilgai laikas.
Veiksmai, kaip įjungti įrenginio šifravimą naudojant „Bitlocker“ sistemoje „Windows 10“:
Prisijunkite naudodami administratoriaus abonementą „Windows 10 Pro“ versijoje. Jei turite „Windows 10 Home“ leidimą, negalėsite naudoti „BitLocker“.
Dabar eikite į mygtuką Pradėti. Atidarykite „Settings“ ir ten pamatysite parinktį „Update and Security“.
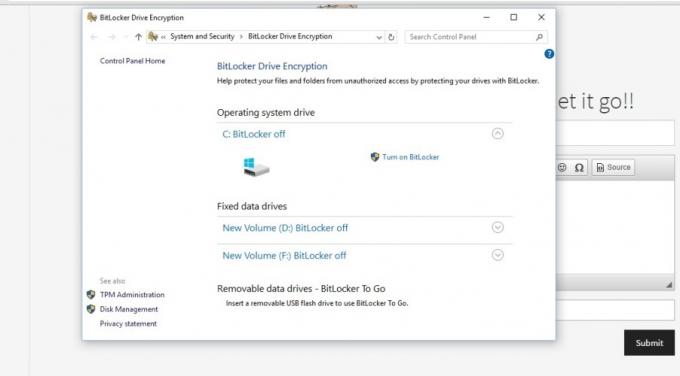
Bakstelėkite Įrenginio šifravimas. Jei neturėtų būti jokių įrenginio šifravimo parinkčių, tai reiškia, kad jų nėra. Tada vietoj to galėsite naudoti standartinį „BitLocker“ šifravimą.
Skelbimai
Turite atidaryti įrenginio šifravimo nustatymą. Jei matote, kad įrenginio šifravimas išjungtas, tada įjunkite jį.
Įgalinti standartinį „BitLocker“ šifravimą
Atidarykite sistemą naudodami administratoriaus abonementą.
Eikite į užduočių juostą ir ieškokite „Manage BitLocker“, tada pasirinkite ją iš sąrašo, parodyto po paieškos.
Dabar skiltyje „BitLocker“ disko šifravimas palieskite „BitLocker“ valdymas.
Skelbimai
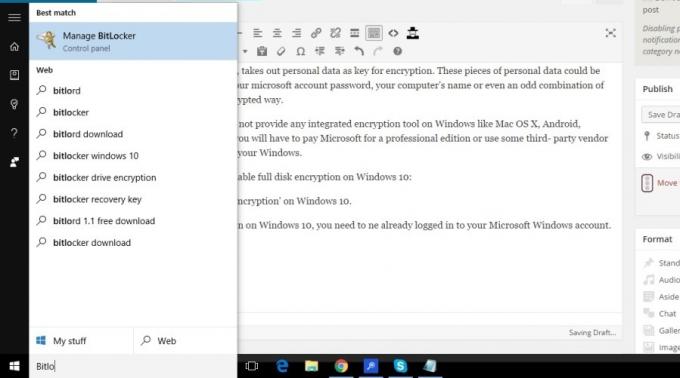
Bakstelėkite įjungti „BitLocker“ ir atidžiai vykdykite instrukcijas.
Jei šios parinkties nebūtų sistemoje ir saugos sąraše, tai reiškia, kad jos negalima jūsų „Windows“ versijoje.
Naudokite „Bitlocker“ įrenginio šifravimą
Įrenginio šifravimas galimas „Windows 10 Pro“, „Enterprise“ ar „Education“, ir jei norite žinoti, kad jei galite naudoti įrenginio šifravimą, atlikite toliau nurodytą procedūrą:
- Paieškos juostoje įveskite sistemos informaciją, tada dešiniuoju pelės mygtuku spustelėkite ją ir paleiskite kaip administratorius.
- Arba kita galimybė yra tai, kad bakstelėkite „Windows“ mygtuką iš klaviatūros ir ieškokite „Windows“ administratoriaus įrankių, po kuriuo rasite parinktį „Sistemos informacija“.
- Dabar sistemos informacijos lango apačioje pamatysite parinktį Įrenginio šifravimas.
- Jei pasirenkate parinktį, Atitinka prielaidas, o tai reiškia, kad jūsų įrenginys palaiko įrenginio šifravimą.
- O jei ne, tuomet vietoj to turite naudoti standartinį „BitLocker“ šifravimą.
Išvada
Įgalinus „BitLocker“, galite atrakinti įrenginį naudodami fizinį USB raktą, o ne senojo slaptažodžio. Kai pagrindiniame kietajame diske įjungsite „BitLocker“ disko šifravimo parinktį, gausite šiek tiek daugiau papildomos parinktys, tokios kaip: laikina apsauga, atsarginės kopijos atkūrimo raktą, slaptažodžio keitimas, slaptažodžio pašalinimas, išjungimas „BitLocker“.
Redaktoriaus pasirinkimas:
- Kaip kompiuteryje išjungti hipersriegius?
- Prijunkite „Google“ diską ir „Dropbox“ su „Todoist“
- Kaip įrašyti kompiuterio žaidimą naudojant „NVIDIA ShadowPlay“
- Kaip rasti pagrindinės plokštės modelį "Windows" kompiuteryje
- 2020 m. Spalio 10 d. „Windows 10“ naujinimas: kaip įdiegti arba pašalinti
Rahul yra informatikos studentas, labai domintis technikos ir kriptovaliutų temomis. Didžiąją laiko dalį jis praleidžia rašydamas, klausydamas muzikos arba keliaudamas nematytose vietose. Jis mano, kad šokoladas yra visų jo problemų sprendimas. Gyvenimas įvyksta, o kava padeda.



