Kaip konvertuoti sulėtintą vaizdo įrašą į įprastą vaizdo įrašą „iPhone“ ir „iPad“
įvairenybės / / August 04, 2021
Skelbimai
„iPhone“ sulėtinto klipo įrašymas yra viena iš svarbiausių savybių, dėl kurių jūsų vakarėlių klipas atrodo ryškus. Bet ką daryti, jei kada nors reikės konvertuoti „slo-mo“ vaizdo įrašą į įprastą „iPad“ ir „iPhone“ vaizdo įrašą? Laikykitės, ir mes esame čia, kad išspręstume šią problemą, nes turime greitą ir paprastą būdą, kaip sulėtintą vaizdo įrašą paversti įprastu vaizdo įrašu „iPhone“ ir „iPad“.
Kurti geriausią „slo-mo“ vaizdo įrašą nėra lengvas darbas. Jei trokštate, kad jūsų vakarėlis būtų džiaziškesnis, nei jums tinka „slo-mo“. Šiame straipsnyje mes parodysime, kaip galite nemokamai redaguoti sulėtintus vaizdo įrašus „iPhone“ ir „iPad“.
Perskaitykite šį straipsnį iki pabaigos ir sužinokite, kaip nemokamai redaguoti „iPhone“ sulėtintus vaizdo įrašus, neatsisiųsdami jokios programos. Gali kilti pora kitų klausimų, kuriuos turite galvoje, todėl nešvaistydami eikvojimo pradėkime nuo išsamaus mūsų vadovo.
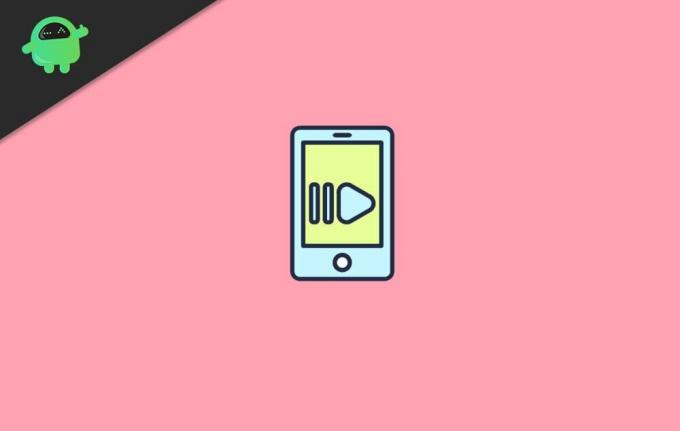
Skelbimai
Turinys
-
1 Konvertuoti sulėtintus vaizdo įrašus į įprastus vaizdo įrašus „iPhone“ ir „iPad“ įrenginiuose?
- 1.1 Veiksmai, kaip sulėtintus vaizdo įrašus pakeisti į įprastus vaizdo įrašus
- 1.2 Atvirkštiniai „Slo-mo“ vaizdo įrašo pakeitimai
- 2 Išvada
Konvertuoti sulėtintus vaizdo įrašus į įprastus vaizdo įrašus „iPhone“ ir „iPad“ įrenginiuose?
Viskas, kas užfiksuota sulėtintu judesiu, perjungti atgal į įprasto greičio vaizdo įrašą „iPhone“ yra gana lengva. „Photos“ programa įsigijo simbolinį sulėtinto vaizdo keitiklį, kurį naudodami vikriai modifikuosite „slo-mo“ asmenukes į tradicinius klipus.
Veiksmai, kaip sulėtintus vaizdo įrašus pakeisti į įprastus vaizdo įrašus
Nepaisant to, „stock photos“ programa vaizdo įrašus keičia be kokybės pablogėjimo. Laikykitės toliau pateiktos procedūros:
Paleiskite „Photos“ programą „iPad“ ar „iPhone“. Dabar spustelėkite lango apačioje esantį skirtuką Albumai.
Tada eikite per medijos tipų skyrių ir bakstelėkite parinktį „Slo-mo“.

Skelbimai
Kitas žingsnis, pasirinkite vaizdo įrašą, kurį norite paversti įprastu vaizdo įrašu „iPhone“ ar „iPad“ įrenginyje. Tada spustelėkite mygtuką Redaguoti, esantį viršutiniame dešiniajame lango kampe.
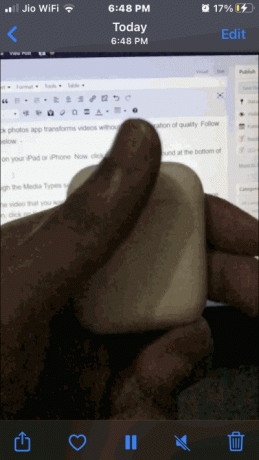
Dabar vaizdo įrašo apačioje pastebėsite slankiklį su vertikaliomis linijomis. Dešiniajame ir kairiajame galuose išdėstytos sandariai supakuotos vertikalios linijos rodo įprastą greitį, o vidurinė, kurioje yra daug vietos tarp vertikalių linijų, rodo lėtą greitį.
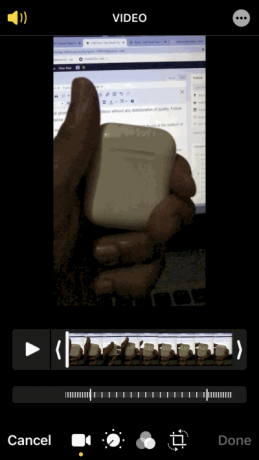
Skelbimai
Norėdami transformuoti sulėtintą vaizdo įrašą, turite tiesiog vilkti slankiklį, kad įsitikintumėte, jog vertikalios linijos yra sandariai išdėstytos arba išdėstytos glaudžiai.
Baigę redaguoti, tiesiog palieskite paleidimo mygtuką, kad jį peržiūrėtumėte, ir įsitikinę, kad spustelėję mygtuką „Atlikta“ rasite dešiniajame ekrano kampe, kai jį peržiūrėjote. Viskas! Dabar jūsų sulėtinto vaizdo įrašas sėkmingai paverstas įprastu vaizdo įrašu.
Atvirkštiniai „Slo-mo“ vaizdo įrašo pakeitimai
Jei kada nors norite pakeisti šį procesą, kad sugrąžintumėte „slo-mo“ vaizdo įrašą, tiesiog atidarykite tą vaizdo įrašą dar kartą ir bakstelėkite mygtuką Redaguoti.
Tada pastebėsite, kad apačioje pasirodys mygtukas Grąžinti. Taigi spustelėkite jį.
Norėdami patvirtinti, iššokančiajame meniu spustelėkite mygtuką Grąžinti originalą.
Išvada
Šiuo metu visi yra pamišę dėl šios įdomios funkcijos, ir kodėl gi ne todėl, kad „iPhone“ sulėtinti klipai, įrašyti 120 kadrų per sekundę ar 240 kadrų per sekundę greičiu, yra neįtikėtinai žiūrimi. Net ir konvertuojant vaizdo įrašą į įprastą vaizdo įrašą, jis vis tiek priskiriamas „slo-mo“ kategorijai.
Jei manote, kad šis procesas pablogina bendrą vaizdo įrašo kokybę, nesijaudinkite dėl to, nes po konversijos jūsų vaizdo kokybė nesumažėja.
Deja, naudodamiesi „Photos“ programa, negalite konvertuoti standartinių „iPhone“ vaizdo įrašų, nufilmuotų 24 ar 30 kadrų per sekundę greičiu sulėtinti, bet šio tipo vaizdo įrašams šiam darbui galite naudoti „iMovie“ ar kitas tinkamas „iPhone“ ar „iPad“ programas. Tai viskas, ką mes turime jums, kaip konvertuoti lėtą vaizdo įrašą į įprastą vaizdo įrašą „iPhone“ ir „iPad“. Tikimės, kad šis vadovas jums padėjo.
Redaktoriaus pasirinkimas:
- Kaip pataisyti „Pixelated Photos and Pictures“ sistemoje „Windows“?
- Kaip atpažinti ir rasti šriftus iš vaizdų
- Geriausios RSS naujienų skaitytojo programos, skirtos „Android“ ir „iPhone“
- „iOS“ orų valdiklis, rodantis neteisingą vietą | Kaip pataisyti?
- Kaip įjungti arba išjungti subtitrus
Rahulas yra informatikos studentas, labai domintis technikos ir kriptovaliutų temomis. Didžiąją laiko dalį jis praleidžia rašydamas, klausydamas muzikos arba keliaudamas nematytose vietose. Jis mano, kad šokoladas yra visų jo problemų sprendimas. Gyvenimas įvyksta, o kava padeda.

![Trumpas „Bluboo WiFi“ problemų sprendimo vadovas [Trikčių šalinimas]](/f/03a944d26612cc8ff11629cf5402b2e8.jpg?width=288&height=384)

