Kaip greitai pakeisti kelių vaizdų dydį sistemoje „Windows 10“?
įvairenybės / / August 04, 2021
Skelbimai
Ar norite pakeisti kelių „Windows“ vaizdų dydį, netrukdydami atidaryti profesionalų nuotraukų redaktorių kiekvienai nuotraukai? Tai galite padaryti dabar „Windows 10“. Tai taip pat paprasta, kaip pasirinkti kelis vaizdus „Windows Explorer“ ir naudoti jį dešiniuoju pelės mygtuku. Tačiau tai dar ne viskas. Yra keli dalykai, kuriuos turite įdiegti „Windows 10“ sistemoje.
Kelių vaizdų dydžio keitimo parinktis įmanoma dėl „PowerToys“ įrankio. „Microsoft“ nemokamas komunalinių paslaugų rinkinys ir „Image Resizer“ yra vienas iš jo modulių. Vaizdo dydžio keitimas leidžia keliais vaizdais pakeisti dydį tiesiai iš „Windows Explorer“ į iš anksto sukonfigūruotą arba pasirinktinį dydį vos keliais paspaudimais. Kaip gauti „PowerToys“ įrankį ir kaip pakeisti jo dydį keliuose vaizduose? Sužinokime šiame straipsnyje.
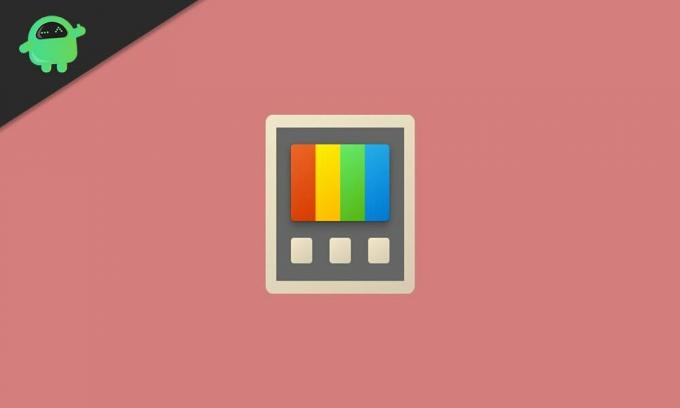
Kaip pakeisti kelių vaizdų dydį sistemoje „Windows 10“?
Pirma, mes pamatysime, kaip galite gauti „PowerToys“ įrankį ir įjungti „Image Resizer“ modulį. Tada mes pereisime prie viso proceso.
Skelbimai
- Atsisiųskite „PowerToys“ įrankį iš „Microsoft“ svetainės.
- Puslapyje pamatysite atsisiųstą failą kaip .EXE failą. Atsisiųskite naujausią jos versiją.
- Įdiekite „PowerToys“ naudodami sąranką ir atidarykite ją dukart spustelėdami darbalaukio piktogramą.
- Kairėje „PowerToys“ lango srityje spustelėkite skirtuką Vaizdo dydžio keitimas ir dešinėje srityje įjunkite parinktį „Įgalinti vaizdo keitiklį“.
Dabar modulis yra įgalintas, taigi dabar esate pasirengę keisti kelių vaizdų dydį tiesiai iš „Windows Explorer“.
- Eikite į vietą, kurioje turite kelis vaizdo failus, kuriuos turite redaguoti.
- Pasirinkite visus reikalingus vaizdo failus ir dešiniuoju pelės mygtuku spustelėkite juos. Pamatysite parinktį „Keisti nuotraukų dydį“. Spustelėkite jį.
- Dabar bus rodomas paveikslėlio dydžio langas su keliomis skirtingo dydžio profilio parinktimis. Galite pasirinkti vieną iš iš anksto sukonfigūruotų parinkčių arba pasirinkti pasirinktinį dydį pagal savo skonį.
- Kai baigsite pasirinkimą, spustelėkite „Keisti dydį“ ir procesas bus baigtas.
Vaizdo dydžiai bus tiesiogiai išsaugoti kaip šaltinio failai. Pakeitę dydį neturėsite pasikartojančių failų. Jei norite pakeisti dydį, nepažeisdami šaltinio failo, geriausia būtų sukurti šaltinio failo kopiją prieš atidarant vaizdo dydį.
Yra keletas papildomų patobulinimų, kuriuos galite išbandyti naudodami vaizdo dydį. Atidarykite „PowerToys“ ir kairiajame „PowerToys“ lango lauke spustelėkite skirtuką Vaizdo dydžio keitiklis. Pamatysite vaizdo dydžių, kodavimo ir failų konfigūracijas. Pamatysite įvairių dydžių profilius, kurių dydžiai yra paveikslėliai, kuriuos galite redaguoti bet kokiu norimu būdu ir netgi pridėti naujo dydžio profilį, kurį dažnai naudojate.
Kodavimo skyriuje galite nustatyti atsarginį kodavimą, kuris iš esmės yra formatas, kuriuo pakeistas vaizdas bus išsaugotas, jei kyla kokių nors problemų išsaugant failą pirminio vaizdo formatu. Čia taip pat galite nustatyti kokybės lygį, PNG persipynimą ar TIFF glaudinimą. Galiausiai skyriuje failas sukonfigūruojame, kaip norėtume išsaugoti pakeisto dydžio vaizdo failą. Pagal numatytuosius nustatymus jis nustatytas išsaugoti kartu su šaltinio failo pavadinimu ir nauju dydžiu.
Taigi viskas yra apie greitą kelių vaizdų dydžio pakeitimą tiesiai iš „Windows Explorer“ sistemoje „Windows 10“. AšJei turite klausimų ar klausimų apie šį vadovą, komentuokite žemiau ir mes su jumis susisieksime. Be to, būtinai peržiūrėkite kitus mūsų straipsnius „iPhone“ patarimai ir gudrybės,„Android“ patarimai ir gudrybės, Kompiuterio patarimai ir gudrybėsir daug daugiau naudingos informacijos.
Techno keistuolis, mėgstantis naujas programėles ir visada norintis sužinoti apie naujausius žaidimus ir viską, kas vyksta technologijų pasaulyje ir visame pasaulyje. Jis labai domisi „Android“ ir srautiniais įrenginiais.



![Atsisiųskite 2019 m. Kovo mėn. „Galaxy S8 Plus“ pleistrą: G955FXXU4CSB9 [Argentina]](/f/3165f551c206a8f7b6c4279c94b9ff29.jpg?width=288&height=384)