Kaip naudoti japonų klaviatūrą „Windows 10“
įvairenybės / / August 04, 2021
Skelbimai
Anglų kalba yra numatytasis klaviatūros išdėstymas daugelyje „Windows“ kompiuterių, tačiau kartais „Windows“ kompiuteryje reikia naudoti kai kurias kitas kalbas, pvz., Japonų ar kinų. Tai lengvas, tačiau šiek tiek painus procesas. „Windows 10“ palaiko beveik visas visame pasaulyje vartojamas kalbas. Viskas, ką jums reikia padaryti, tai nustatyti klaviatūros išdėstymą norima kalba.
Taip pat yra 3 būdai, kaip japonų klaviatūrą naudoti ir „Windows 10“. Pirmasis yra įdiegti japonų klaviatūrą naudojant laiką ir kalbą. Po to įveskite japonų kalbą naudodami vietinę klaviatūrą, o paskutinė - naudoti fizinę japonų klaviatūrą sistemoje „Windows 10“. Čia mes jums pateiksime išsamų vadovą. Jei norite savo kompiuteryje naudoti japonišką klaviatūrą, vadovaukitės bet kuriuo iš šių dalykų.

Turinys
-
1 Kaip naudoti japonų klaviatūrą „Windows 10“
- 1.1 1 metodas: įdiekite japonų klaviatūrą naudodami laiką ir kalbą
- 1.2 2 metodas: įveskite japonų kalbą naudodami gimtąją klaviatūrą
- 2 Kaip naudoti japonišką fizinę klaviatūrą sistemoje Windows
- 3 Išvada
Kaip naudoti japonų klaviatūrą „Windows 10“
1 metodas: įdiekite japonų klaviatūrą naudodami laiką ir kalbą
Naudodami šį metodą, galite pakeisti klaviatūros išdėstymą į japonų kalbą, kurią naudojote anksčiau, o tai dažniausiai yra anglų kalba. Prieš tai naudodamiesi, turite žinoti apie japonų kalbos naudojimą fizine anglų kalbos klaviatūra.
Skelbimai
Jei nesate profesionalus šiuo klausimu, galite susidurti su tam tikromis šio metodo bėdomis, tačiau kiti metodai taip pat gali jums padėti. Jei žinote, kaip jį naudoti, tęskite toliau nurodytą metodą.
Pirmiausia atidarykite nustatymų programą naudodami paieškos juostą arba naudodami „Cortana“. Po to ieškokite kalbos parinkties ir spustelėkite ją. Tai pateks į kitą langą, kuriame pamatysite įvairius kalbos nustatymus.
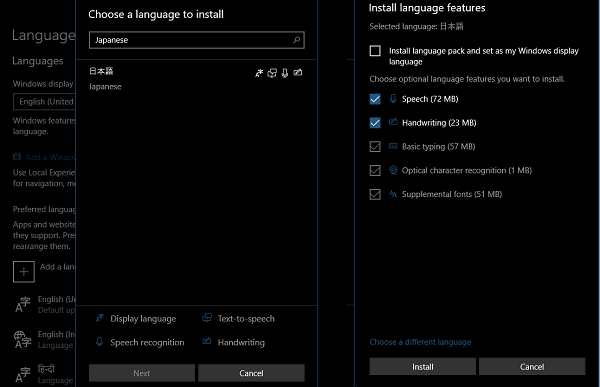
Čia spustelėkite parinktį Pridėti kalbą. Tai atidarys iššokantį langą ekrane. Iššokančiojo lango paieškos laukelyje įveskite japonų kalbą ir rezultate spustelėkite japonų kalbą ir spustelėkite toliau. Po to spustelėkite „Install“, kad tęstumėte.
Sėkmingai įdiegę, japonų maketą galite naudoti su savo fizine klaviatūra. Norėdami perjungti klaviatūros išdėstymą, paspausdami „Windows“ + tarpo klavišą.
Skelbimai
2 metodas: įveskite japonų kalbą naudodami gimtąją klaviatūrą
Dabar, jei negalite naudoti pirmojo metodo, tai gali jums padėti, nes jums nereikia mokytis japonų klaviatūros išdėstymo. Jei norite tiksliau, galite naudoti savo gimtąją kalbą, kuri yra anglų kalba, man rašyti japonų kalba. Paprastais žodžiais tariant, kai įvesiu japonų tarimą angliškai, klaviatūra pakeis jį į japonų kalbos žodį. Be to, šis metodas suteikia jums IME bloknotą. Čia galite nupiešti bet kurį japonų kalbą, kuri bus įvesta ekrane. Ši funkcija vadinama „Microsoft IME“.
Norėdami naudoti „Microsoft IME“, pirmiausia turite laikytis pirmojo metodo, tai reiškia, kad pirmiausia turite įdiegti japonų klaviatūrą. Po to ekrano apačioje dešinėje pamatysite abėcėlę. Spustelėkite jį ir pasirinkite japonų, kad jį pasirinktumėte. Dabar veiks MS IME.

Norėdami atidaryti ms IME trinkelę, dešiniuoju pelės mygtuku spustelėkite japonų piktogramą, esančią sistemos dėkle. Tai atvers meniu, kuriame galėsite nustatyti įvairias klaviatūros parinktis. Taip pat pamatysite „IME Pad“ parinktį. Spustelėkite tai, kad atidarytumėte. Viskas dabar, galite nupiešti raidę, o sistema aptiks žodį ir jį įves.
Skelbimai
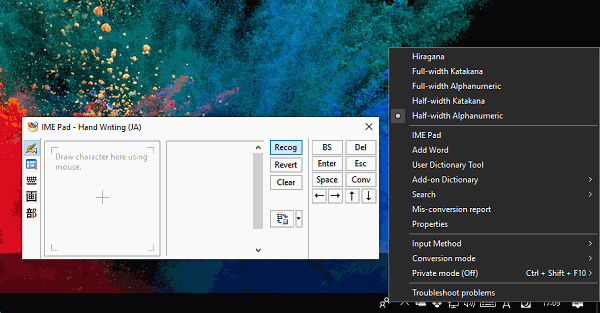
Galite sukonfigūruoti IME eidami į Nustatymai> Laikas ir kalba> Pasirinkite japonų kalbą> Parinktys> „Microsoft IME“> Parinktys.
Kaip naudoti japonišką fizinę klaviatūrą sistemoje Windows
Jei turite japonišką fizinę klaviatūrą, galite ją tiesiogiai prijungti prie savo kompiuterio. Bet prieš naudodami turite sukonfigūruoti. Pirmiausia prijunkite klaviatūrą prie savo kompiuterio.
Antra, eikite į Nustatymai> Laikas ir kalba> Pasirinkite japonų kalbą> Parinktys> Keisti aparatinės įrangos klaviatūros išdėstymą. Čia pamatysite galimas fizinės klaviatūros parinktis. Japonišką klaviatūrą galite pasirinkti spustelėdami išskleidžiamąjį meniu.
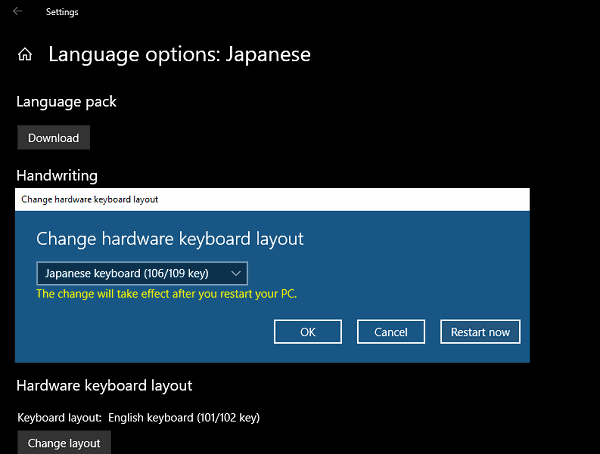
Trečia, pasirinkę klaviatūrą, spustelėkite iš naujo paleisti parinktį, kad paleistumėte kompiuterį iš naujo. Po sėkmingo paleidimo jūsų kompiuteris aptiks japonų fizinę klaviatūrą ir galėsite ją naudoti be jokių problemų.
Išvada
Apibendrinant galima pasakyti, kad čia jūs turite 3 būdus, kaip naudoti japonų klaviatūrą sistemoje „Windows 10“, ir galite pasirinkti bet kurį iš jų pagal savo pasirinkimą. Prieš naudodami bet kurį iš paminėtų metodų, turite atsisiųsti ir įdiegti japonų kalbos paketą. Viskas šiam straipsniui. Tikiuosi, kad tai pašalins visas jūsų abejones ir padės naudoti japonišką klaviatūrą „Windows 10“ kompiuteryje.
Redaktoriaus pasirinkimas:
- Kaip apriboti prieigą prie diskų sistemoje „Windows 10“?
- Kaip išjungti „File Explorer“ aplanko parinktis?
- Įgalinti klaviatūros apšvietimą sistemoje „Windows 10“?
- Išjunkite nešiojamojo kompiuterio klaviatūrą sistemoje „Windows 10“
- „Windows Home“ pasiekite grupės strategijos rengyklę
Rahulas yra informatikos studentas, labai domintis technikos ir kriptovaliutų temomis. Didžiąją laiko dalį jis praleidžia rašydamas, klausydamas muzikos arba keliaudamas nematytose vietose. Jis mano, kad šokoladas yra visų jo problemų sprendimas. Gyvenimas įvyksta, o kava padeda.



