Kaip perkelti viską iš seno „iPhone“ į naują
įvairenybės / / August 04, 2021
Skelbimai
Ne naujiena, kad „iPhone“ vartotojai dažniausiai mėgsta kartkartėmis atnaujinti savo telefonus. Tačiau kai tai padarysite, taip pat turėsite perkelti duomenis iš senojo „iPhone“ į naująjį. Dabar dauguma žmonių stringa perkeldami duomenis tarp įrenginių. Taip yra todėl, kad daugumai vartotojų nėra žinomas to atlikimo procesas.
Prisimenu, kaip nusipirkau naują išmanųjį telefoną ir buvau sutrikęs, kaip visus savo kontaktus, vaizdo įrašus, vaizdus ir kitus duomenis perkelti iš senojo „iPhone“ į naują „iPhone“. Mano geriausia galimybė buvo „iTunes“, bet tai taip pat sudėtinga ir daug laiko atimanti. Tačiau netrukus radau paprastą būdą perkelti visus duomenis iš senų į naujus „iPhone“.
Jei ir jūs esate užstrigę panašioje situacijoje, tikimės, kad mes radome jūsų problemos sprendimą. Šiame straipsnyje pateikiami keli būdai, kuriais galite nedelsdami lengvai perduoti duomenis tarp „Apple“ įrenginių.
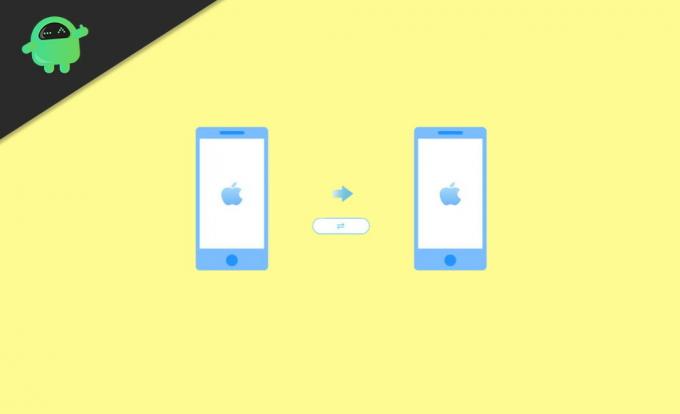
Skelbimai
Turinys
-
1 Kaip viską perkelti iš seno „iPhone“ į naują „iPhone“?
- 1.1 1 būdas: Duomenų perdavimas naudojant „Quick Start“
- 1.2 2 metodas: duomenų perdavimas naudojant „iCloud“
- 1.3 3 metodas: Duomenų perdavimas naudojant „iTunes“
- 2 Išvada
Kaip viską perkelti iš seno „iPhone“ į naują „iPhone“?
Pirma, yra trys būdai, kaip visus duomenis perkelti iš senųjų į naująjį „iPhone“. Galima būtų viską perkelti naudojant „QuickStart“, „iCloud“ ar „iTunes“.
1 būdas: Duomenų perdavimas naudojant „Quick Start“
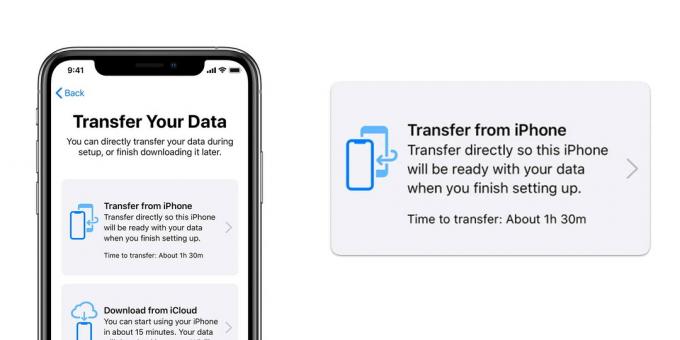
- Pirmiausia priartinkite abu „iPhone“.
- Įjunkite „Bluetooth“ savo senajame „iPhone“ ir įjunkite naują.
- Tai parodys „Quick Start“ ekraną senajame „iPhone“, kuriame bus prašoma nustatyti naują įrenginį.
- Spustelėkite „Tęsti“.
- Naujasis „iPhone“ ekrane iškart parodys animaciją. Nuskaitykite šį vaizdą naudodami seną „iPhone“.
- Kai telefonai bus prijungti, šiek tiek palaukite, kol duomenys ir reikalingi nustatymai pereis per įrenginius. Įsitikinkite, kad abu „iPhone“ telefonai yra arti.
- Dabar įveskite slaptažodį ir „Apple ID“ iš senojo į naują „iPhone“.
- Užbaikite „Face ID“ ir „Touch ID“ nustatymą naujame įrenginyje.
- Galiausiai jis paklaus, ar norite atkurti duomenis iš senojo įrenginio ir naujausio „iCloud“. Spustelėkite Gerai, kad atkurtumėte viską naujajame „iPhone“.
- Pagal numatytuosius nustatymus naujojo telefono tokie nustatymai kaip vieta, „Siri“ ir kt. Bus tokie patys kaip senojo telefono. Tačiau galite juos pakeisti bet kada.
2 metodas: duomenų perdavimas naudojant „iCloud“

Norėdami perkelti failus per „iCloud“, pirmiausia turite sukurti visų atsarginių duomenų kopijas iš „iCloud“ į seną „iPhone“. Norėdami sukurti atsarginę kopiją, atlikite toliau nurodytus veiksmus:
- Prijunkite „iPhone“ prie patikimo „Wi-Fi“ tinklo.
- Eikite į įrenginio nustatymus.
- Bakstelėkite savo vardą ir eikite į „iCloud“.
- Dabar pasirinkite „iCloud Backup“ ir spustelėkite atsarginę kopiją dabar.
- Palaukite akimirką ir, kai tik bus baigta kurti atsarginę kopiją jūsų senajame „iPhone“, laikas nustatyti naują įrenginį.
- Įjunkite naują „iPhone“ ir pirmiausia pasirinkite savo regioną ir pageidaujamą kalbą.
- Vykdykite ekrane pateikiamas instrukcijas, kol pasieksite skiltį Programos ir duomenys.
- Tada pasirinkite „Atkurti iš„ iCloud “atsarginės kopijos“ ir prisijunkite naudodami „Apple ID“.
- Dabar pasirinkite paskutinę atsarginę kopiją, padarytą sename „iPhone“.
- Galiausiai jūsų duomenys bus pradėti perkelti iš senojo „iPhone“ į naują.
- Palaukite, kol procesas bus baigtas, ir atlikite tolesnius veiksmus, kad užbaigtumėte „iPhone“ sąranką.
3 metodas: Duomenų perdavimas naudojant „iTunes“

Skelbimai
- Eikite į „iTunes“ programą.
- Prijunkite seną įrenginį prie kompiuterio.
- Atlikite ekrane nurodytus veiksmus ir įrankių juostoje spustelėkite „iPhone“ piktogramą.
- Norėdami perkelti visus išsaugotus slaptažodžius be kelių kitų duomenų, tiesiog spustelėkite parinktį „Šifruoti atsarginę kopiją“.
- Dabar nustatykite atsarginės kopijos failo slaptažodį ir spustelėkite atsarginę kopiją dabar.
- Kai atsarginė kopija bus baigta, įjunkite naują „iPhone“.
- Nuo pat pirmojo žingsnio vykdykite ekrane pateiktas instrukcijas.
- Kai pasieksite skiltį Programos ir duomenys, spustelėkite Atkurti iš „iTunes“ atsarginės kopijos.
- Prijunkite naują įrenginį prie savo kompiuterio.
- Atidarykite „iTunes“ ir kompiuterio ekrane pasirinkite „iPhone“ piktogramą.
- Spustelėkite parinktį Atkurti atsarginę kopiją ir pasirinkite paskutinį atsarginės kopijos failą.
- Kadangi atsarginę kopiją saugojote slaptažodžiu, įveskite slaptažodį, kad galėtumėte pasiekti failą.
- Laikykite „iPhone“ prijungtą prie kompiuterio, kol failų perkėlimo procesas bus baigtas.
- atlikę atidžiai vykdykite likusias instrukcijas ir atlikite įrenginio sąranką.
Atkurkite „Whatsapp“ pokalbius ir kitus programos duomenis
Visi pirmiau minėti metodai atneš jums pranešimų kontaktus, nuotraukas ir kitus nustatymus į naująjį „iPhone“. Tačiau jei norite perkelti visą „Whatapp“ pokalbių istoriją ir kitus programos duomenis, tada mes rekomenduojame naudoti „WhatsApp“ atsarginės kopijos kūrimo ir atkūrimo parinktį, einant į „Whatsapp“> Nustatymai> Pokalbiai atsarginė kopija.
Taip pat galite išbandyti kitas trečiųjų šalių duomenų perdavimo paslaugas, tokias kaip „Ease US Mobimove“ ar „Dr. fone“. Jie ima nedidelį mokestį, tačiau palengvina visą procesą.
Išvada
Taigi matote, kad duomenų perkėlimas iš senojo „iPhone“ į naująjį „iPhone“ nėra didelis dalykas. Tiesą sakant, beveik viską, įskaitant savo sveikatos ir veiklos duomenis, galite perkelti į savo naują įrenginį. Tikiuosi, kitą kartą atnaujinę „iPhone“, nesusidursite su problemomis, bent jau perkeldami failus. Tačiau jei tarp šių veiksmų kyla kokių nors problemų ir negalite sėkmingai perkelti, pakomentuokite toliau pateiktus klausimus ir mes pabandysime rasti jų sprendimą.
Redaktoriaus pasirinkimas:
- „UltFone WhatsApp Transfer“: padeda perkelti „WhatsApp“ pokalbius iš „Android“ į „iOS“
- „WhatsApp“ vietinės duomenų bazės atsarginių kopijų kūrimo ir atkūrimo vadovas
- Kaip sustabdyti „iPhone“ ir „iPad“ atkūrimą iš „iCloud“ Vadovas
- Kaip patikrinti „iCloud Restore“ atsarginės kopijos eigą „iPhone“ ar „iPad“
- Paleiskite „iPhone“ arba „iPad“ atsarginę kopiją „Mac“ sistemoje „MacOS Catalina“ naudodami „Finder“
Rahulas yra informatikos studentas, labai domintis technikos ir kriptovaliutų temomis. Didžiąją laiko dalį jis praleidžia rašydamas, klausydamas muzikos arba keliaudamas nematytose vietose. Jis mano, kad šokoladas yra visų jo problemų sprendimas. Gyvenimas įvyksta, o kava padeda.



