Visam laikui ištrinti failus iš „Mac“ šiukšliadėžės neištuštinant šiukšlių?
įvairenybės / / August 05, 2021
Jei visada buvo svarbus dalykas, visada turėtumėte išvalyti „Mac“, kad išlaikytumėte našumą. Jei neturite daug laisvos vietos, galite rasti problemų, tokių kaip sulėtėjimas ir sunkumai ieškant kai kurių failų. Tačiau tai taip pat yra susijusi su sistemos priežiūra, jei „Mac“ turite daug failų, ir ar kada susimąstėte apie šiukšliadėžės failo valymą. Tuo tarpu, jei turite per daug failų, bet norite visam laikui ištrinti kai kuriuos konkrečius failus ir aplankus iš šiukšliadėžės.
„Apple“ leidžia jums ištrinti konkrečius failus kurį norite pašalinti iš šiukšliadėžės. Ištrynus failą, jis laikinai saugomas šiukšliadėžėje, kur galite atkurti duomenis, jei klaidingai ištrynėte failus. Jei jūsų failai buvo ištrinti klaidingai ir norite ištrinti failus, kurių dydis yra 8 GB, visam laikui galite juos ištrinti naudodami failą ir naudoti kitas parinktis, pvz., Filtrą. Šiandien mes dalinsimės dalimi žinių, kad galėtumėte ištrinti konkrečius failus iš „Mac“ šiukšliadėžės.
Turinys
- 1 Pažymėtina
-
2 Kaip galite ištuštinti šiukšliadėžę „Mac“.
- 2.1 Tuščias konkretus daiktas iš šiukšliadėžės.
- 2.2 Ištuštinkite visą šiukšliadėžę.
- 3 Kaip galiu ištrinti vieną failą iš šiukšliadėžės naudodamas terminalą?
- 4 „Pro“ patarimai
Pažymėtina
- Kai visam laikui ištrinsite failus ar dokumentus iš šiukšliadėžės, negalėsite jų atkurti.
- Failų saugykla šiukšliadėžėje laikinai yra 30 dienų, o po 30 dienų failas visam laikui ištrinamas automatiškai.
Kaip galite ištuštinti šiukšliadėžę „Mac“.
AšTai visada buvo gana lengva užduotis atlikti aiškų šiukšliadėžę „Mac“. Vykdykite instrukcijas, kad išvalytumėte failus iš „Mac“ šiukšliadėžės.
- Pirmiausia, savo „Mac“, esančiame „Dock“, rasite piktogramą „Šiukšliadėžė“.
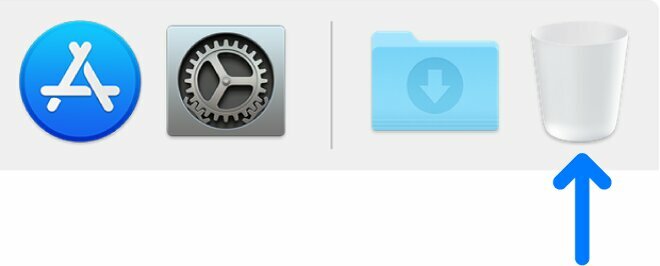
- Eikite į „Šiukšliadėžę“, tada pasirodys langas su šia parinktimi.
-
Tuščias konkretus daiktas iš šiukšliadėžės.
(jei norite ištrinti konkretų failą, galite naudoti šiuos veiksmus.)
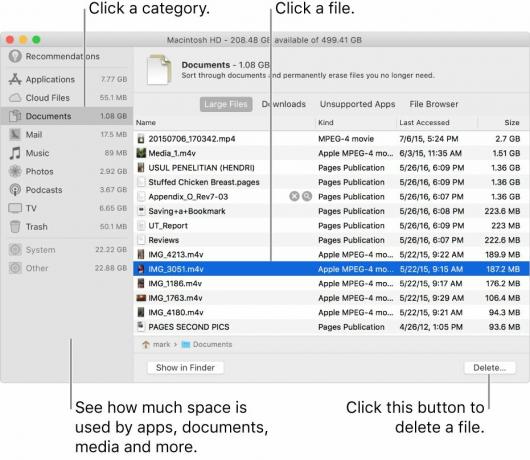
- Suraskite failą, kurį norite ištrinti iš savo užduoties.
- Tada dešiniuoju pelės mygtuku spustelėkite tą failą, o kai kurios parinktys bus rodomos kaip failo piktograma, vardas ir ištrynimas.
- Čia turite pasirinkti „Ištrinti nedelsiant“.
- Patvirtinkite dabar, kad patikrintumėte, ar norite ištrinti pasirinktą failą ar dokumentą iš „Mac“ šiukšliadėžės.
- Spustelėkite „Ištrinti“, jei norite pašalinti failą ar dokumentą iš „Mac“ šiukšliadėžės.
- Viskas, jei norite ištrinti kelis failus, pasirinkite visus juos ir atlikite tuos pačius veiksmus, kad ištrintumėte failą.
-
Ištuštinkite visą šiukšliadėžę.
(Jei norite išvalyti šiukšliadėžę, galite naudoti šią parinktį.)
- Šiukšliadėžėje mygtukas „Ištuštinti“ dedamas viršutiniame dešiniajame „Finder“ lango kampe.
- Spustelėkite mygtuką Tušti, kad ištuštintumėte šiukšliadėžę.
- Be to, galite spustelėti „Finder“, kad ištuštintumėte šiukšliadėžę.
- Spustelėkite „Ištuštinti šiukšliadėžę“, kad patvirtintumėte ir tęskite trynimą.
- Viskas
Kaip galiu ištrinti vieną failą iš šiukšliadėžės naudodamas terminalą?
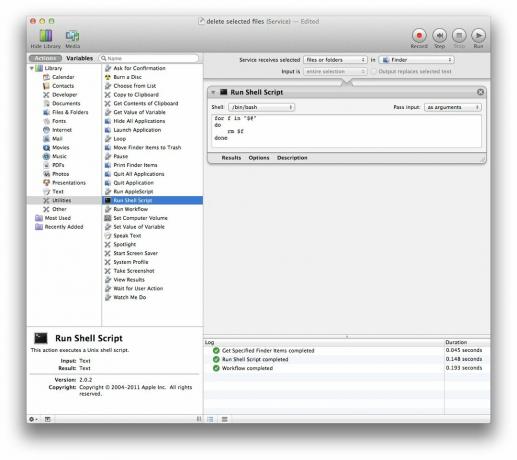
- Atidarykite šiukšliadėžę „Mac“ programoje „Finder“.
- Tada atidarykite programą „Terminal“.
- Po to tipo rm -rf tada ten turite nuvilkti failus, kuriuos norite ištrinti, iš šiukšliadėžės.
(Įsitikinkite, kad vilkite failus ir atleiskite, kai terminale pasirodo žalia +. - Paspauskite „Enter“ terminalo programoje.
- Viskas, jūsų failas ar dokumentas buvo visam laikui ištrintas iš šiukšliadėžės.
„Pro“ patarimai
Jei norite visam laikui pašalinti failus, Kai ištrynėte failą, tada galite naudoti „Apple“ spartųjį klavišą, kad pašalintumėte failus visam laikui. Tačiau jis neveikė ankstesnės kartos operacinėse sistemose, tokiose kaip OS X. Spartusis klavišas buvo komanda + parinktis + ištrinti
Manome, kad tai yra vienas iš naudingiausių būdų ištrinti failus iš šiukšliadėžės. Atrodo, kad pašalinti naudojant „Terminal“ ir „Klaviatūrą“ yra labai naudinga. Maža to, galite atlikti tuos pačius veiksmus, jei norite ištrinti kelis failus ar aplankus, kad pašalintumėte juos iš „Mac“ šiukšliadėžės.
Ačiū, kad esate su mumis. Manome, kad jūs sėkmingai supratote ir ištrynėte konkrečius failus ar dokumentus iš „Mac“ šiukšliadėžės. Norėtume sužinoti jūsų vertingą nuomonę ir atsiliepimus. Jei turite kokių nors užklausų, praneškite mums toliau pateiktame komentarų skyriuje.
Romeshwaras yra technikos žurnalistas, kurį myli Lakhsas. Dėkojame už daugybę straipsnių už gerbiamą svetainę nuo 2019 m. Balandžio 4 d. Nešalinga nuomonė, instrukcijos, kokybiškas turinys ir informatyvumas. Riaumokite patenkintam, kad esate technologijų badas.



