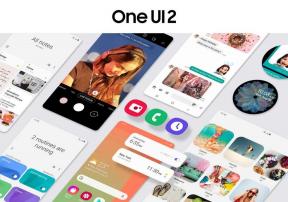Kaip valdyti, gerinti ir taisyti garso kokybę sistemoje „Windows 10“?
įvairenybės / / August 05, 2021
Galbūt jūs neteikėte daug reikšmės savo kompiuterio garso sąrankai, bet vis tiek joje naudojate daugialypę terpę. O dabar gal pagaliau nusprendėte ją pagerinti. Geros naujienos yra tai, kad „Windows 10“ turi daug privilegijų, o garso stiprinimas yra vienas iš jų. Taigi, jei norite pakeisti savo garso patirtį, tai jums tinkamas straipsnis. Taigi pažvelkime į tai, ką galite padaryti skirtingai.

Turinys
- 1 Garso efektų keitimas:
- 2 Koreguokite atskirus programos garsus:
- 3 Perjungti garso įrenginius:
- 4 Atnaujinti garso tvarkykles:
- 5 Garso patobulinimai:
- 6 Gaukite naujų garsiakalbių:
Garso efektų keitimas:
Įeikite į savo nustatymų meniu laikydami klaviatūroje „Windows“ klavišą + I. Tai pateks į visą nustatymų meniu. Dabar eikite į Suasmeninimas> Temos> Garsai, ir čia pamatysite visą tinkinimo parinkčių sąrašą. Čia pamatysite du pagrindinius pritaikymus, garso schemą ir programos įvykius. Pagal numatytuosius nustatymus garso schema nustatyta kaip „Windows“ numatytoji, tačiau galite ją pakeisti pagal savo pageidavimus. Galite net pakeisti garsą be garso, jei norite nutildyti visą garsą.
Programos įvykio parinktyje pamatysite išskleidžiamąjį sąrašą įvairių garsų. Galite pasirinkti viską pagal savo skonį ir tada spustelėkite Gerai, kad išsaugotumėte, kai baigsite. Jūs netgi galite atsisiųsti naujų garsų, pridėti jį prie šio sąrašo ir pasirinkti kaip numatytąją bet kurios programos programą.
Koreguokite atskirus programos garsus:
Užduočių juostoje spustelėjus žemiau esančią garsiakalbio piktogramą, pamatysite slankiklį, kuris valdys visos sistemos garsą. Tačiau yra papildoma parinktis, leidžianti nustatyti atskirų programų garsą. Norėdami tai padaryti, dešiniuoju pelės mygtuku spustelėkite garso piktogramą ir pasirinkite „Open Volume Mixer“. Čia pamatysite programų sąrašą su mygtukais šalia jų. Koreguokite šiuos perjungiklius, kad sureguliuotumėte kiekvienos iš šių programų garso lygį.
Jūs netgi galite atsisiųsti „EarTrumpet“ iš „Windows“, kurį galima naudoti norint tiesiogiai pasiekti šį nustatymą.
Perjungti garso įrenginius:
Tarkime, kad turite daugybę garso įrenginių, prijungtų prie jūsų sistemos. Kaip juos pakeisti ir perjungti? Na, tai palyginti, labai lengva. Jums tiesiog reikia paliesti garso piktogramą užduočių juostoje, ir ten pamatysite savo dabartinį garso įrenginio pavadinimą kartu su garsumo slankikliu. Bakstelėkite dabartinį įrenginį ir pamatysite visas savo žinioje esančias parinktis, kurias galėsite pasirinkti kaip garso atkūrimo įrenginį. Tada pasirinkite tą, kurio ieškojote, ir sureguliuokite jo garso lygį norimam atkūrimui.
Jūs netgi galite naudoti programą, vadinamą garso perjungikliu, kuri leis jums pereiti iš vieno įrenginio į kitą naudojant jūsų nustatytas sparčiuosius klavišus. Tai praverčia, jei naudojate kitą programą viso ekrano režimu. Tarkime, kad žiūrėdami filmą naudojate vaizdo įrašą ir norite perjungti į kitą garso įrenginį nestabdydami ir nestabdydami vaizdo įrašo. Tada tiesiog naudokite sparčiuosius klavišus, kuriuos nustatėte naudodami garso perjungiklį, ir pasirinkite norimą garso įrenginį.
Atnaujinti garso tvarkykles:
Jei jūsų garso įrenginys staiga nustoja tinkamai veikti, galite pabandyti atnaujinti tvarkykles. Norėdami tai padaryti, paspauskite „Windows“ klavišą + X ir spustelėkite įrenginių tvarkyklę. Du kartus spustelėkite Garso įvestis ir išvestis, ir čia pamatysite visą prijungtų garso įrenginių sąrašą. Raskite tą, kuris kelia jums problemų, dešiniuoju pelės mygtuku spustelėkite jį ir pasirinkite atnaujinimo tvarkyklę. Jei norite atnaujintos tvarkyklės programinės įrangos, spustelėkite „Automatiškai ieškoti“ ir vykdykite instrukcijas.
Jei tai neišsprendžia jūsų problemos, tiesiog eikite į savo sistemos gamintojų svetainę ir ieškokite savo sistemos modelio garso tvarkyklių. Atsisiųskite ir įdiekite juos tiesiai į savo įrenginį ir iš naujo paleiskite sistemą. Tai neabejotinai turėtų išspręsti jūsų turimą problemą.
Garso patobulinimai:
„Windows 10“ yra daugybė garso atkūrimo įrenginių atkūrimo parinkčių. Norėdami peržiūrėti šiuos patobulinimus, dešiniuoju pelės mygtuku spustelėkite garsiakalbio piktogramą> spustelėkite atkūrimo įrenginius> dukart spustelėkite pasirinktą įrenginį> spustelėkite skirtuką patobulinimas> spustelėkite tiesioginį režimą.
Dabar iš sąrašo pažymėkite bet kokį garso pagerinimą, kurio jums įdomu, ir jis automatiškai nurodo, ką jis daro.
Gaukite naujų garsiakalbių:
Na, tai visada pirmas dalykas, kuris ateina į galvą, kai galvoji apie garso sąrankos atnaujinimą. Taip, naujas tinkamas garsiakalbių rinkinys visada gali pagerinti jūsų daugialypės terpės patirtį. Tačiau nereikia visiškai naudotis 7.1 sąranka, kuri iš esmės ištuština jūsų piniginę. Vietoj to, ieškokite garsiakalbių rinkinio, kuris atitiktų jūsų biudžetą, taip pat siūlo tinkamą žemų dažnių garsą ir aiškumą. Kol bus išlaikyta garso kokybė, būsite patenkinti savo pirkiniu.
Tikimės, kad šie patarimai padės jums pagerinti garso sistemos patirtį „Windows“ sistemoje. Jei šių patarimų nepakanka, tuomet turėtumėte žinoti, kad „Windows“ parduotuvėje taip pat yra daugybė programų tai automatiškai pakoreguos jūsų sistemos garso nustatymus ir tereikia įdiegti ir įgalinti tai.
susiję straipsniai
- Kaip įjungti sistemos garsą sistemoje „Windows 10“?
- Nėra garso su MKV failais sistemoje „Windows 10“: pataisykite viduje
- Kaip pataisyti „NVIDIA High Definition Audio“ „Windows 10“ nėra garso problemos
- Kaip išspręsti garso problemas „Hearthstone“, kuriame veikia „Windows 10“
- Kaip rasti ir išspręsti atsitiktinių garsų problemą sistemoje „Windows 10“
- Geriausia erdvinio garso programinė įranga, skirta „Windows 10“
Techno keistuolis, mėgstantis naujas programėles ir visada norintis sužinoti apie naujausius žaidimus ir viską, kas vyksta technologijų pasaulyje ir visame pasaulyje. Jis labai domisi „Android“ ir srautiniais įrenginiais.