Kaip sinchronizuoti garso ir vaizdo įrašus „Adobe Premiere Pro“?
įvairenybės / / August 04, 2021
Skelbimai
Vaizdo įrašų redagavimas yra vienas sunkiausių darbų, tačiau labai kūrybingas ir daug laiko reikalaujantis darbas. Jei kada nors redagavote vaizdo įrašą su atsietais garso failais, tampa labai problematiška sinchronizuoti garso ir vaizdo įrašus programoje „Adobe Premiere Pro“. Aš visada praleidžiu nesuskaičiuojamą valandą, kol susiduriu su gudrybėmis, kad tai atlikčiau akimirksniu per trumpą laiką. Čia taip pat galite tai padaryti:
Turinio kūrėjams ar redaktoriams tai tampa galvos skausmu, kai jie negali sinchronizuoti garso ir vaizdo įrašų. Tačiau kalbant apie garso įrašą, vaizdo įrašų gamybą ir kt., „Adobe Premiere Pro“ yra geriausias pasirinkimas rinkoje. „Adobe Premiere Pro“ yra laiko juostos vaizdo redagavimo programa, kurią sukūrė ir paskelbė „Adobe Systems“.
Praėjo daug laiko nuo „Adobe Premiere Pro“ išleidimo, tačiau daugelis vartotojų nėra visiškai susipažinę su tokiomis funkcijomis kaip garso ir vaizdo sinchronizavimas. Tai priveda mus prie straipsnio, kuris padės vartotojams sinchronizuoti garso ir vaizdo įrašus programoje „Adobe Premiere Pro“, uždarymo.
„Adobe Premiere Pro“, įrašant vaizdo įrašą, svarbiausias dalykas, kuris ateina į galvą, yra garso sinchronizavimas. Tačiau šis procesas nėra toks sudėtingas, ir naudodamiesi keliais specialiais patarimais, galite tai padaryti iškart naudodamiesi įmontuotomis funkcijomis. Jums tereikia atlikti paprastus veiksmus, kuriuos jums pasakysiu.
Skelbimai

Turinys
-
1 Kaip sinchronizuoti garso ir vaizdo įrašus „Adobe Premiere Pro“?
- 1.1 1 metodas: rankinis garso ir vaizdo sinchronizavimas
- 1.2 2 metodas: klipų sujungimas garso ir vaizdo sinchronizavimui
- 1.3 3 metodas: sinchronizuoti klipus laiko juostoje
- 2 Išvada
Kaip sinchronizuoti garso ir vaizdo įrašus „Adobe Premiere Pro“?
Laimei, mes turime tris metodus, kuriais galite paprasčiausiai sinchronizuoti garso ir vaizdo įrašus programoje „Adobe Premiere Pro“. Kiekvienas metodas turi savo tikslą, tačiau svarbiausias dalykas gali būti išmokti rankinį procesą.
Ar kada nors žiūrėjote vaizdo įrašą, kuriame garso įrašas nėra tiksliai suderintas su vaizdo įrašu? Ši problema paprastai kyla dėl blogai sinchronizuoto garso, kuris atrodo labai varginantis ir sugadina jūsų žiūrėjimo patirtį. Laimei, turime sprendimų, kaip išspręsti šią problemą.
1 metodas: rankinis garso ir vaizdo sinchronizavimas
Pirmas ir svarbiausias dalykas yra rasti garso ir vaizdo įrašus medijos šiukšliadėžėse.

Skelbimai
Norėdami tai padaryti, turite sinchronizuoti kameros ar išmaniojo įrenginio filmuotą medžiagą kartu su išoriniu garso įrenginiu. Tiesiog vilkite juos „Adobe Premiere Pro“ laiko juostoje, kad pamatytumėte „Slate“ smailes. Sunkiau bus, jei neturėsite jokio garso įrašo atskaitos taško, pavyzdžiui, plakato ar rankos.
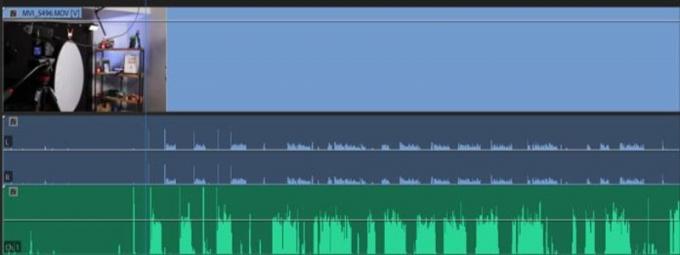
Jūsų vidinis fotoaparato garsas ir išorinis garsas rodomi atitinkamai kaip mėlynas ir žalias. Jei norite naudoti savo vidinį fotoaparato garsą kaip išorinio garso atskaitos tašką, turite tiesiog rankiniu būdu vilkti apatinį garsą, kad jis puikiai atitiktų viršutinį garsą.

Skelbimai
Po to atkurkite vaizdo įrašą, kad įsitikintumėte, jog jie teisingai sinchronizuoti. Dabar, kai esate patenkinti savo vaizdo įrašais, ištrinkite fotoaparato garso įrašą.
Dabar turite grupuoti arba susieti vaizdo įrašą ir garsą, kad užtikrintumėte, jog nesinchronizuojate garso.
2 metodas: klipų sujungimas garso ir vaizdo sinchronizavimui
Sujungimo procesas leidžia pasirinkti laikmenas, kurias norite susieti. Tai padeda sinchronizuoti iki 16 garso įrašų viename vaizdo įraše. Taigi, pažiūrėkime, kaip sujungti klipus, kad būtų galima sinchronizuoti garso ir vaizdo įrašus.
Sujungti klipus, kad būtų galima sinchronizuoti garso ir vaizdo įrašus, nėra labai sunku. Jums tereikia laikyti Kontrolė klavišą kompiuteryje ir pasirinkite bet kuriuos du vaizdo įrašus, kuriuos norite sujungti.

Dabar bus atidarytas išskleidžiamasis meniu su keliomis parinktimis kartu su Sujungti klipus variantą. Spustelėkite jį.
Po to atidaromas naujas langas, kuriame yra nustatymai, susiję su įrašų sujungimu. Iš ten pasirinkite Garsas parinktį ir bakstelėkite mygtuką Gerai.

Dabar „Adobe Premiere Pro“ automatiškai išanalizuos vaizdo įrašų garsą su išoriniu garsu ir ieškos panašumų.
Mano atveju, tai buvo „clapboard“ hitas, o po to jis automatiškai sinchronizuoja vaizdo įrašus. Tačiau „Merge Clips“ meniu pamatysite naują failą, kuriame galėsite importuoti savo laikmeną.

Tuo pačiu metu savo laiko juostoje turite vilkti naują sujungtą įrašą. Mes rekomenduojame pasirinkti Pašalinti „Audio AV Clip“ variantą. Tai pašalins vidinį garsą ir naudos išorinį garsą, kad mums nereikėtų jo pašalinti rankiniu būdu.
3 metodas: sinchronizuoti klipus laiko juostoje
Klipų sinchronizavimas iš laiko juostos yra panašus į klipų sujungimą, kurie automatiškai tikrina išorinio įrašymo įrenginio garsą. Tačiau sinchronizavimo metodas leis jums naudoti keletą kamerų, įrašančių vaizdo įrašus vienoje scenoje. Taigi, pažiūrėkime, kaip sinchronizuosite klipus laiko juostoje.
Visų pirma, jūs turite nuvilkti išorinį garsą į savo laiko juostą. Mes rekomenduojame įrašyti garso takelį į vieną takelį ir iškart jį užrakinti, kad virš jo galėtumėte pritvirtinti kelis kameros kampus. Dabar įdėkite jų garso įrašą žemiau garso, kurį norite pridėti.

Dabar turite atrakinti išorinį garsą. Tada paspauskite „Control“ + A norėdami pasirinkti visus vaizdo įrašus ir dešiniuoju pelės mygtuku spustelėkite jį, kad atidarytumėte išskleidžiamąjį meniu, ir pasirinkite parinktį Sinchronizuoti.
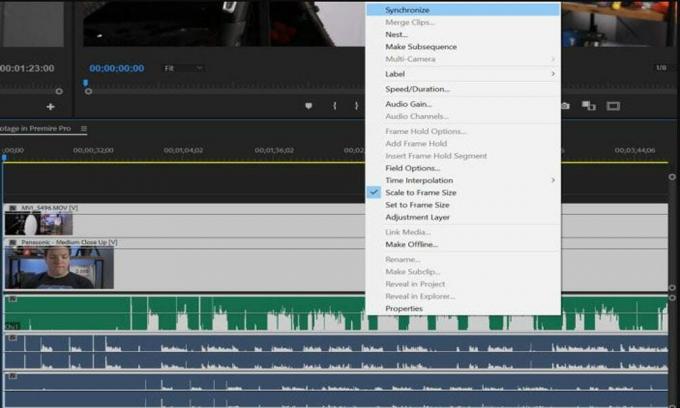
Po to, panašiai kaip „Merging Clip“, turite pasirinkti garsą, tada „Adobe Premiere Pro“ automatiškai sinchronizuos garsą su išoriniu garsu.
Dabar palaukite, kol bus baigtas sinchronizavimo procesas. Viskas! Dabar galėsite pašalinti vidinį fotoaparato garsą, taip pat turite galimybę sinchronizuoti kelis vaizdo įrašus su vienu garso šaltiniu.
Išvada
Norėdami sinchronizuoti garso ir vaizdo įrašus programoje „Adobe Premiere Pro“, tiesiog turite laikytis paprastų ir lengvų triukų, kuriuos jau minėjome aukščiau. Jei negalite sinchronizuoti garso ir vaizdo įrašų su „Adobe Premiere Pro“ pagalba, galite išbandyti kitas alternatyvas, pvz., „Plural-eyes“. Taip pat yra daugybė trečiųjų šalių plėtinių ar papildinių. Bet aš tikiu, kad galėsite tai padaryti naudodami įmontuotus įrankius, jei atliksite šią procedūrą žingsnis po žingsnio.
Redaktoriaus pasirinkimas:
- Kaip pašalinti „Cng.sys“ failo trūkumus „Windows 10“?
- NUSTATYTI: „Adobe Premiere“ neeksportuoja vaizdo įrašo
- Kaip pašalinti trūkstamą „Adobe InDesign“ papildinių klaidą
- Kaip pašalinti garsą iš vaizdo įrašo sistemoje "Windows" ir "Mac"
- „Wondershare VidAir“: tiesioginis internetinis vaizdo įrašų redaktorius


