Kaip ištaisyti trūkstamus / sugadintus sistemos failus naudojant sistemos failų tikrintuvo SFC įrankį?
įvairenybės / / August 05, 2021
Jei esate naujas „Windows“ vartotojas, galbūt nežinote, kaip taisyti sugadintų ar praleistų langų failus. Mes jums parodysime, kaip išspręsti šią problemą. Dauguma vartotojų gali nežinoti įrankio, kurį galime išspręsti šią problemą. Šis įrankis vadinamas „System File Checker“ (SFC). „Microsoft System File Checker“ įrankis yra įmontuotas arba numatytasis įrankis, galimas visose „Windows“ operacinių sistemų versijose. Leiskite man parodyti, kaip naudoti SFC įrankį, naujausią lango versiją, tai yra „Windows 10“.
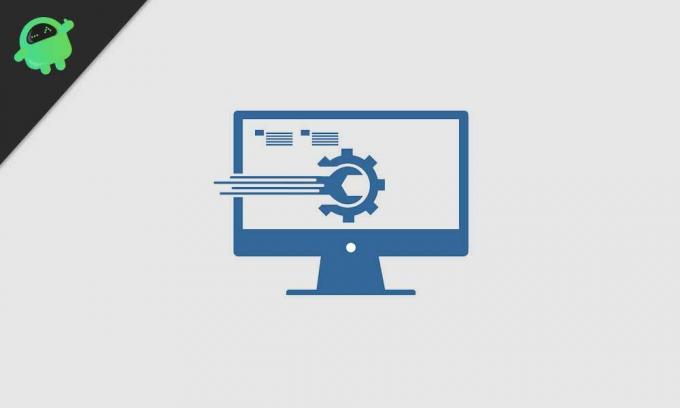
Turinys
-
1 Veiksmai, kaip pašalinti sugadintus / praleistus failus „Microsoft Windows 10“?
- 1.1 Sistemos failų tikrinimo priemonės paleidimas:
- 1.2 DSIM komandos naudojimas
- 1.3 Sistemos atkūrimo įrankis
Veiksmai, kaip pašalinti sugadintus / praleistus failus „Microsoft Windows 10“?
naujausia „Windows 10“ versija taip pat prieinama su „System File Checker“ įrankiu; tai automatiškai pakeičia praleistą ar sugadintą failo tipą tinkamo tipo failais. Taip pat yra dvi svarbios šios užduoties atlikimo parinktys: DISM komandų eilutė ir sistemos atkūrimo įrankių juosta padeda pakeisti tinkamą failą sugadintu. Pradėkime žingsnis po žingsnio atlikdami šią užduotį.
Sistemos failų tikrinimo priemonės paleidimas:
Šis sistemos failų tikrintuvas arba SFC.exe failas, esantis C, pvz., C: WINDOWS \ SYSTEM 32. Tai leidžia „Windows“ vartotojams nuskaityti ar atkurti sugadintus failus. Taip pat galite pasakyti, kad šis sistemos failų tikrinimo įrankis veikia kaip skaitytuvas, kuris nuskaitys jūsų kompiuterio sistemą visiškai sužinoti, ar sugadintas failas, ir užtikrinti, kad šis sugadintas failas nesugadins sistema. Tada sistemos tikrintuvo įrankis sugadintą failą pakeis tinkama failo versija, kad sistema veiktų geriau.
Pažinkite procedūrą žingsnis po žingsnio
- Norėdami ieškoti cmd komandos, spustelėkite meniu „Pradėti“
- Dešiniuoju pelės mygtuku spustelėkite paleisti kaip administratoriaus įrankių juostą
- Dabar įveskite komandą SFC / scannow ir kompiuterio klaviatūroje spustelėkite klavišą Enter.
- Iškart sistema pradeda nuskaitymo procesą. Šį tekstą galite pamatyti komandų eilutėje. Šis procesas užtrunka kelias minutes.
Palaukite, kol SFC išspręs sugadinto failo problemą. Rezultatas parodomas komandų eilutėje, kaip parodyta paveikslėlyje, kai patikrinimas baigtas 100%. Po to sistema automatiškai paleis langus iš naujo. Tai reiškia, kad sistema baigė nuskaityti ir pašalino sugadintus failus.
DSIM komandos naudojimas
Kartais komanda SFC / SCANNOW gali neveikti taip, kaip tikėjomės galutinio rezultato. Jums bus pranešta, kai „Windows“ apsaugos šaltinis rado sugadintą arba praleistą failą, tačiau kai kurių iš jų ištaisyti nepavyko. Iki to laiko jūs turite B planą, kuris yra Įdiegimo vaizdo ir aptarnavimo valdymo (DISM) įrankis. Šis įrankis taiso sugadintus ar praleistus failus ir išsprendžia problemą, kurią anksčiau sukėlė SFC įrankis.
Leiskime į veiksmus:
- Dar kartą atidarykite lango komandų eilutę
- TIPAS DISM / ONLINE / VALYTI VAIZDĄ / ATNAUJINTI SVEIKATĄ, tada paspauskite klavišą ENTER.
- Iš karto DISM patikrins, ar nėra sugadintų ar praleistų failų. Automatiškai išspręsti problemą.
- DSIM paprašys atnaujinti „Windows“ ir bandys gauti trūkstamą ar sugadintą failą.
- 100% nuskaitymo procesas užbaigia ir iš naujo paleidžia langus.
Galiausiai reikia iš naujo patikrinti, ar problema išspręsta, ar ne. Jei vis tiek kyla problemų, pakartokite SFC nuskaitymo komandą.
Sistemos atkūrimo įrankis
Jei vis tiek negaunate rezultato, ko tikėjotės, eikite į Dar vieną įrankį. Tai yra sistemos atkūrimo įrankis. Šis įrankis atkurs visus „Windows“ operacinės sistemos failus. Taip pat galite atlikti „Reset“ sistemą arba iš naujo įdiegę „Windows“ taip pat ištaisysite nepageidaujamus ar sugadintus failus. Po šio proceso turite iš naujo įdiegti operacinės sistemos programas. Tai nepraras jokių asmens duomenų.
Visada bandykite atlikti „SFC“ įrankį „Windows 10“ saugiuoju režimu. Dauguma „Windows“ naudotojų teikia pirmenybę šiam metodui, nes jis padeda atkurti arba ištaisyti sugadintus failus. „SFC“ saugusis režimas yra specialus „Windows 10“ operacinės sistemos režimas, kuriame naudojamos tik numatytosios programos ir duomenų tvarkyklė.
Veiksmai, kaip atlikti SFC saugiuoju režimu.
- Spustelėkite meniu „Pradėti“, tada spustelėkite mygtuką „Maitinimas“
- Kurį laiką laikykite nuspaudę „Shift“ klavišą. ir pasirinkite mygtuką „Paleisti iš naujo“
- Pasirinkite „Problemų sprendimas“.
- Eikite į „Išplėstinė parinktis“ -> „Paleisties nustatymai“. Vėl pasirinkite mygtuką „Paleisti iš naujo“
Kai jūsų sistema bus paleista iš naujo, bus pateiktas galimų parinkčių sąrašas. Tada spausdami F klavišą pasirinkite bet kurį iš saugiųjų režimų.
Aš esu techninio turinio rašytojas ir dieninių tinklaraštininkas. Kadangi myliu „Android“ ir „Google“ įrenginį, karjerą pradėjau rašydamas „Android OS“ ir jų funkcijas. Tai paskatino mane pradėti „GetDroidTips“. Esu baigęs verslo administravimo magistrą Mangalore universitete, Karnatakoje.

![Paprastas būdas išrauti „Walton Primo GM3 Plus“ naudojant „Magisk“ [TWRP nereikia]](/f/5e41cc2be2f29cd3c10acf11a06baa1c.jpg?width=288&height=384)

