Kaip laisvai dalytis ekranu?
įvairenybės / / August 04, 2021
Skelbimai
„Slack“ yra vienas geriausių komandos bendradarbiavimo ir komunikacijos įrankių, kuriuos kasdien naudoja milijonai vartotojų. Jis turi begalę funkcijų, tokių kaip neribotas pranešimas ir istorija, įvairių tipų failų bendrinimas, tiesioginiai ir grupiniai skambučiai ir pan. Viena laukiamiausių funkcijų, pasiekusių mokamą „Slack“ versiją, yra ekrano bendrinimas. Čia pateikiamas trumpas „Slack“ ekrano bendrinimo funkcijos, „Kaip bendrinti ekraną“ ir viso to, ką reikia žinoti, vadovas.
Turinys
- 1 Kaip lengvai dalytis ekranu?
-
2 Dalykai, kuriuos reikia žinoti apie ekrano bendrinimą
- 2.1 Vedėjas ir žiūrovas
- 2.2 Po viena
- 2.3 Gebėjimas anotuoti
- 2.4 Prieinamumas
Kaip lengvai dalytis ekranu?
Tai paprastas būdas bendrinti ekraną „Slack“. Atminkite, kad ekrano bendrinimas veikia „Windows“ ir „Mac OS“ programose, todėl naršyklės „Slack“ klientas neleis bendrinti ekrano.
1 žingsnis: Pirmiausia atidarykite „Slack“ programa „Windows“ arba „Mac“ kompiuteryje.
2 žingsnis: Tada pasirinkite kanalą, kuriame norite bendrinti savo ekraną
3 žingsnis: Bakstelėkite „Detalių piktogramos“ dešinėje pusėje ir pasirinkite „Skambinti“ jei tai kanalas. ARBA galite paliesti „Telefonas“ piktogramą DM, kad pradėtumėte vaizdo skambutį.
4 žingsnis: „Slack“ pagal numatytuosius nustatymus pradeda garso skambutį, o tai reiškia, kad vartotojai turės įjungti „fotoaparatas“Vaizdo skambučiui tiek iš skambinančiojo, tiek iš gavėjo (-ų). Bakstelėkite "Vaizdo kamera" piktogramą, kad ją įjungtumėte.
5 žingsnis: Jei esate vedėjas ir norite bendrinti ekraną su kitais, palieskite „Bendrinti ekraną“ mygtukas, pasirodantis ekrane. Tai bus greta „Mikrofonas“, „Video“, „Iškirpti“, „Jaustukai“ ir kitos galimybės.
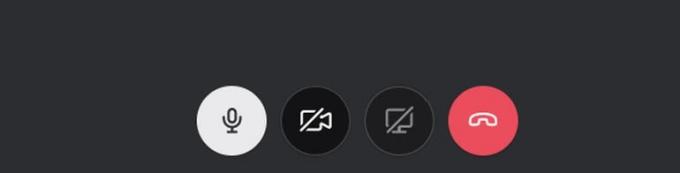
Skelbimai
Dalykai, kuriuos reikia žinoti apie ekrano bendrinimą
Vedėjas ir žiūrovas
Darant prielaidą, kad esate vedėjas, norintis bendrinti savo ekraną su kitais (t. Y. Žiūrovais), galite pasirinkti, ar bendrinti visą ekraną. Taip pat galite bendrinti bet kurios programos, pvz., „Microsoft Excel“ ar „PowerPoint“, langą, kad paminėtumėte keletą. Joks kitas vartotojas negalės dalytis savo ekranais, kol vienas jau dalijasi ekranu, o vedėjas čia yra aktyvus garsiakalbis.
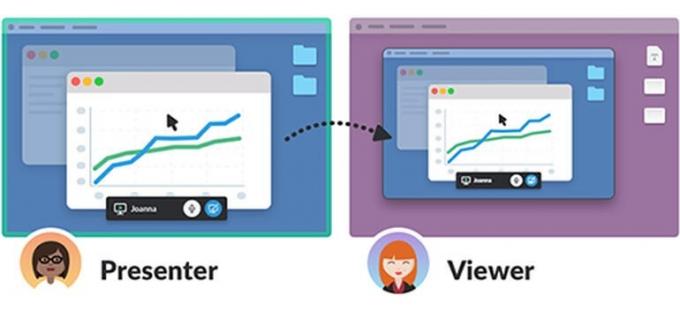
Tai reiškia, kad kiti gali kalbėti, bet nebus jokių vaizdo įrašų, išskyrus tą, kurį bendrino vedėjas. Atsižvelgiant į tai, „Mastelis“ leidžia bendrinti ekraną ir kiekvieno dalyvio vaizdo įrašą skirtingame lange.
Po viena
Kol kas „Slack“ palaiko ekranų bendrinimą po vieną, neatsižvelgiant į žiūrovų skaičių. Jei žiūrovas pristatymo metu nori parodyti savo ekraną, vedėjas turės atjungti bendrinimo ekraną, kad žiūrovas galėtų tapti vedėju.
Gebėjimas anotuoti
Vedėjas gali anotuoti ekrane, kuriame jis / ji dalijasi, o tai palengvina dalykų atkreipimą. Norėdami piešti ekrane, naudokite piktogramą „Pieštukas“. Be to, „Slack“ dabar palaiko galimybę leisti kitiems komentuoti bendrą ekraną darant prielaidą, kad vedėjas įgalino „grupės piešimą“, kurį jis / ji gali išjungti savo nuožiūra.
Skelbimai
Leidimas kitiems komentuoti veikia dalijantis visu ekranu, taigi piešimas dalijantis programos langu neveiks. Be to, tai veikia tik „Windows“ ir „Mac PC“ klientams. Yra keletas apribojimų, kai komentuojate save ar leidžiate kitiems piešti ekrane.
Prieinamumas
„Slack“ yra keturių modelių, t. Y. „Free“, kurį galima naudoti, nors ir su tam tikrais apribojimais. Pirmasis mokamas modelis yra „Standard“, po to „Plus“ ir „Enterprise Grid“ didėjančia funkcijų, prieinamumo ir kainų tvarka. „Slack“ ekrano bendrinimo funkcija galima tik „Standard“, „Plus“ ir „Enterprise Grid“. Taigi nemokamose prenumeratose nėra ekrano bendrinimo funkcijos. Be to, jis prieinamas tiek svečiams, tiek nariams.
Tuo mes baigiame savo vadovą apie ekrano bendrinimą, kaip bendrinti ekraną „Slack“ ir daug informacijos apie tai. Praneškite mums, jei kažko praleidome, kad galėtume jį pridėti čia.



