Kaip „Microsoft Office“ įgalinti tamsųjį režimą?
įvairenybės / / August 05, 2021
„Microsoft Office“ yra verslo programinės įrangos paketas, kurį naudoja tūkstančiai darbuotojų visame pasaulyje. Daugeliui darbuotojų kyla problemų dirbant su „Office“, nes jie pavargsta nuolat žiūrėti į ekraną. Taigi, „Microsoft Office“ pristatė „Dark“ režimą visoms savo programoms. Vartotojai gali lengvai įjungti „Dark“ režimą „Microsoft Office“, kuris veiks su „Excel“, „Outlook“, „One note“ ir pan. Įvedus „Dark“ režimą, darbuotojai gali dirbti našiau, nesudargindami savo akių. Be to, jis apsaugo akis nuo nuolatinio žiūrėjimo į ryškios šviesos šaltinį.
Šiuolaikinėje darbo vietoje, kur jūs turite nuolat dirbti prie kompiuterio, svarbu rūpintis savo akimis. Taigi būtinai įjunkite tamsųjį režimą „Microsoft Office“ ir kitose programose, palaikančiose šią funkciją. Jei nežinote, kaip įjungti tamsųjį režimą „Microsoft Office“, „Excel“, „Powerpoint“ ir kt., Tada mes jums padėsime šiame procese. Tačiau pirmiausia gaukite šiek tiek informacijos pačiu „Dark“ režimu.

Turinys
- 1 Kas yra „Microsoft Office“ tamsusis režimas?
- 2 Paskyros nustatymuose, kaip pakeisti temą ir „Office“ foną
- 3 Kaip pakeisti „Office“ parinkčių temą ir foną?
- 4 Išvada
Kas yra „Microsoft Office“ tamsusis režimas?
„Microsoft Office“ tamsus režimas paprastai yra juodos spalvos tema, suteikianti juodą foną, o visos piktogramos ir antraštės juosta. Dalyje, kurioje rašysite, ji lieka balta. Tačiau galite perjungti rašymo vietos fonus, modelius ir spalvas. Tamsiojo režimo naudojimas yra naudingas akims ir padidina produktyvumą nakties metu.
Jei naudojate „Microsoft Office“ darbui naktį, tai kelia įtampą jūsų akims. Ilgai naudojant, kurį laiką gali pakenkti akims. Per ryšku, kad būtų galima sutelkti dėmesį. Norėdami išspręsti šią problemą, galbūt norėsite įjungti „Dark“ režimą „Microsoft Office“. „Dark Mode“ sumažina įtampą mūsų akyse ir nepažeidžia regėjimo. Juoda tema suteikia didelio kontrasto vaizdą, tai reiškia, kad jums nebus sunku sutelkti dėmesį. Norėdami sužinoti, kaip įjungti „Dark Mode“ „Microsoft Office“, vadovaukitės toliau nurodytomis gairėmis.
Paskyros nustatymuose, kaip pakeisti temą ir „Office“ foną
Pastaba: Toliau nurodyti veiksmai, norint įjungti tamsųjį režimą, bus taikomi visoms „Office“ programoms, tokioms kaip „Microsoft Excel“, „Powerpoint“, „Word“ ir kt.
1 žingsnis) Atidarykite „Microsoft Word“ ar bet kurią kitą dažnai naudojamą „Office“ programinę įrangą ir spustelėkite Skirtukas Failas.

2 žingsnis) Eikite į Sąskaitos variantą.
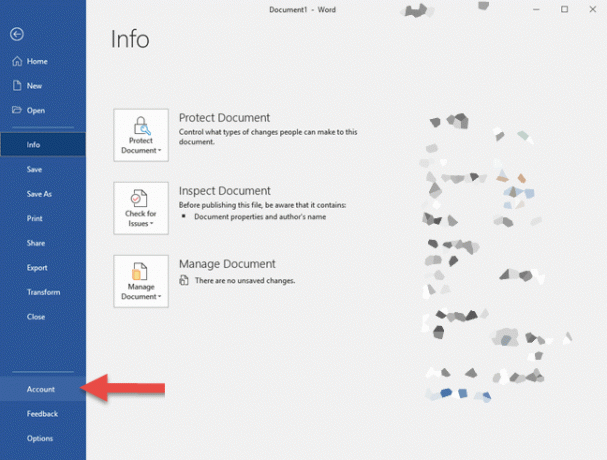
3 žingsnis) Spustelėkite Biuro tema išskleidžiamajame sąraše ir pasirinkite juodą tema.

1 žingsnis) spustelėkite Skirtukas Failas ir eik į Galimybės.

2 žingsnis) Atsiras naujas langas, spustelėkite išskleidžiamąjį sąrašą tiesiai į Biuro tema etiketę ir pasirinkite parinktį, Juoda.
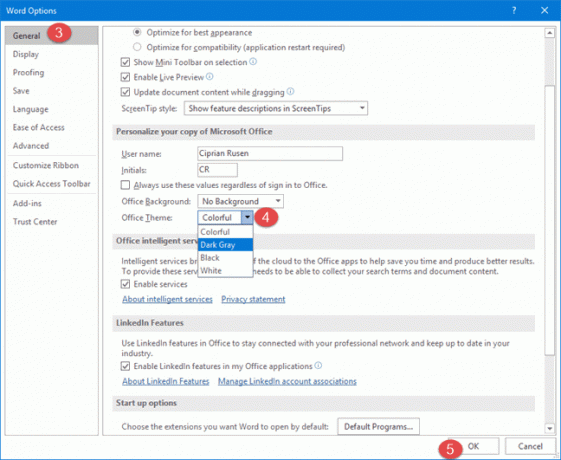
3 žingsnis) Bakstelėkite Gerai mygtuką, kad patvirtintumėte, ir jūsų tema bus pakeista į tamsų režimą.

Naudodami šiuos du metodus, galite pakeisti temą į tamsųjį režimą.
Išvada
„Dark Mode“ „Microsoft Office“ yra puiki funkcija, kurią turėtumėte įgalinti, kad apsaugotumėte savo akis. Be to, ši funkcija padės jums būti produktyvesniems ir tuo pačiu atlikti daugiau darbo. Tiems patiems yra keli papildiniai. Tačiau dauguma jų yra mokami ir nėra patikimi. Taigi, norėdami gauti tamsaus režimo funkciją, naudokite įmontuotas tamsiojo režimo temas.
Redaktoriaus pasirinkimas:
- Kas yra „Windows 10“ audito režimas? Kaip paleisti „Audit“ režimu arba iš jo
- Kaip išspręsti problemą, jei „Microsoft Teams“ faile nuolat rodoma užrakinta klaida?
- Išsaugokite „Word“ dokumentą kaip JPEG failą
- Kaip padidinti virtualiosios atminties dydį sistemoje „Windows 10“
Rahulas yra informatikos studentas, labai besidomintis technikos ir kriptovaliutų temomis. Didžiąją laiko dalį jis praleidžia rašydamas, klausydamas muzikos arba keliaudamas nematytose vietose. Jis mano, kad šokoladas yra visų jo problemų sprendimas. Gyvenimas įvyksta, o kava padeda.


![Kaip įdiegti „Stock ROM“ „Agtel P100“ [Firmware Flash File / Unbrick]](/f/17441f0e1d87ae7e14c227f16ed602da.jpg?width=288&height=384)
