Kaip įdiegti grupės strategijos rengyklę „Windows 10“
įvairenybės / / August 04, 2021
Skelbimai
Grupės politikos redaktorius yra pagrindinis „Windows“ diegimo komponentas. Deja, taip nėra tuo atveju, kai jūsų sistemoje yra įdiegtas „Windows 10 Home Edition“, nes grupės politikos redaktorius yra įtrauktas tik į tokias pro versijas kaip „Windows 10 Pro“ ar „Pro Education“. Čia taip pat galite įdiegti ir pridėti grupės politikos redaktoriaus funkcijas sistemoje „Windows“.
Grupės politikos redaktorius leidžia pritaikyti strategijas jūsų sistemai, kad būtų galima kontroliuoti, kaip naudojamas jūsų kompiuteris. Tai yra gyvybiškai svarbi funkcija, jei jūsų tinkle yra kelios sistemos arba jūsų sistemoje yra keli vartotojai. Kadangi šioms funkcijoms namų aplinkoje neprireiks, „Microsoft“ nusprendė šią funkciją neįtraukti. Bet dėl tam tikrų priežasčių galbūt norėsite naudoti šią funkciją. Taigi šiame straipsnyje pažiūrėkime, kaip galite įdiegti grupės strategijos redaktorių savo „Windows“ kompiuteryje.
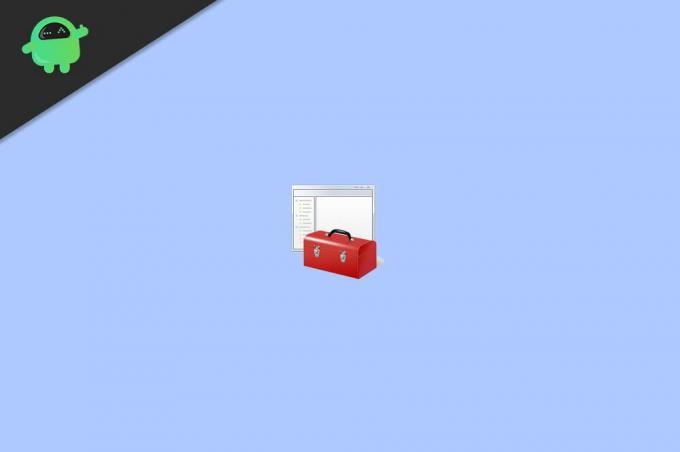
Turinys
-
1 Kaip įdiegti grupės strategijos rengyklę sistemoje „Windows“?
- 1.1 1 metodas: įgalinkite naudodami „Powershell“ arba CMD scenarijų
- 1.2 2 metodas: Fix MMC negali sukurti papildinio klaidos
- 2 Išvada
Kaip įdiegti grupės strategijos rengyklę sistemoje „Windows“?
Yra keli skirtingi būdai, kaip įdiegti politikos redaktorių. „Windows 7“ jis iš anksto įdiegtas, tačiau naujiems „Windows 10“ vartotojams vartotojai turi jį įdiegti rankiniu būdu. Štai kaip:
Skelbimai
1 metodas: įgalinkite naudodami „Powershell“ arba CMD scenarijų
Tai lengviausias metodas. Savo kompiuteryje turite atsisiųsti ir paleisti scenarijų. Nesijaudink. Šis scenarijus jūsų kompiuteryje įgalins tik grupės strategijos redaktorių. Taigi galite tai paleisti be jokių rūpesčių.
- Pirmiausia atsisiųskite šį ZIP failą į savo kompiuterį. „gpedit-enabler“
- Ištraukite ZIP failą į bet kur pasiekiamą vietą.
- Dešiniuoju pelės mygtuku spustelėkite failą gpedit-enabler.bat ir spustelėkite Vykdyti kaip administratorius.

- Palaukite, kol jis bus baigtas.
Jei pavyks, turėtumėte pamatyti, kad grupės politikos redaktorius dabar yra įdiegtas jūsų sistemoje. Bet jūs turite atlikti keletą papildomų veiksmų, jei naudojate 64 bitų „Windows“ versiją.
- Eikite į savo kompiuterio aplanką C: \ Windows \ SysWOW64.
- Nukopijuokite „GroupPolicy“, „GroupPolicyUsers“ ir „gpedit.msc“.
- Įklijuokite juos į aplanką C: \ Windows \ System32.
Dabar turėtumėte sugebėti pradėti „gpedit“. msc iš paties Run langelio. Taigi, norėdami jį pasiekti, vienu metu paspauskite „Windows“ ir „R“ klavišus.
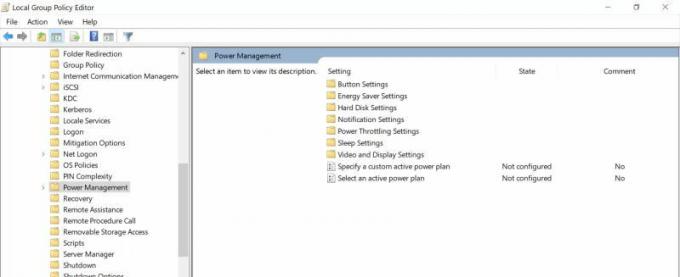
Dabar pasirodys langelis. Įveskite GPEDIT.MSC ir paspauskite „Enter“. Turėtų atsidaryti grupės politikos redaktorius. Bet jei iškyla kokių nors problemų, taip pat galite kreiptis į žemiau pateiktą pastraipą.
Skelbimai
2 metodas: Fix MMC negali sukurti papildinio klaidos
Kai kuriais atvejais ši klaida gali pasirodyti. Tokiu atveju turite išspręsti šiuos veiksmus atlikdami šiuos veiksmus.
- Atidarykite „File Explorer“ ir eikite į šį aplanką C: \ Windows \ Temp \ gpedit \
- Atsisiųskite šį ZIP failą į savo kompiuterį x86x64
- Ištraukite ir nukopijuokite turinį į aukščiau paminėtą aplanko vietą.
- Jis paprašys pakeisti du šikšnosparnių failus; spustelėkite toliau.
- Galiausiai paleiskite x86 (32 bitų „Windows“) arba „x64“ (64 bitų „Windows“).
Leiskite tai užbaigti, o iš naujo paleisdami turėtumėte pamatyti, kad grupės politikos redaktorius veikia be jokių problemų jūsų sistemoje.
Išvada
Kaip matote, lengva įdiegti grupės strategijos rengyklę „Windows 10“ namų leidimuose. Kai kuriems žmonėms šie veiksmai gali pasirodyti šiek tiek painūs. Bet jei darai viską, kaip minėta šiame straipsnyje, tu. turėtų būti gera eiti. Tiesiog įsitikinkite, kad nekeisdami ir nepakeisdami jokių kritinių sistemos komponentų, kai kopijuojate ar perkeliate failus. Nors po įdiegimo nereikia paleisti iš naujo, galite susidurti su problemomis.



