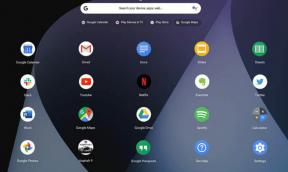Kaip suasmeninti „Windows 10“ jutiklinių taškų vaizdinį atsiliepimą
įvairenybės / / August 05, 2021
„Windows 10“ vartotojams leidžiama naudotis daugybe patogumų, kurie palengvina kasdienes užduotis. Kuris vizualinis grįžtamasis ryšys yra vienas iš jų, kuris atpažįsta jūsų prisilietimą, kai paspausite prietaiso jutiklinį ekraną. Ši „Visual Feedback“ funkcija bus puiki parama tiems, kurie pristato pristatymus dideliuose ekranuose.
Geresnės „Visual Feedback“ galimybės leidžia klausytojams lengvai pagauti vedėją. Šiame straipsnyje mes suprasime, kaip suasmeninti „Visual Feedback“ palietimo taškams sistemoje „Windows 10“. Dalinamės keletu patarimų ir gudrybių, kad sužinotumėte, kaip suaktyvinti „Visual Touch Touch“.
Aptariame tris skirtingus būdus, kaip įgalinti „Visual Feedback“ funkcijas „Windows 10“. Pažiūrėkime tris būdus;
Turinys
- 1 Galite naudoti nustatymų programą
-
2 Galite naudoti valdymo skydą
- 2.1 Galite naudoti registro rengyklę
- 3 Įjunkite vaizdinius atsiliepimus, jei norite, kad jutikliniai taškai būtų tamsesni ir didesni
Galite naudoti nustatymų programą
Norėdami įgalinti vizualinį grįžtamąjį ryšį, galite susisiekti su žemiau aprašytu procesu.
- Pirmiausia atidarykite nustatymų programą naudodami „Windows“ klavišą + I
- Tada galite pasirinkti Lengva prieiga
- Kairiojo lango meniu paspauskite žymeklio žymeklį

- Čia galite pamatyti „Rodyti vaizdinį atsiliepimą apie prisilietimo taškus, kai paliečiu ekraną“, tada perjunkite jį įjungti.
Atlikę šiuos veiksmus, galite išeiti iš „Nustatymų“ programos ir iš naujo paleisti kompiuterį. Kai jūsų kompiuteris bus paleistas iš naujo, patikrinkite, ar galite pamatyti „Visual Feedback“ apie lietimo taškus.
Galite naudoti valdymo skydą
Jei pirmiau minėtas procesas neveikia tinkamai, galite naudoti šį alternatyvų būdą, kaip suaktyvinti „Visual Feedback“, esantį jutikliniuose taškuose.
- Galite pereiti į užduočių juostą, pasirinkti paieškos piktogramą ir įvesti „Valdymo skydas“.
- Pasirinkę Valdymo skydą spustelėkite išskleidžiamąjį sąrašą šalia „View By“ ir pasirinkite „Small Icons“
- Tada pasirinkite „Pen and Touch“.
- Nepamirškite įsitikinti, kad esate jutikliniame skirtuke, ir pasirinkite parinktį „Rodyti vaizdinį atsiliepimą palietus ekraną“.
Baigę šiuos procesus, galite išeiti iš valdymo skydo ir iš naujo paleisti kompiuterį. Kai jūsų kompiuteris vėl bus paleistas iš naujo, galite patikrinti, ar jutiklinių taškų vaizdinis atsiliepimas yra ar ne.
Galite naudoti registro rengyklę
Leiskite man įspėti, kad šis metodas yra šiek tiek sudėtingas. Jei turite aukštus techninius įgūdžius, naudokite šį metodą; kitaip neišbandykite šio metodo. Apdorojant šį metodą, įvyksta bet kokia klaida; kompiuteris patirs rimtų nuostolių. Šis metodas skirtas tik pažengusiems kompiuterio vartotojams.
- Iš pradžių paspauskite „Windows“ klavišą + R; atsidarys langas Vykdyti dialogą
- Lauke Vykdyti dialogą įveskite „regedit“ ir spustelėkite Gerai
- Tada „Vartotojo abonemento valdyme“ galite spustelėti „Taip“
- Jei paleidžiama registro rengyklė, nukreipkite į HKEY_CURRENT_USER \ ControlPanel \ Cursors
- Tada eikite į dešinę sritį ir raskite „ContactVisualization DWORD“
- Spustelėkite dešiniuoju pelės mygtuku spustelėkite Keisti iš kontekstinio meniu
- Pažymėkite langelį Vertės duomenys ir pakeiskite jį į 1 ir spustelėkite Gerai, kad išsaugotumėte pakeitimą
- Tada raskite „GestureVisualization DWORD“ ir dešiniuoju pelės mygtuku spustelėkite jį
- Tada pasirenkate keisti ir pakeisti reikšmės duomenis į 31
- Galiausiai spustelėkite Gerai
Kartu su aukščiau nurodytais trim metodais, dabar mes mokome, kaip paversti tamsesnį ir didesnį vaizdinį atsiliepimą apie jutiklinius taškus.
Įjunkite vaizdinius atsiliepimus, jei norite, kad jutikliniai taškai būtų tamsesni ir didesni
Kai matote „Touch Feedback“ lengvesnį ir mažesnį, galite pasirinkti čia. „Windows 10“ galite tamsesnį ir didesnį „Touch Feedback“ paversti. Atlikite veiksmus, kad patamsintumėte „Touch Feedback“;
- Pirmiausia eikite į užduočių juostą, tada dešiniuoju pelės mygtuku spustelėkite „Windows“ piktogramą
- Tada pasirinkite Nustatymai
- Kai pasieksite langą Nustatymai, pasirinkite Lengva prieiga
- Tada kairiajame srityje pasirinkite žymeklį ir žymeklį
- Tada pereikite į dešinę sritį ir pasirinkite Keisti atsiliepimą.
- Ir įjunkite parinktį „Pateikti vizualinį atsiliepimą, kai jutikliniai taškai yra tamsesni ir didesni“.
Po proceso iš naujo paleiskite kompiuterį ir patikrinkite, ar funkcija veikia. Taip pat galite pritaikyti jutiklinį grįžtamąjį ryšį naudodami registro rengyklę, pažiūrėkime, kaip šis procesas suaktyvinamas;
- Spustelėkite „Windows“ klavišą + S, kad atidarytumėte paieškos laukelį
- Paieškos laukelyje įveskite „Registro redaktorius“.
- Tada, norėdami suteikti leidimą programai, spustelėkite „Taip“.
- Jei pasieksite „Registro rengyklę“ tiesiai į HKEY_CURRENT_USER \ Control Panel \ kursoriai
- Tada eikite į dešinę sritį ir pasirinkite „ContactVisualization DWORD“
- Reikšmės duomenis galite pakeisti į 2.
- Tada spustelėkite Gerai ir išsaugokite pakeitimus.
- Tada paleiskite kompiuterį iš naujo.
Bet kokiu atveju, dabar galite suasmeninti vizualinį atsiliepimą apie „Windows 10“ jutiklinius taškus be jokių techninių rankų pagalbos, taip pat galite patamsinti „Touch“ atsiliepimus. Trečiasis būdas suaktyvinti „Visual Feedback“ funkciją sistemoje „Windows 10“ yra skirtas tik profesionaliems kompiuterių vartotojams. Jei „Touch Feedback“ vėluoja, tai bus jūsų kompiuterio našumo problema. Galite patikrinti savo kompiuterio našumą.
Pirmiau minėti patarimai padės jums pasiekti „Windows 10“ vaizdo grįžtamojo ryšio funkcijas. Tikimės, kad šis rašymas padės jums suasmeninti ir įjungti vaizdinį atsiliepimą apie jutiklinius taškus sistemoje „Windows 10“. Susipažinę su šiuo raštu, jei turite klausimų ar atsiliepimų, užrašykite komentarą komentarų laukelyje.